How to set up Focus Mode in Android 13
Focus on your digital wellbeing.
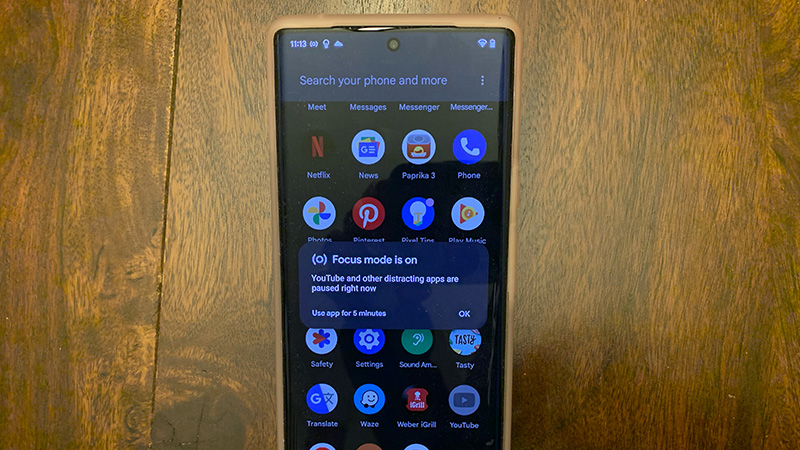
If you have updated your compatible Android device to Android 13, first off, congratulations on having the latest and greatest OS! There are plenty of cool new features in Android 13 worth exploring. One such feature is Focus Mode, a tool designed to promote healthier digital well-being. It’s more than just a fancy version of the Do Not Disturb option: there’s more customization and control, scheduling, and more. In essence, Focus Mode allows you to give all your attention to the specific task at hand, whether that’s a video call, watching a presentation, researching the web for a project, or even (gasp!) doing something without your phone. Activating Focus Mode eliminates tempting distractions that might cause you to lose, well, focus. So, how do you set up Focus Mode in Android 13? Here’s a crash course.
How to set up Focus Mode in Android 13 (on non-Samsung Galaxy devices)
1.Open Settings by swiping down twice from the top of the screen or by scrolling through icons on the homepage and selecting the gear Settings icon.
2.Go to Digital Wellbeing & Parental Controls.
3.Select Focus Mode.
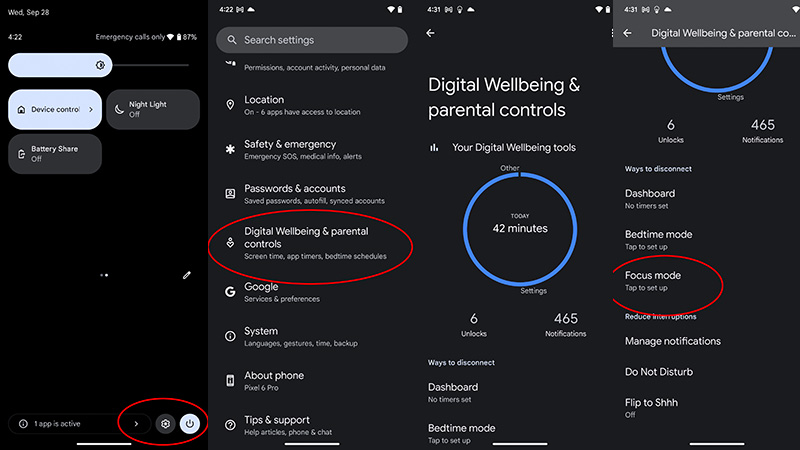
4.By default, it will be Off. Tap Turn on now.
5.Under Select distracting apps, you’ll see Show all XX apps (the number will depend on how many apps are downloaded to your phone). Tap the drop-down arrow on the right to display them all.
6.Scroll down and select the apps you want to block when Focus Mode is on by placing a checkmark beside each. Once selected, all apps you block will be greyed out on the home screens.
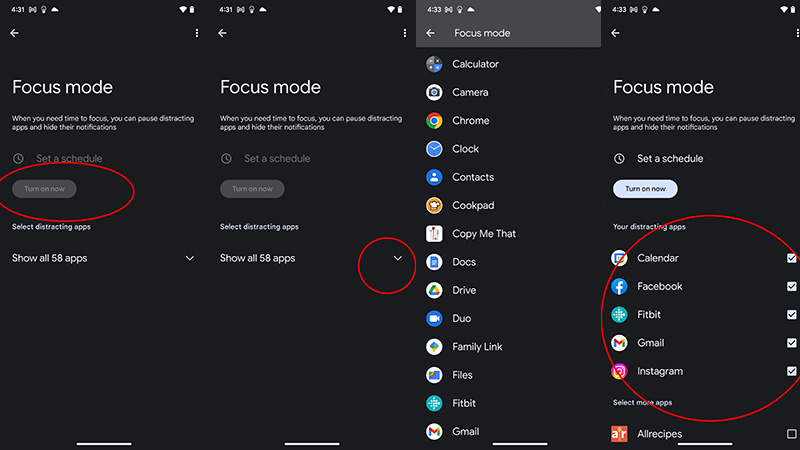
7.Go back to the top and Set a Schedule if desired for Focus Mode to activate automatically.
8.Select a Start and End time and days of the week for Focus Mode to be enabled.
9.Tap Set.
10.Once back at the main Focus mode screen, you’ll see a Take a break option. Tap it if you want to momentarily check in on an app, choosing 5 minutes, 15 minutes, or 30 minutes for the duration of the break.
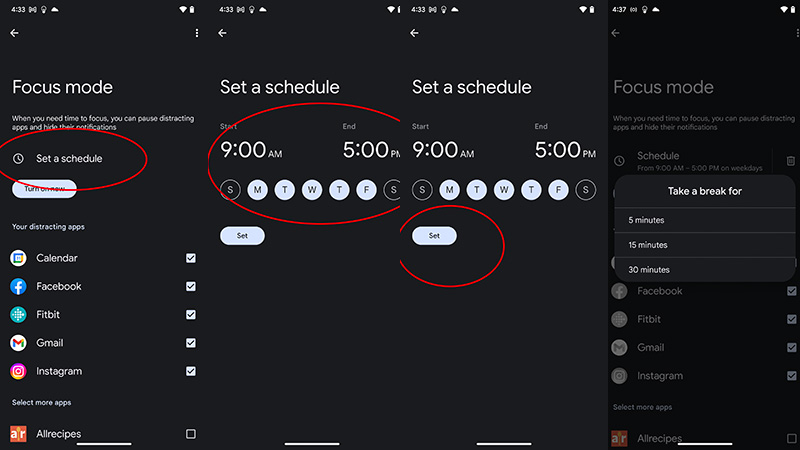
To make it easier to flip Focus Mode on and off once it’s set up to your liking, add a Quick Settings tile to the home screen. Here’s how.
1.Swipe down twice from the top of the screen.
2.Tap the Pencil icon to edit tile layout.
3.Scroll to find Focus Mode.
4.Tap and hold it and drag to the top area.
5.Lift your finger to drop the tile.
6.Tap the back arrow.
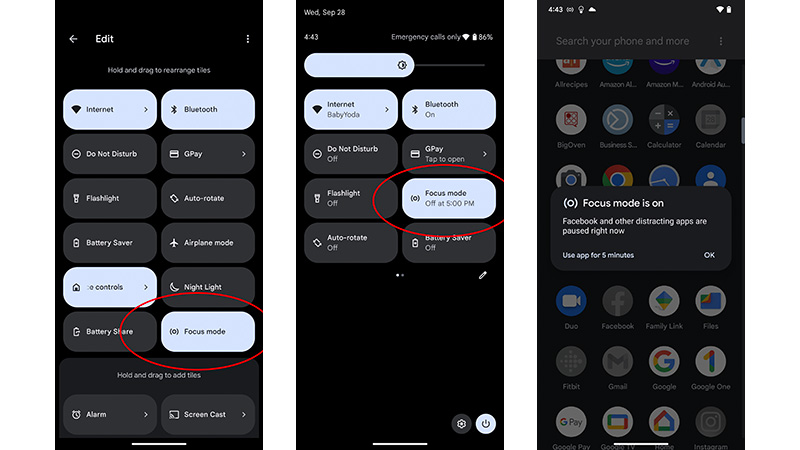
7.Now, you can tap the Focus Mode tile in the Quick Settings menu to easily turn it on or off. To adjust settings, however, like scheduling, you need to go through the main Settings, as per above.
8.Tap the Take a break button to access Focus Mode blocked apps momentarily if needed.
Be an expert in 5 minutes
Get the latest news from Android Central, your trusted companion in the world of Android
Setting up Focus mode in Android 13 on a Samsung Galaxy device
Note that the instructions above apply to non-Samsung Galaxy Android phones, including Google Pixel devices (which is what I used for this guide.) However, the process is similar on the best Samsung phones, though the menus will look slightly different.
Samsung Galaxy phones and tablets have a few pre-made Focus Modes, like one called “work time.” You can also create and name your own, like “Study time,” “Dinner,” or “Family time.” Like with other Android devices, choose the specific apps you want to silence and select them the same way, with a checkmark. Maybe you want to silence messages and social media during study time, for example, but not phone calls, since you need to keep connected with others.
Once you have selected these, choose the duration you want Focus Mode to stay on, adjusting by hour or simply choosing “until I turn off.”
Once set up, Focus Modes are accessible on Samsung Galaxy devices from the Digital Wellbeing page. Like with other Android devices, you can also add Focus Mode to the Quick Settings button with a Samsung Galaxy phone, accessed, as with other Android devices, by swiping down twice from the top of the screen.
In what ways can you use Focus Mode and why?
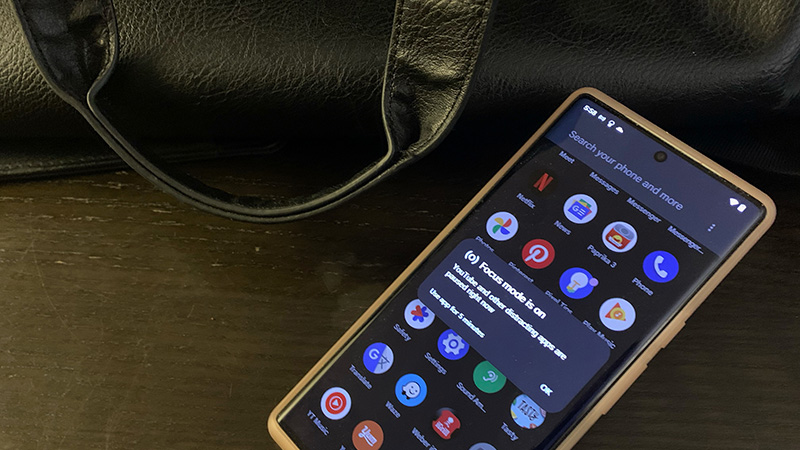
As noted, Focus Mode in Android 13 is designed to help encourage you to focus on the task at hand, whether it’s something on your phone or something completely separate from it. Maybe you want to give all your attention to your kids or spouse, or friends at the dinner table, but you’re constantly being distracted by social media notifications. This is a way to literally force quiet those distractions.
Perhaps notifications from your favorite app game or an ongoing group chat interfere with your work or school study time. In this case, you can pick and choose the apps you want to effectively silence at any given time, so you aren’t tempted to check the phone every five seconds when there’s a “ding,” “beep,” or “whoosh.”
You can turn Focus Mode on and off manually any time you feel like you’re being distracted or set it on a schedule. This might be to turn it off during work or school hours, or perhaps every night from 6-8 p.m. during family dinner. Maybe you want it to activate for a few hours every Sunday afternoon for your own digital reset, so focus on other important things in life, like family, friends, physical activities, cooking, cleaning, and more.
With the take a break option, you can see what you missed on your lunch break for short breaks throughout the day with Focus Mode automatically reactivating to signal you that your time is up and you should get back to work or whatever other task you were otherwise engaged with.
It’s worth noting that there’s still a way into apps that are blocked when in Focus Mode: if you really need to check something urgently, tap the app, and a pop-up will allow you to unlock it for five minutes.
So, while Focus Mode is restricting, it’s done in a positive way while still permitting access if you really need it, but still preventing you from suddenly going down the proverbial internet rabbit hole while an entire hour flies by. Focus Mode also makes you hyper-aware of your usage. If you find you’re constantly taking breaks and needing to use one app or another for a quick look over and over again, chances are Focus Mode is designed precisely for people like you.

Christine Persaud has been writing about tech since long before the smartphone was even a "thing." When she isn't writing, she's working on her latest fitness program, binging a new TV series, tinkering with tech gadgets she's reviewing, or spending time with family and friends. A self-professed TV nerd, lover of red wine, and passionate home cook, she's immersed in tech in every facet of her life. Follow her at @christineTechCA.
