How to customize the cover screen on the Galaxy Z Flip 4
Start using that big screen less often.

There are a lot of great reasons to take a look at the Samsung Galaxy Z Flip 4. One of the most unique lies right on the outside of its clamshell design: the tiny 1.9-inch display right next to the camera lenses.
While this display can be used to quickly check the time or see the latest notification that just came in, the Samsung Galaxy Z Flip 4's outer display can be customized to show various widgets and additional information that'll keep you from flipping the phone open as often.
How to customize the cover screen on the Galaxy Z Flip 4
Out of the box, customizing the cover screen is as easy as tapping and holding the display to bring up the carousel. No additional apps or steps needed!
- Flip open your Z Flip 4 and unlock it.
- Pull down the status bar and tap the settings icon on the top right. It looks like a gear.
- Scroll down to and tap cover screen.
- Select clock style, then follow the next screen to customize your cover screen clock.
- Tap done when you're satisfied with the clock style.
- Back in the cover screen settings, select widgets.
- Choose the widgets you want to have on the cover screen. These are the panels that you'll swipe between when your phone is folded closed.
- Tap the reorder button in the top right to change the order of the widgets. The further down a widget, the further you'll need to scroll right on the cover screen.
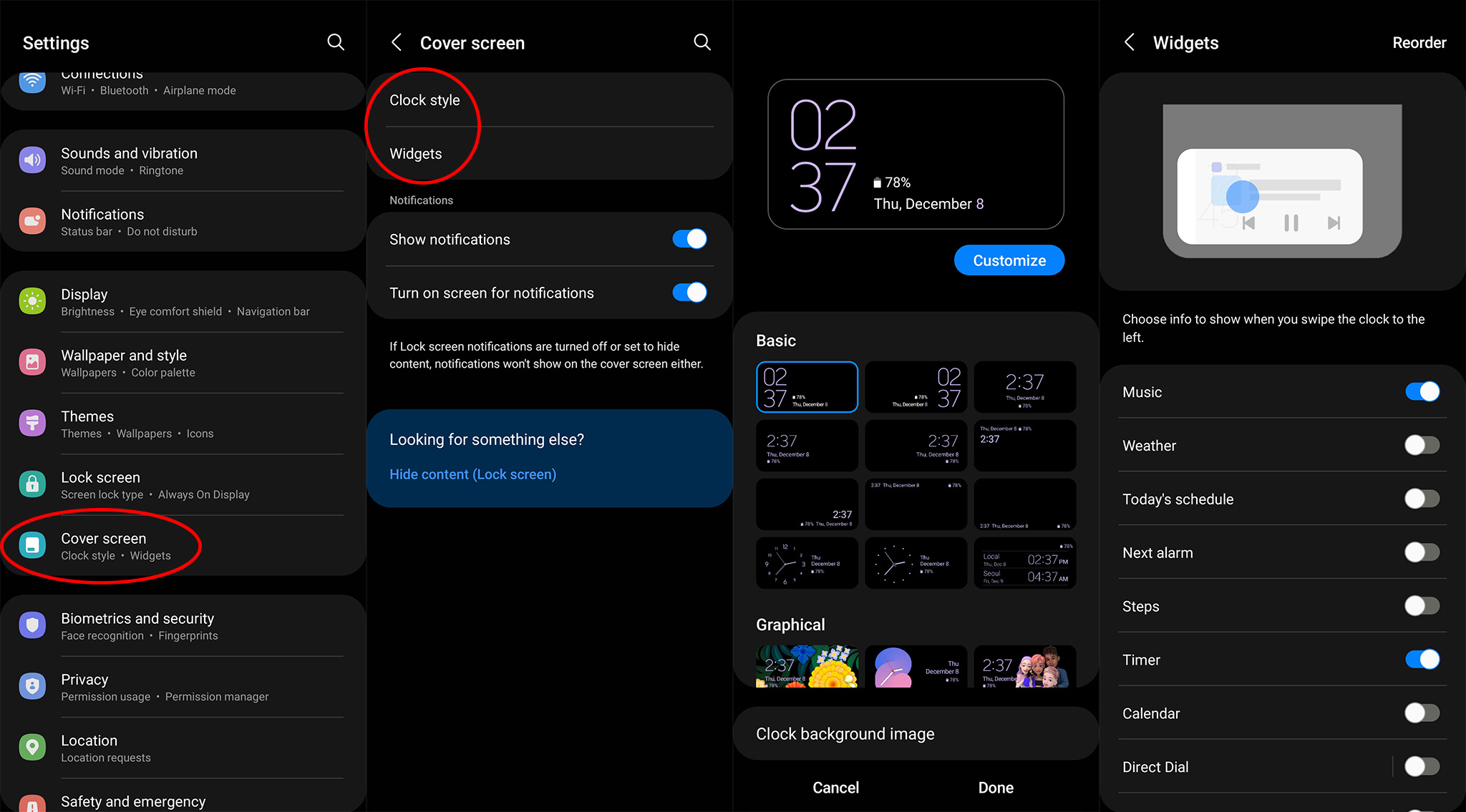
Once you've customized your cover screen, you can always reorder the widgets right from the cover screen without having to open up your Z Flip 4.
- To reorganize the order of widgets, double-tap on the cover display to wake it up.
- Press and hold anywhere on the cover display to enable the customization carousel.
- Long-press on the widget you want to move and drag it left or right until it's in the order you want.
- Let go and tap the back arrow on the top left to save your changes.
How to use full-screen apps on the Galaxy Z Flip 4

In addition to bespoke widgets created for the cover display, you can actually use full-screen apps on the Flip 4's cover display. To do this, you'll need to download the Samsung Good Lock app from the Galaxy Apps store.
- Power on and unlock your phone.
- On the home screen, swipe up to open the app drawer.
- Tap Galaxy Store.
- Tap the search button in the top-right and type in Good Lock, then tap the search key on your keyboard.
- Select and install Good Lock.
- Open Good Lock from your app drawer.
- Tap the tab at the bottom named Life Up.
- Scroll down to Multi-Star and select it.
- Install Multi-Star from the next screen.
- Navigate back to the Good Lock app.
- Tap Multi-Star to open the Multi-Star module. It should at the top of the list in the Life Up tab.
- Tap I <3 Galaxy Foldable from the list.
- Tap Cover Launcher Widget from the list.
- Tap the plus sign and select any apps you want to run on the cover display.
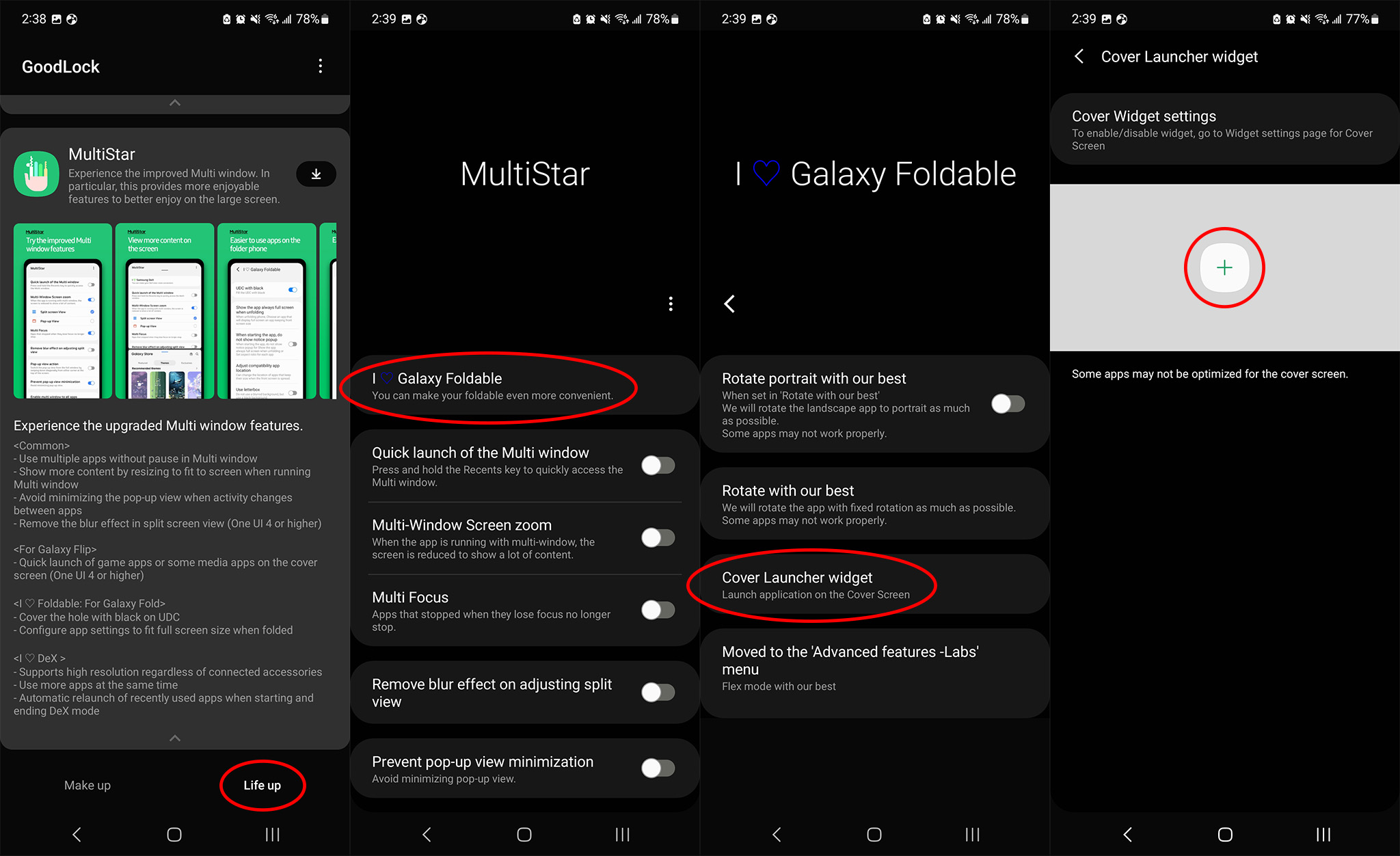
To access these apps, double-tap on your cover screen to wake it up, then swipe over until you see the app listing. Tap the app you want to launch.
Keep in mind that most Android apps will be difficult to use on this tiny display. Your experience will vary greatly with most apps. For instance, playing Pokemon Go on the cover display is great for when you're just walking around, but you'll likely want to flip open the phone when you're going to battle or do anything more complicated than just catching Pokemon.
Be an expert in 5 minutes
Get the latest news from Android Central, your trusted companion in the world of Android

Get the phone that actually fits in your pocket. The Galaxy Z Flip 4 folds in half so you can still get a big screen without all the bulk. Now with better cameras, a faster and more power-efficient processor, and all-day battery life.

