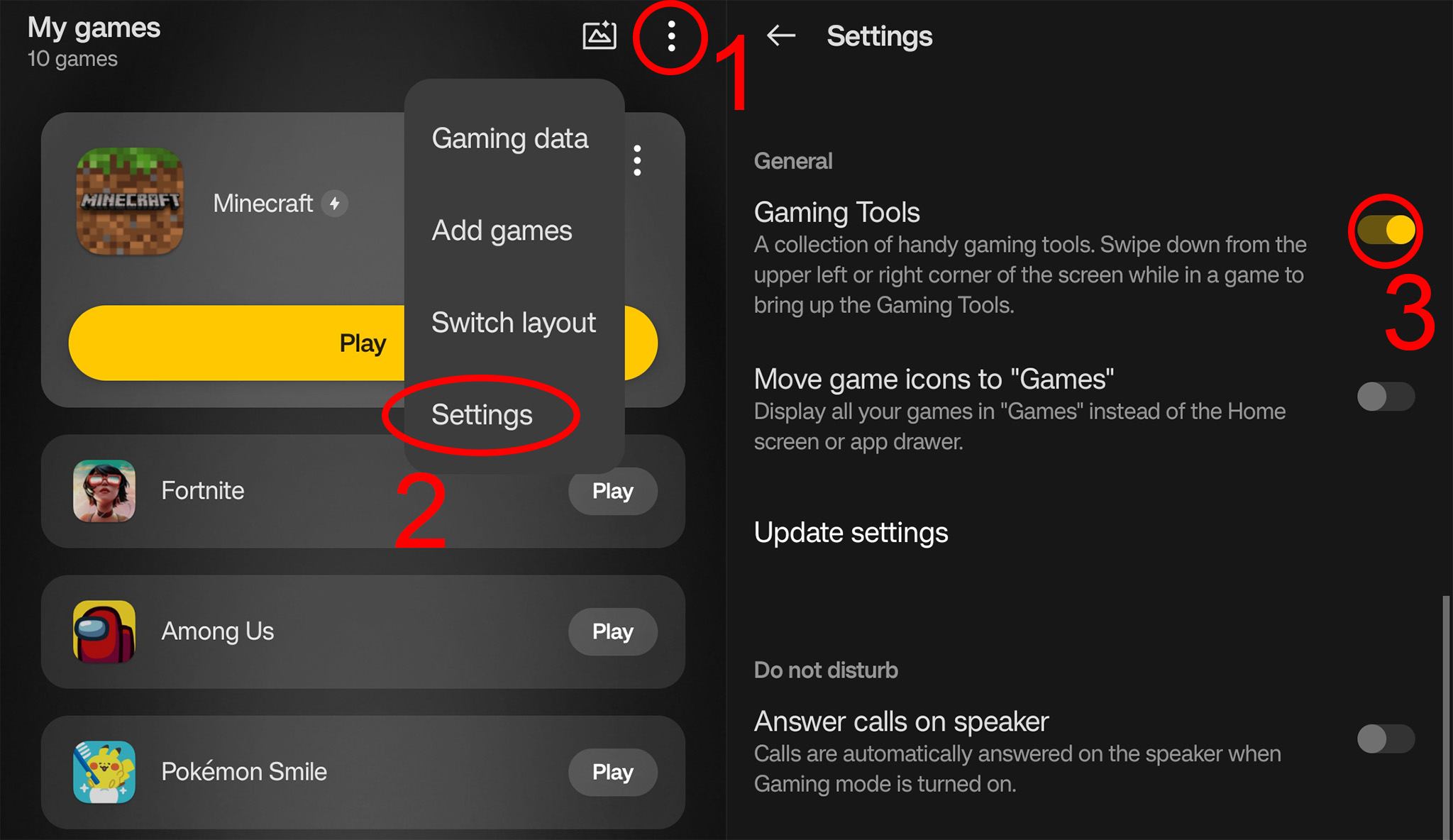How does gaming mode work on the OnePlus 10T?
A flurry of features for your fingers.

Over the years, OnePlus has built up its gaming mode from an annoying piece of bloatware to something that's actually helpful while playing mobile games. It can help boost performance, keep annoying notifications from appearing over your games, and give you the tools you need to better communicate and even live stream your games.
Gaming mode kicks in automatically when the OnePlus 10T detects that a game has been launched, and detected games will automatically appear in the dedicated Games launcher. While some OnePlus users have been annoyed by gaming mode's presence over the years, gaming mode can actually be very useful if you play the best Android games.
How does gaming mode work on the OnePlus 10T?
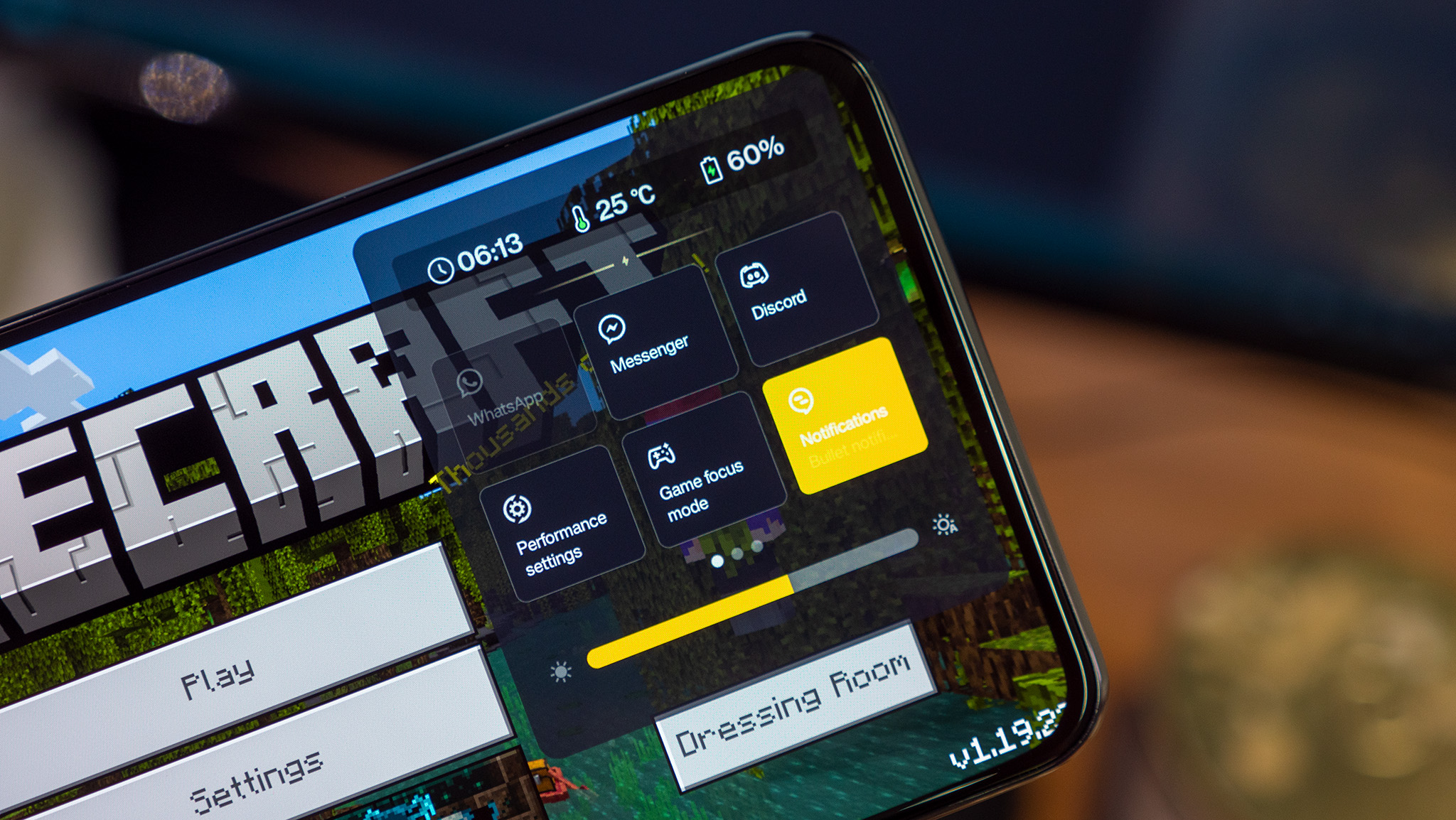
When you launch any app that's recognized as a game by the Game Launcher, you'll immediately see a pop-up appear on screen that shows "CPU, GPU, Network" being optimized. It looks like the image below.
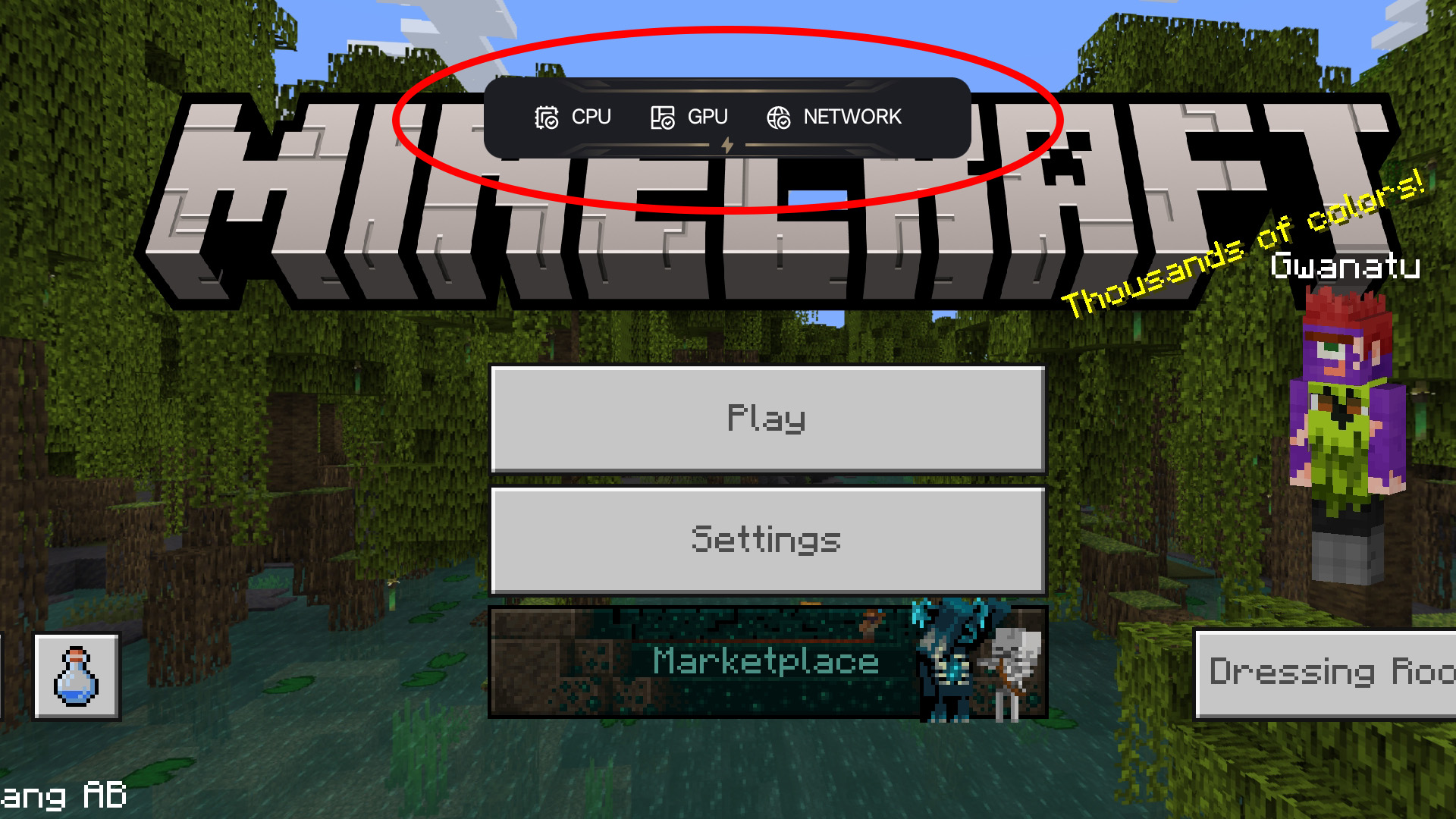
Once that appears, you can bring up the Gaming Mode control panel at any time by swiping inward from the top-left or top-right corner of the screen.
I find that swiping from the top-right corner is the most effective. Swiping in from the top-left will sometimes bring down the status bar, since games don't scale all the way to the left side of the display in order to avoid being obstructed by the front-facing camera.
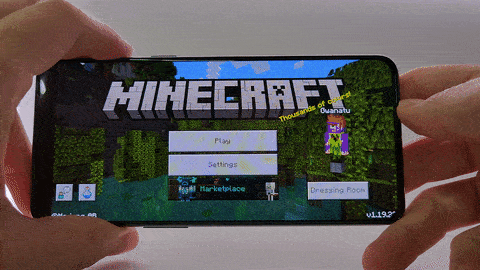
With the control panel open, you can immediately see the time, temperature of the phone, and remaining battery percentage. You can also adjust the brightness of the display by sliding the bar at the bottom of the gaming mode control panel, or just tap the auto brightness icon on the bottom right to let the phone do it for you.
The gaming mode control panel features many options arranged in a paginated grid, with six options filling each page. Swipe to the left or right to move through these pages. At the end of the carousel of pages, you'll find an edit button. Tap this button to change any of the icons you see in the control panel.
Be an expert in 5 minutes
Get the latest news from Android Central, your trusted companion in the world of Android
1. To remove options you don't want in the control panel, tap the minus sign next to any icon in the right-hand panel.
2. To add options to the control panel, tap the plus sign next to any icon in the left-hand panel.
3. To re-arrange any option, press and hold on the icon you want to move, then drag it to the desired location on the page. To move it to another page, slide the icon to the left-most or right-most part of the page to navigate forward or backward in the carousel.
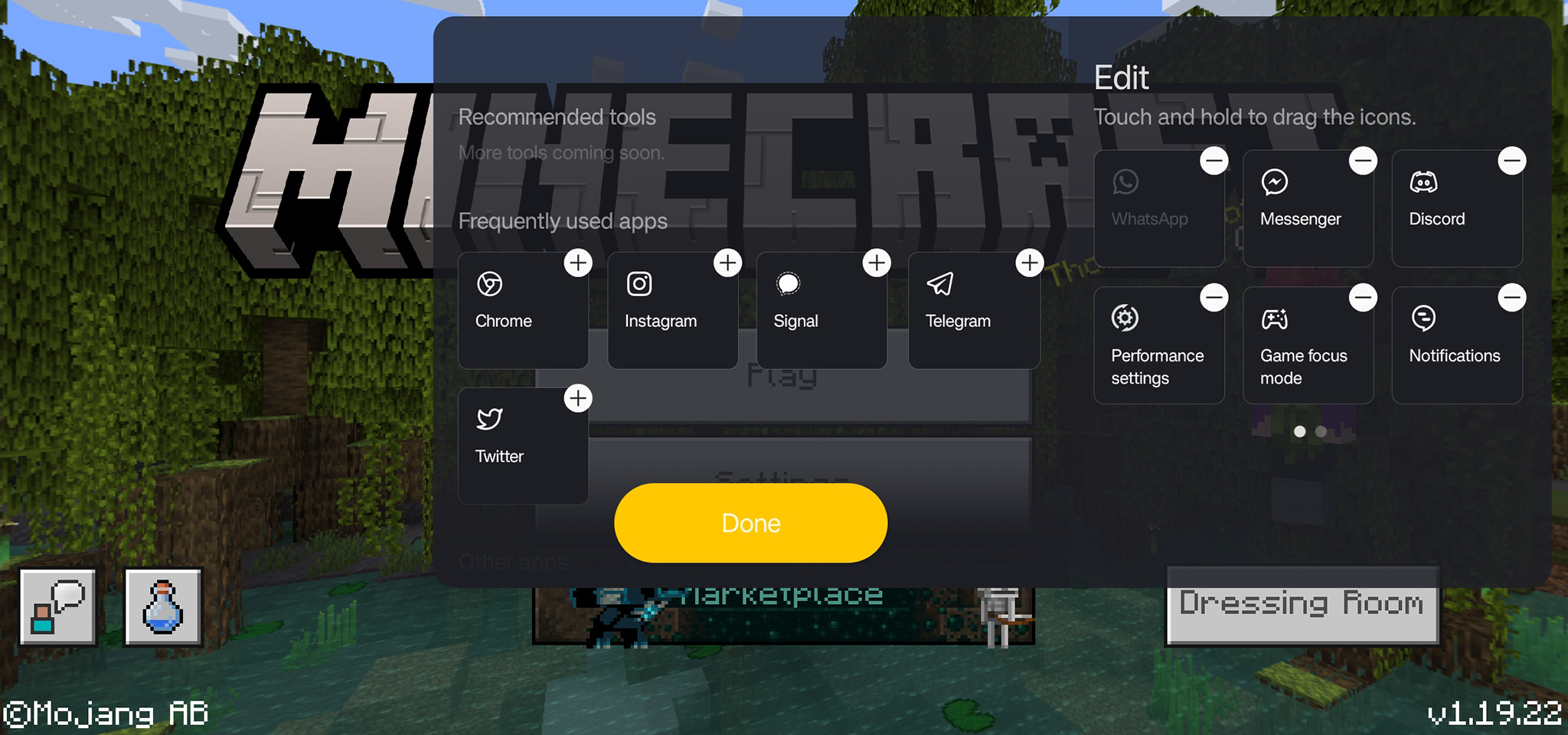
How to change performance options in gaming mode
Gaming mode is intended to enhance the performance of your games, keep messages and other notifications from bothering you, and even enable better communication while gaming without interrupting or navigating away from your game.
Let's begin with the performance settings. Launch a game and follow these steps to adjust performance-related options:
1. Open up the control panel by swiping inward from the top-left or top-right corners of the display.
2. Tap on performance.
3. Select your preferred refresh rate. A standard refresh rate will save the most battery and can prevent stuttering on some games.
4. Select your preferred touch response rate. By default, Ultra provides the best touch feedback by sampling the screen at 360Hz which will make every tap feel instant. Power-saving is only recommended when your battery gets low, as it will introduce some touch latency by reducing the sampling rate.
5. You can select from the default power-saving modes at the bottom by selecting either low power, balanced, or pro gamer modes.
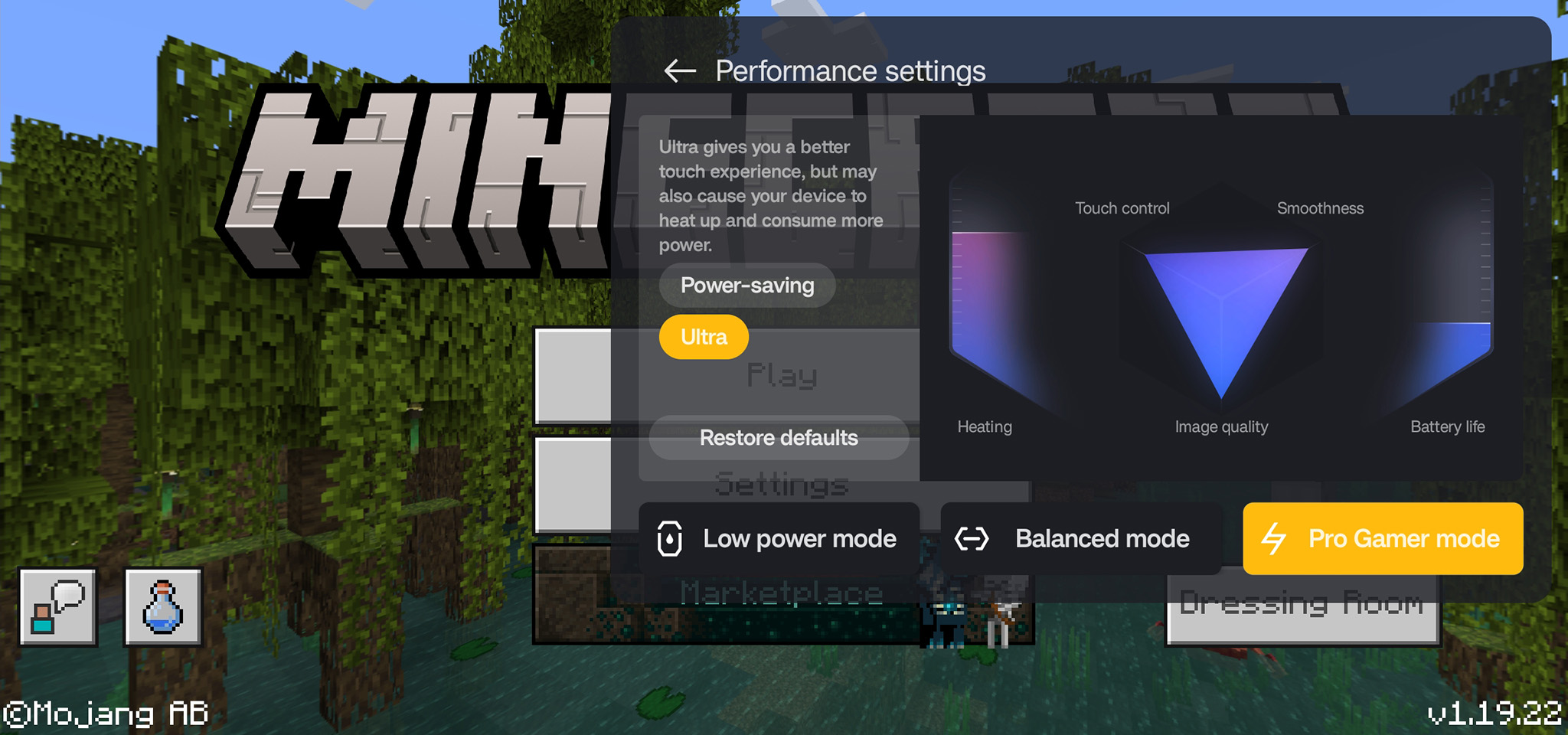
How to adjust the sound of your voice in gaming mode
One of the coolest features of the OnePlus 10T's gaming mode is the voice modulation feature which can completely change your voice while talking in any online game. No matter what your reasons are, sometimes it's just nice to make yourself sound different, especially in online games where harassment tends to run unchecked. Here's how to do that.
1. Start a game of your choice on your phone.
2. Open up the control panel by swiping inward from the top-left or top-right corners of the display.
3. Tap the voice modulator option. By default, voice modulator is found on the second page of the gaming mode control panel.
4. Tap the continue button to move onto the options.
5. Select the High or Deep options to select the frequency the OnePlus 10T will modulate your voice. Select Done when you have made your selection.
6. For more customization, you can select one of the pre-set voices on the next page.
7. Preview your voice by pressing and holding the microphone button, saying something, then letting go to hear the recording in the selected voice.
8. For more voice modulation options, including Discord-only mode, select the settings cog in the top-right corner of the voice modulation menu.
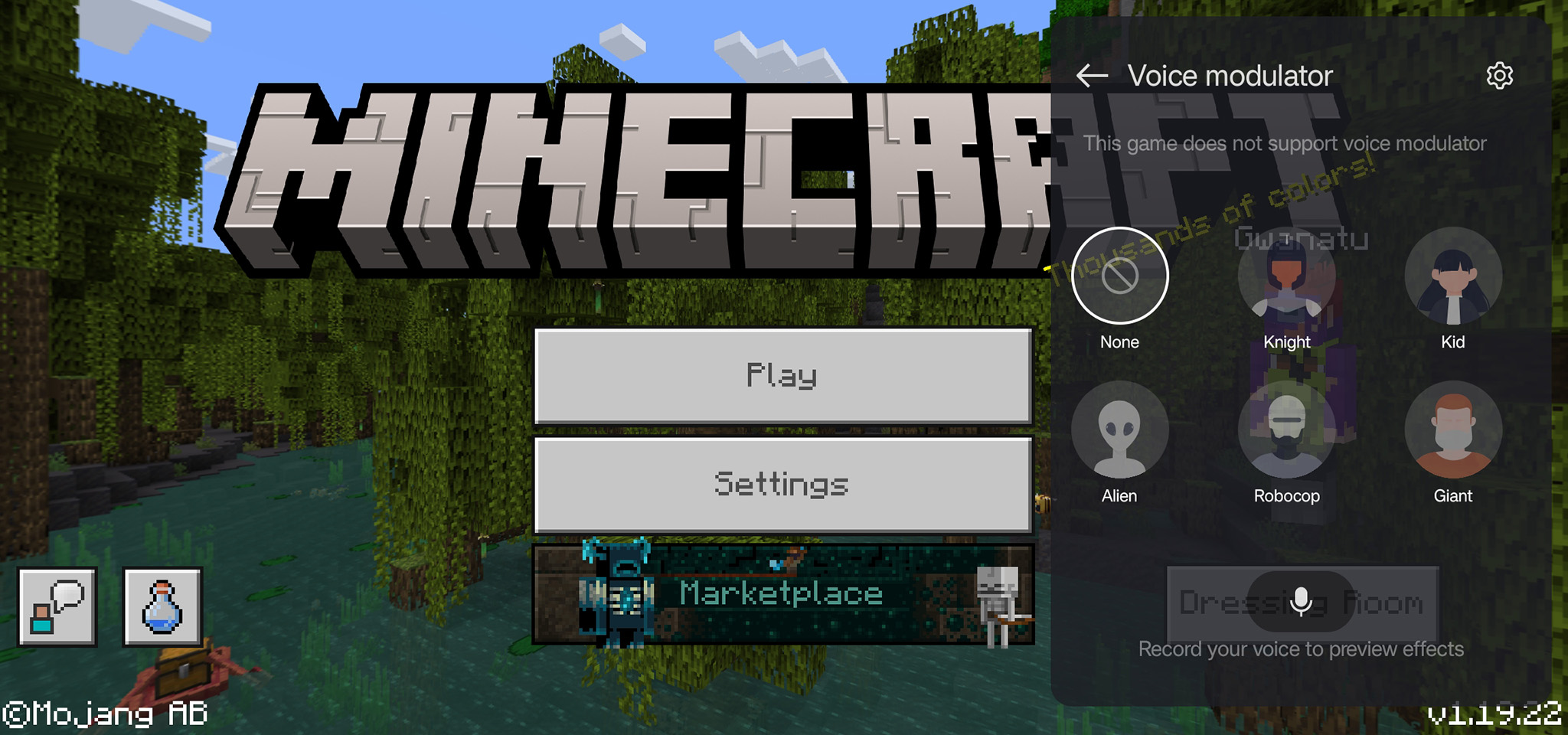
What else can I do with gaming mode on the OnePlus 10T?
Gaming mode isn't just the control panel that can be opened while playing a game. It's also a dedicated game's launcher and has several other key options that are well worth looking into. Check out the dedicated games launcher by opening your app drawer and tapping Games to open the launcher.
From here, you can launch any game installed on your phone and can further explore gaming mode's features by tapping the overflow menu — that's the three dots on the top-right of the games launcher — then tap settings.
In here, you'll find a number of useful features like:
- Answer calls on speaker, which will answer any incoming phone call via the phone's loudspeaker instead of making you hold it up to your ear. Very helpful for when you can't pause a game but important phone calls still come in.
- Brightness lock, which will keep auto brightness from messing up your gameplay. No one wants to play a game on a dark screen!
- 4D vibration, which will use OnePlus's excellent haptics engine to vibrate along with different kinds of audio and visual prompts. Some games work better than others with this setting, but give it a shot if you enjoy a quality haptic experience.
- Lightning start will keep commonly played games in memory so they don't have to be completely relaunched every time you want to play. That doesn't mean they're running in the background, rather, that apps are held in a suspended state instead of being completely emptied from memory.
Notification style is my favorite setting here because it lets you change how notifications are displayed during gaming. While many phones feature a gaming mode that completely blocks incoming notifications — something you can also set in the gaming control panel, if you prefer — OnePlus offers the ability to turn those annoying heads-up notifications into simple text that scrolls across the screen, or fancy-looking dashes that dart across the screen so you can preview a message without it getting in the way.
My favorite style is bullet notifications, which look like the image below (the text at the top of the screen). It's super unobtrusive, yet still offers players the ability to read notifications without missing a beat.
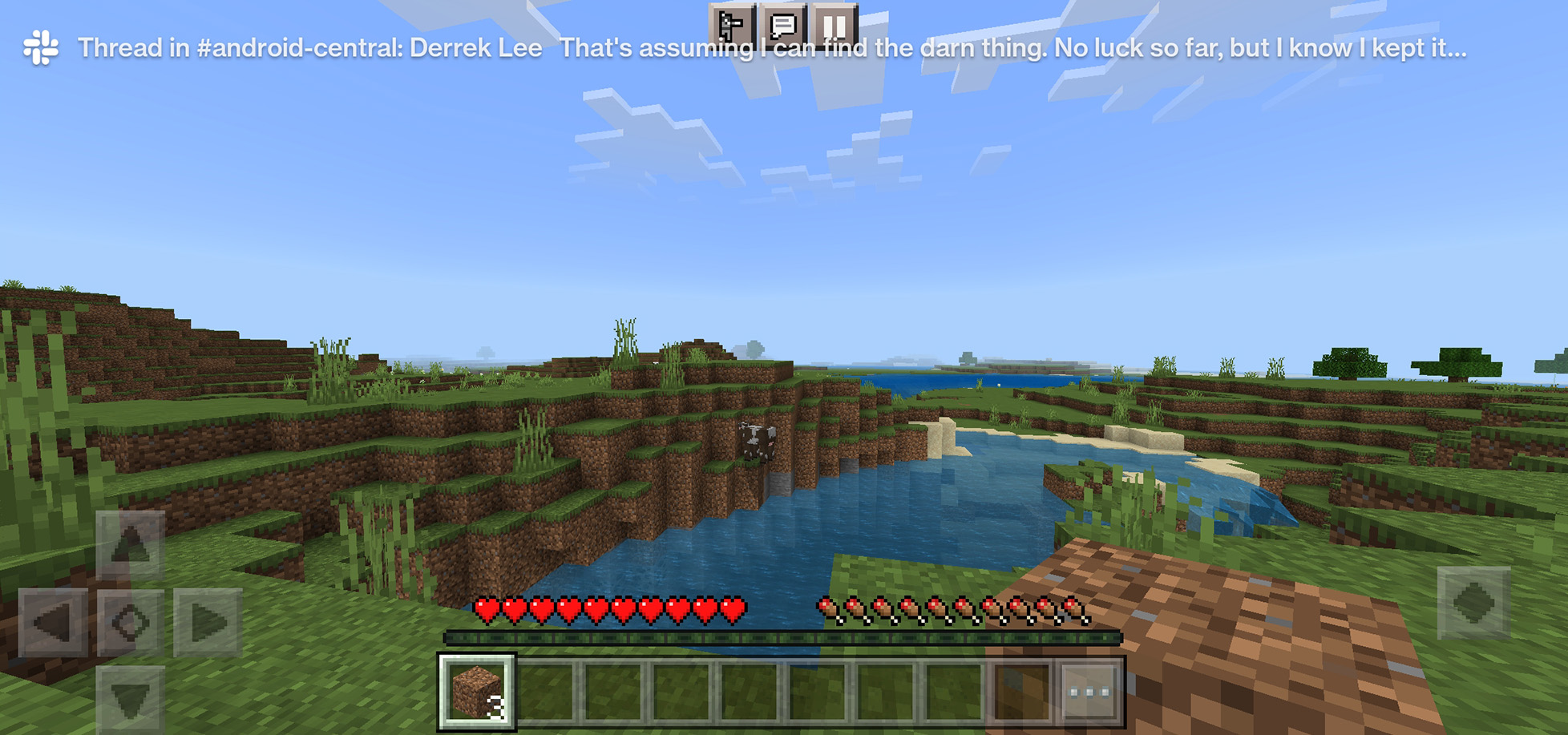
How do I disable gaming mode on the OnePlus 10T?
If you'd rather not have gaming mode enabled at all, disabling it is a pretty simple task. Here's how to do that:
1. Open the app drawer on your OnePlus 10T's home screen and tap on Games to open the games launcher.
2. Tap the overflow menu — that's the three dots on the top-right of the games launcher — then tap settings.
3. Tap the option next to gaming tools to turn off the gaming mode control panel.