First nine things to do with the Google Pixel 9a
Get the most out of your Google Pixel 9a by diving into the settings and becoming familiar with Gemini and camera AI tricks.
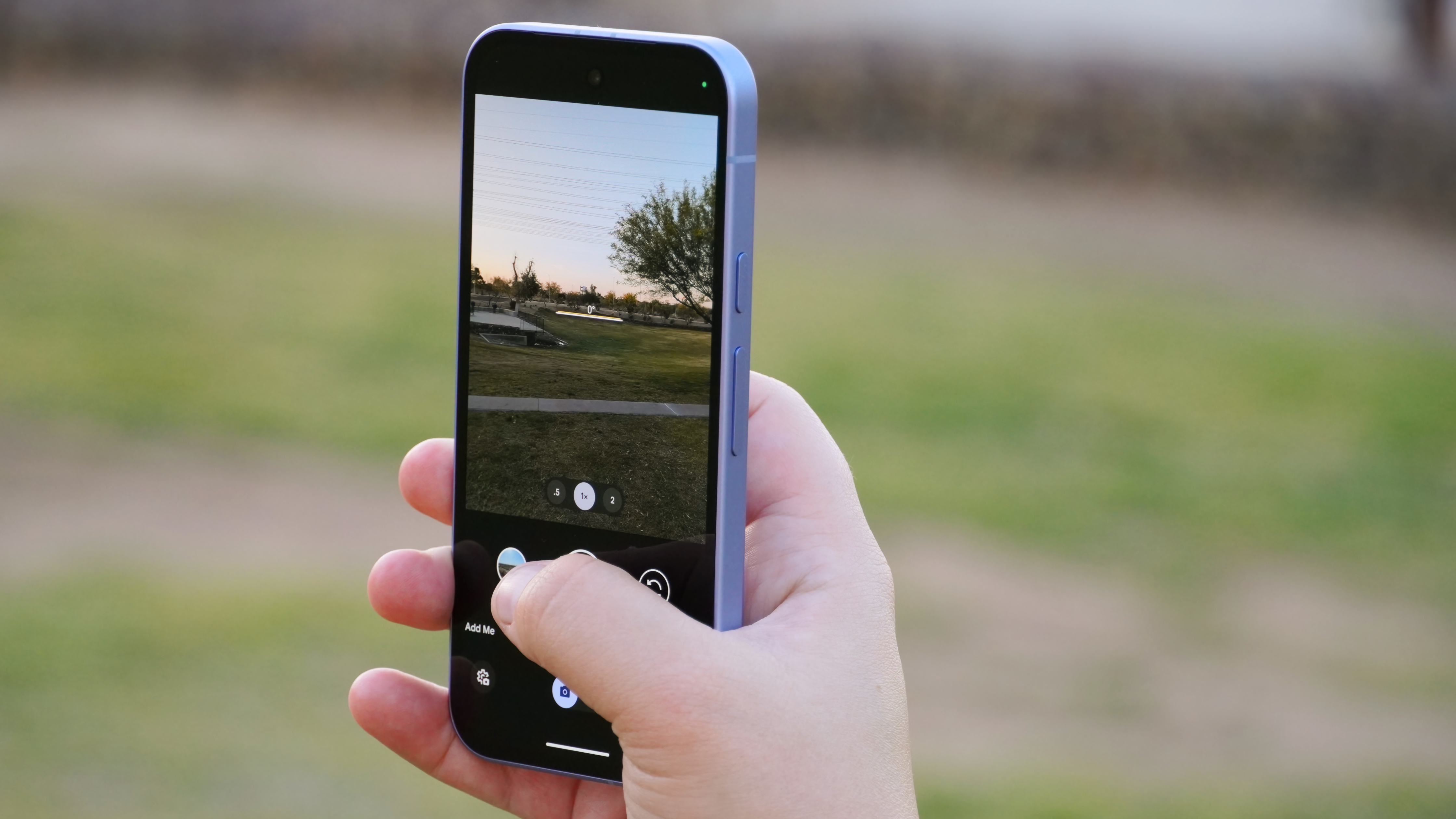
Once you unbox your Google Pixel 9a, it'll be time to dive into the settings, download apps, and generally take advantage of AI tricks that you'd never find on any other mid-range phone.
During my time reviewing the Google Pixel 9a, I started off by following my colleague Nick's guide on the first things to do with the Pixel 8a, as several of his suggestions still apply to the 9a. But I also found new settings to change based on my preferences, plus some tips from Google's reviewer guide on new features to test.
From basic settings to Gemini tricks, these are the first nine things to do with your Google Pixel 9a after unboxing it!
Update your display settings
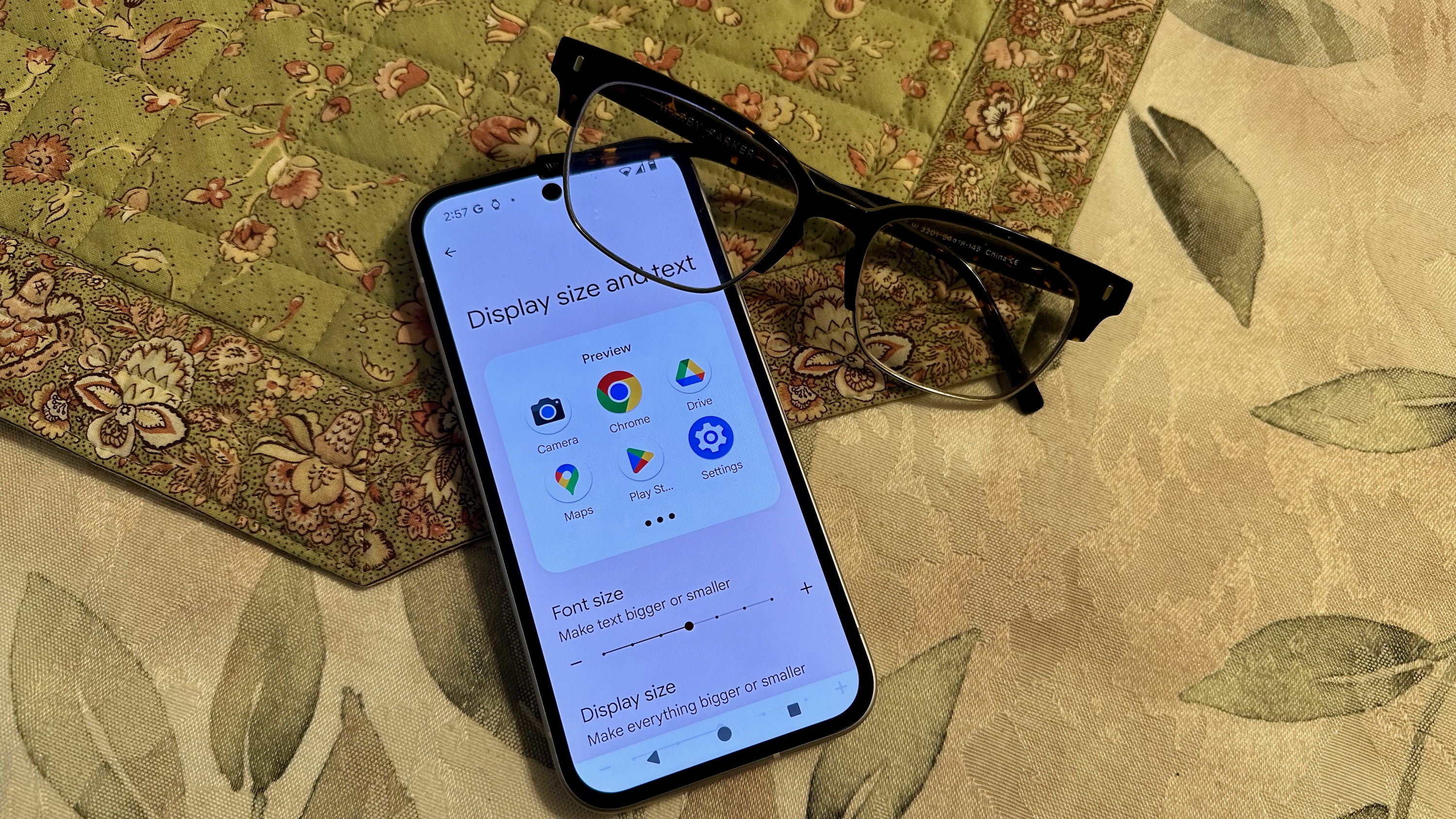
One of the first things I did with my Pixel 9a was go to Settings > Display & touch, lengthen the screen timeout from the default 30 seconds to two minutes, and toggle the smooth display option to unlock 120Hz for certain apps. The Pixel 9a has the battery life to handle the extra power draw for better visuals, and I like that I can set my phone down for a minute and then pick right back up without a login delay.
Many of my colleagues dislike adaptive brightness on any phone, preferring to adjust it themselves in the Quick Settings. If you agree, you can untoggle Adaptive brightness in this same Display & touch menu. Then you can swipe down twice from the home screen to find the brightness slider anytime.
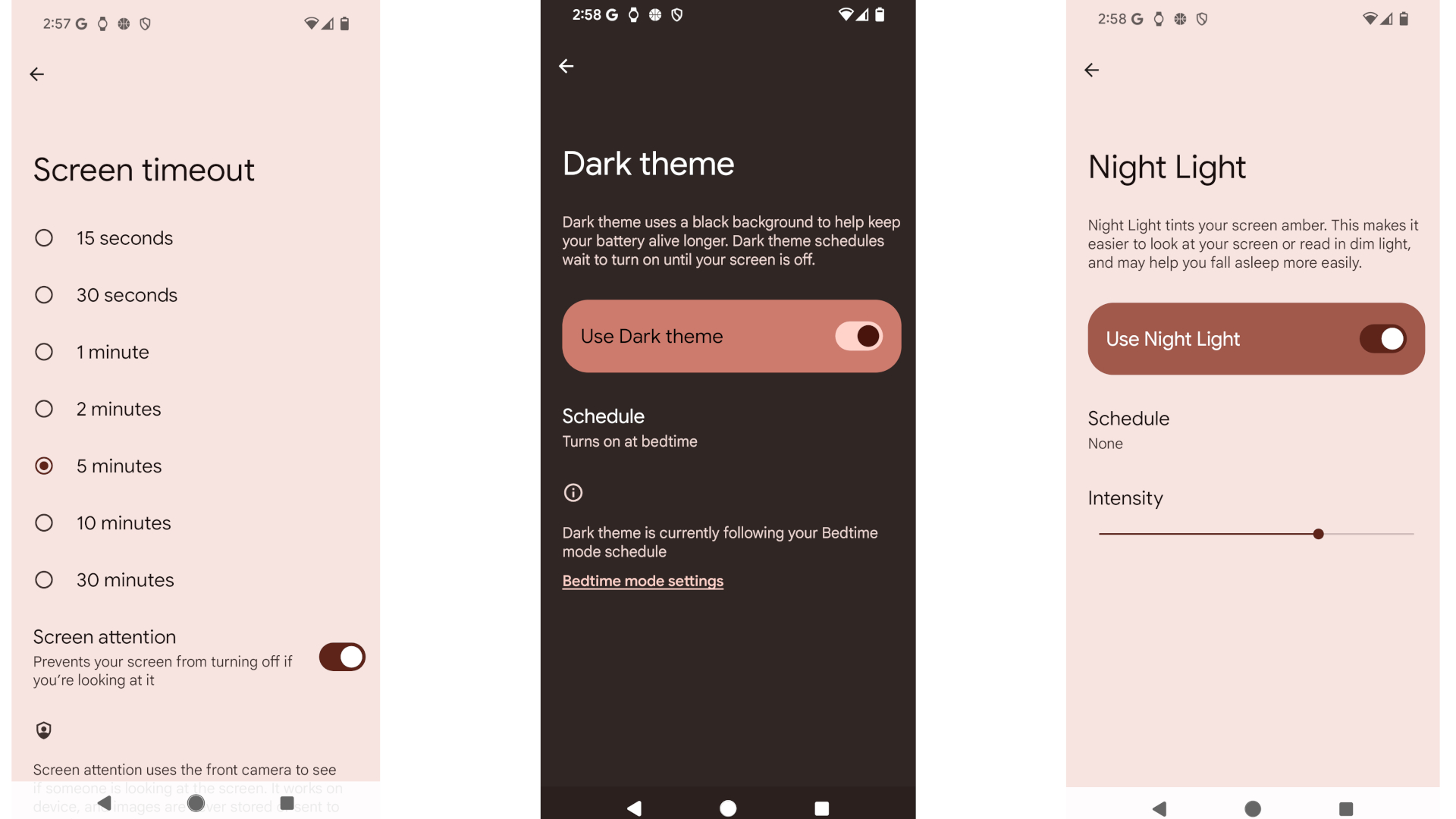
Next, you can choose between the popular Dark theme or the Night Light setting with an amber hue that prevents blue light. In either case, if you only want to use it at night, tap the text to find a Schedule option for bedtime, sunset to sunrise, or a custom time. You can also adjust the amber intensity of Night Light.
Another way to prevent eye strain is with the Display size and text settings under Appearance; here, you can make the UI font bigger, make the font bold or high contrast, or make everything bigger like icons.
Be an expert in 5 minutes
Get the latest news from Android Central, your trusted companion in the world of Android
Finally, open the Lock screen settings and toggle "Always show time and info" for a basic always-on display (AOD) that also includes the weather, notification icons, and battery percentage.
Change your charging settings
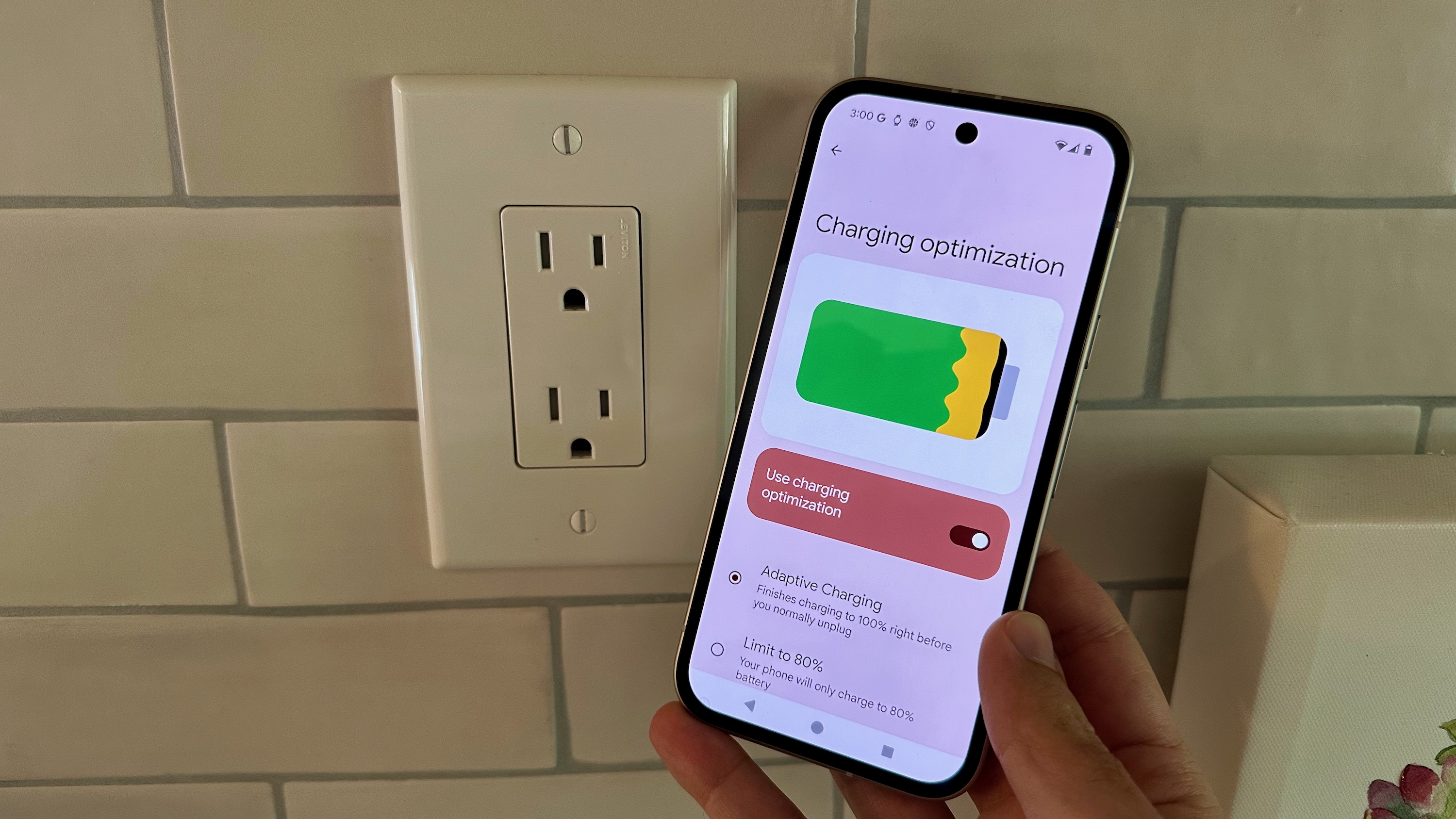
By default, the Pixel 9a uses charging optimization, studying your sleep and charging patterns so that it hits 100% around the time you usually wake up. This prolongs your battery life but can also lead to moments where it's not fully charged if you wake up early.
In the Settings app, tap Battery > Charging optimization to toggle off Adaptive Charging, if you prefer. Then you can go into Battery Saver options and toggle off Use Adaptive battery, which can "reduce performance and delay notifications" based on your usage habits to "extend battery life." Your 9a will be faster, but may need a battery replacement down the line.
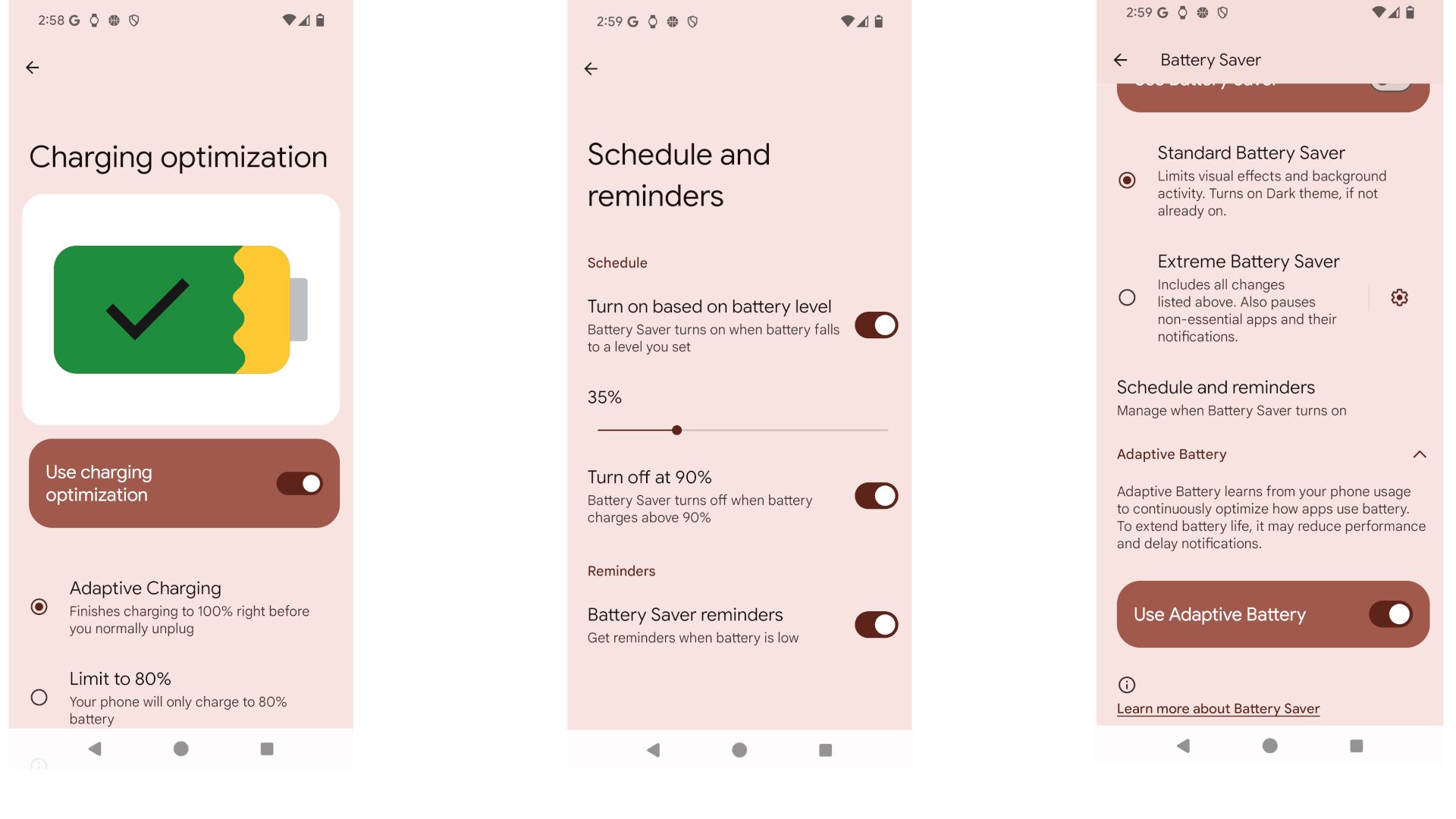
Conversely, you can permanently Limit charging to 80% in the optimization menu. Because the Pixel 9a has enough battery to last a full day with plenty left over, this option ensures the best possible battery longevity, but could lead to a shortage if you spend all day taking photos or gaming.
If you're trying to extend your Pixel 9a to two-day use, one thing to consider is tapping Battery > Battery Saver > Schedule and increasing the percentage where it toggles on to, say, 30% or 40%.
Bedtime, focus, and limits

If you don't already have your Bedtime routine settings ported from your last Pixel, go to Settings > Digital Wellbeing > Bedtime mode and toggle open Bedtime routine to change which hours and days it toggles.
You can also make it so Bedtime mode auto-activates when you charge your Pixel 9a or turns off when your first alarm goes off. And under Customize > Screen options, you can trigger specific Bedtime changes like turning off AOD or dimming the wallpaper at night.

But Bedtime isn't the only mode you should consider if you have a problem with endless doomscrolling or Instagram/TikTok feeds at night. Tap App limits to set a hard time limit to any specific app or turn on Screen time reminders for "gentle reminders when you're spending a long time in an app."
You may also want to use Focus mode to limit distracting notifications during work hours. First, choose "distracting apps" with notifications you'd like to hide, then tap set a schedule to choose when you'd like to filter them out. Alternatively, a Focus mode toggle should appear in the Quick Settings if you want to trigger it manually.
My personal favorite? Flip to Shhh, which toggles on Do Not Disturb if you put your phone face-down on a flat surface, such as during a meeting; toggle it on if that sounds useful!
Turn on VPN and Fitbit Premium
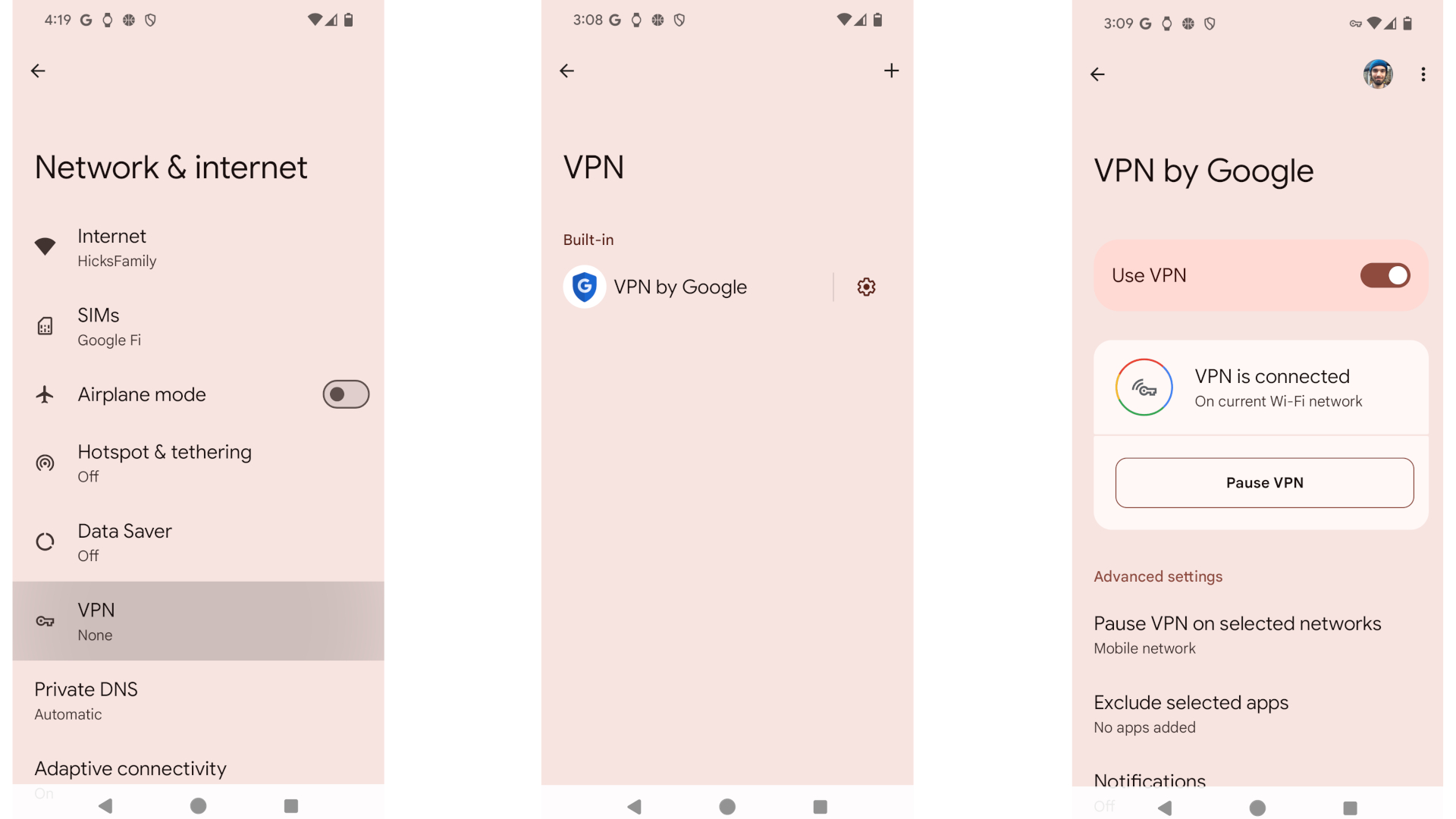
Your Pixel 9a comes with a few free Google goodies. You only get three months of YouTube Premium if you haven't gotten a free trial before, but even returning customers will get six months of Fitbit Premium so long as you're not currently subscribed; simply open the Fitbit app to accept the offer, and set a reminder to cancel in six months if you don't end up liking it.
Unfortunately, only the Pixel 9 and 9 Pro get free trials of Google One or Google One AI Premium, respectively. But at least the Pixel 9a gets free access to the VPN by Google, a former Google One perk that's now Pixel-exclusive. This lets you have secure mobile browsing on both public and private networks, even if it's not as robust as our favorite (paid) VPNs.
To turn on the VPN, go to Settings > Network & Internet > VPN by Google and tap the Allow option at the bottom. You can then choose to Pause VPN on selected networks (such as your personal network) since it may use more data than normal browsing. You can also toggle the VPN on and off in the Quick Settings menu by swiping down from the Home screen.
Scam detection & screening
The Google Phone app has a ton of AI-backed smarts that you'll want to turn on straight away. Open the app, tap the top-right ellipsis, then Settings. Caller ID & spam should be on by default — though check it to be sure — while other useful tricks need to be toggled on.
Spam calls are identified, but if you want to fully screen them, tap Call Screen and toggle Automatically screen calls to filter first-time callers, Spam numbers, and possibly faked numbers. A pop-up like "Screening unknown number" will appear, which you can tap to see a real-time transcript of Assistant speaking to the (alleged) person. If Assistant thinks the person is real, they'll send the call over to you.
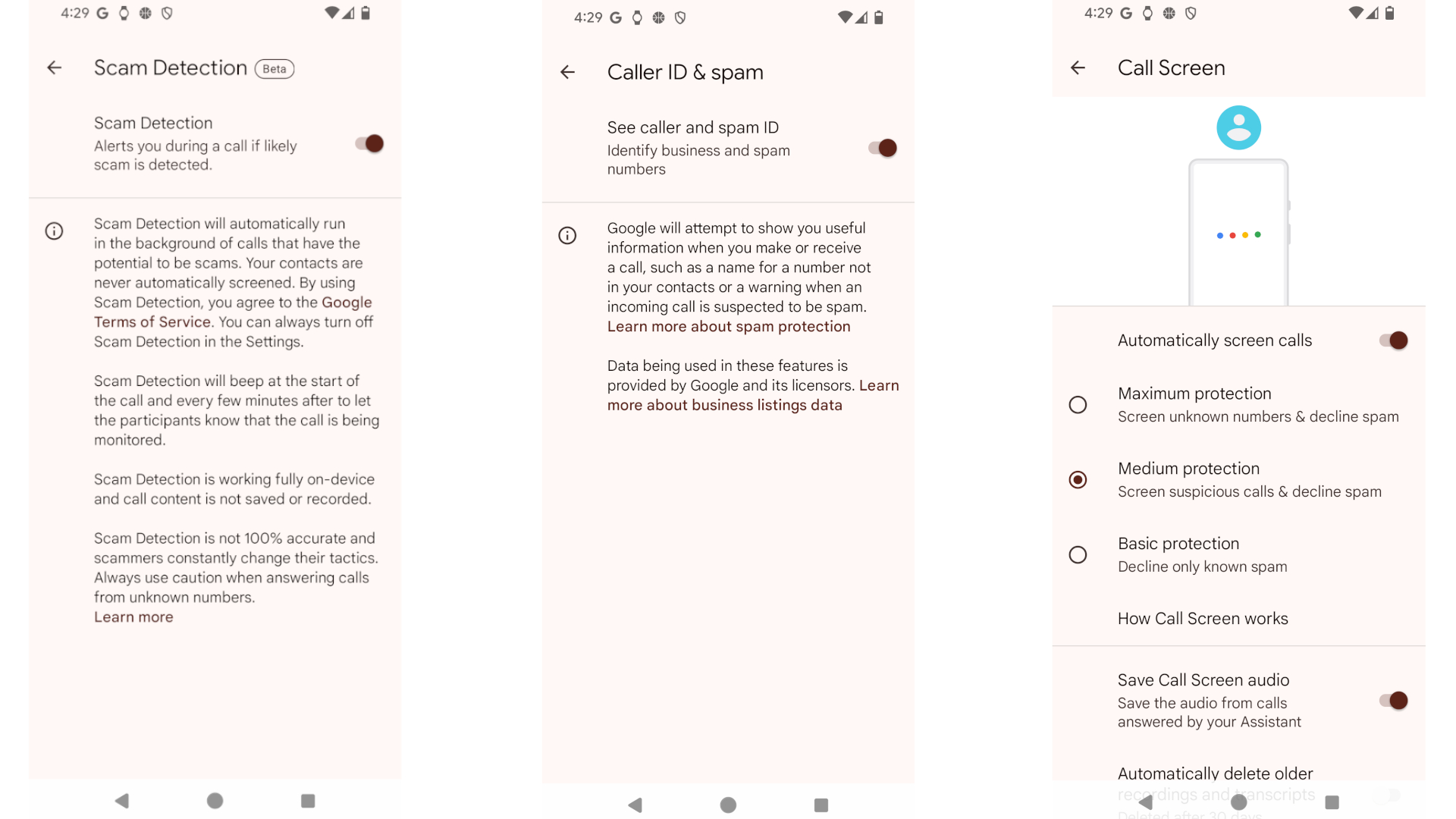
Real-time scam detection is an on-device monitoring tool that automatically analyzes calls with non-contact numbers for potential scams. If the AI determines something is suspicious, it'll alert you of the danger. Select this tool in the Settings and your phone will download the tool before you toggle it on.
Lastly, you may want to turn on Hold for Me or Direct My Call if you're frequently on the line with customer service reps and want to be notified when the wait is over or navigated more quickly through menus.
Set up emergency features
If you're like me, you'll procrastinate on setting up emergency Pixel 9a features until you "have time" and then never do it. Rip off the band-aid and spend the next five minutes making sure these features are all set up!
In Settings > Safety & emergency, turn on Emergency SOS so that either pressing the Power button five times pulls up the emergency menu, so it'll auto-call 911 and (if you toggle these features) share info with emergency contacts and record emergency video of whatever's happening.
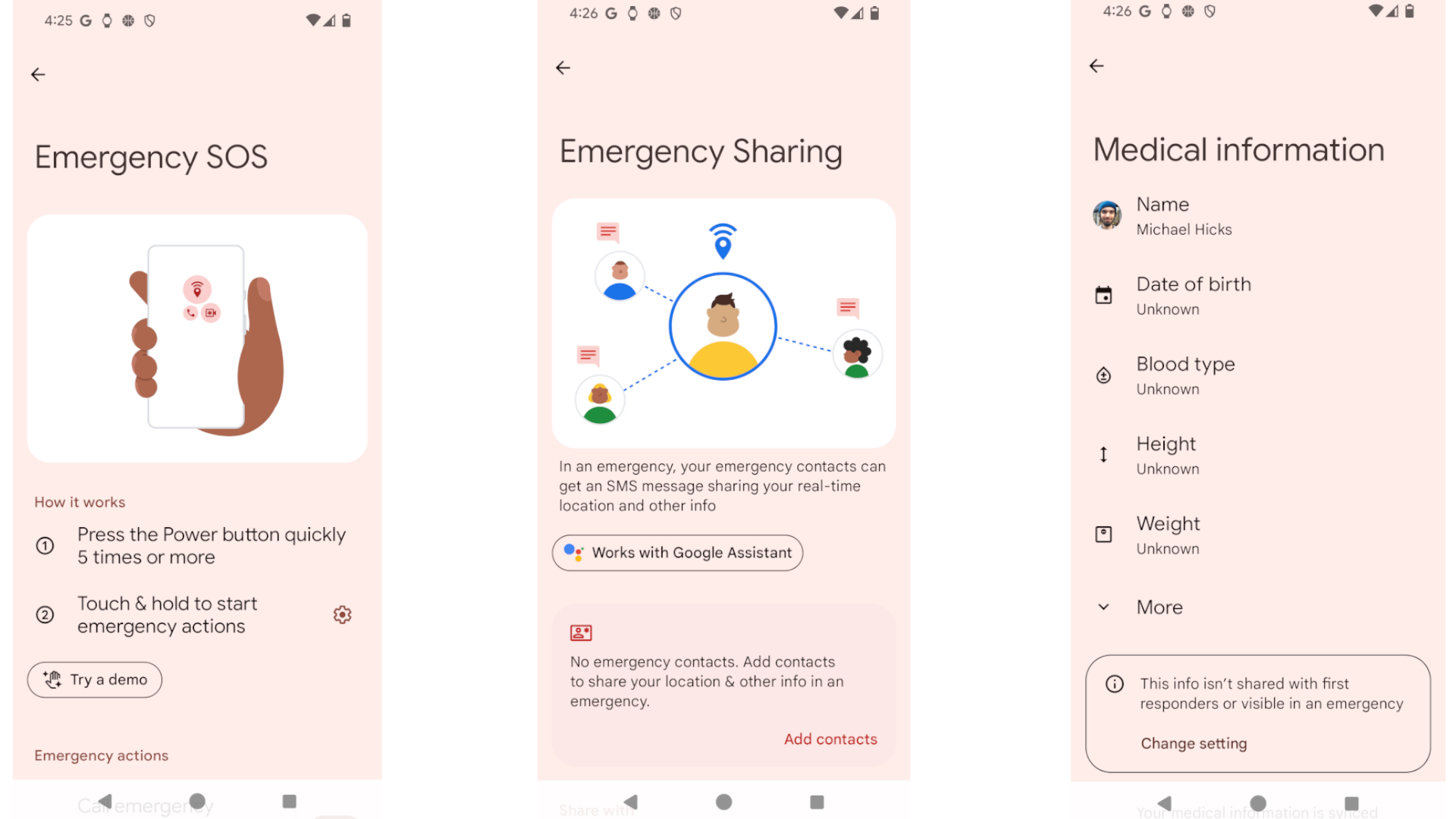
Next, add your Medical information like your blood type, allergies, medication, medical notes, and whether you're an organ donor to be shared with emergency responders. Then go ahead and add emergency contacts like family or roommates that you'd like notified in these moments.
Car crash detection may be enabled by default, but tap it to toggle on Emergency Sharing of your location and status to your contacts. And while you're in this menu, you can toggle Silence notifications while driving, which uses your device's "motion and Bluetooth connections to figure out when you're in a moving vehicle" — though this won't work if you regularly take a bus or subway.
Try new and popular Photos AI tricks
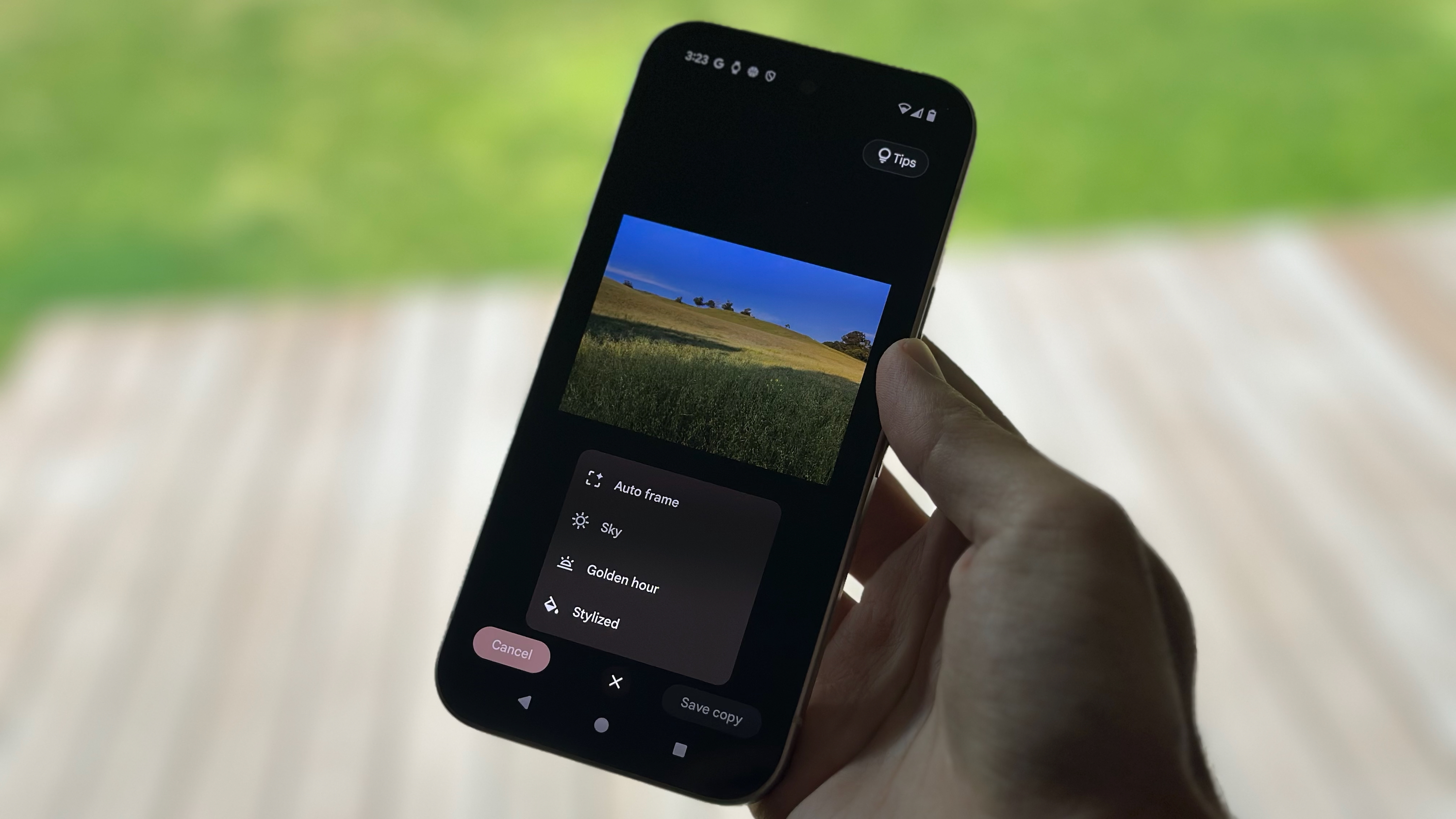
If you haven't used Magic Editor yet, you're missing out. On any photo, tap Edit, then the rainbow icon in the bottom-left. You can tap an object or person to resize it or move it around the frame; personally, I like to tap the bottom-middle magic wand icon that pulls up options like Auto reframing, reimagined backgrounds, stylized filters, alternative water layers, shifted Portrait blurring, and other contextually relevant changes.
Of course, Magic Editor is old news for Pixel 8a users, as is Magic Eraser, Audio Magic Eraser, Best Take, Photo Unblur, and other AI tools; those linked guides will help if you're new to Pixels.
But in terms of what's new to the Pixel A-series, Add Me is a useful trick that lets everyone into a group photo, including the one taking it. "Add Me" is found next to "Portrait" in the normal Camera carousel, and the 9a will guide you through the steps.
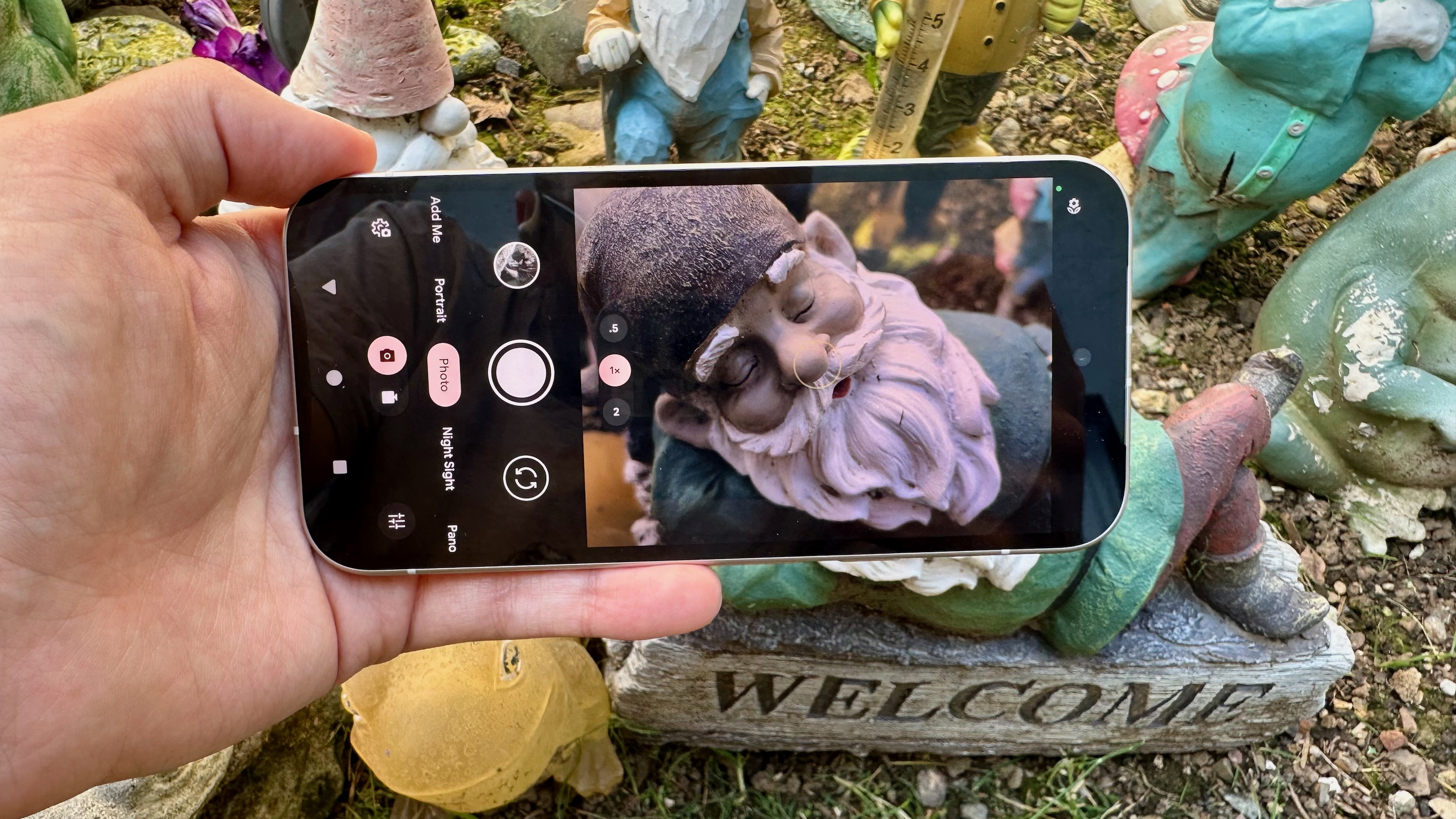
Macro Focus is even easier to use! If you get your 9a close enough (within 5cm or 2 inches), a flower icon will appear in the top-right corner and the viewfinder should auto-adjust to put the entire subject into clear focus. There's no extra settings required.
The third new feature is the Astrophotography mode, with which you set your Pixel 9a up somewhere stable — ideally with a tripod — and take a drawn-out shot of the night sky. To use it, swipe to the Night Sight option next to Photo, tap the moon icon in the bottom-right, and then push the slider that appears from Auto to Astro. Once your phone is stable, tap the 5-second countdown button and the 9a will take a four-minute shot of your subject!
New AI wallpapers and widgets
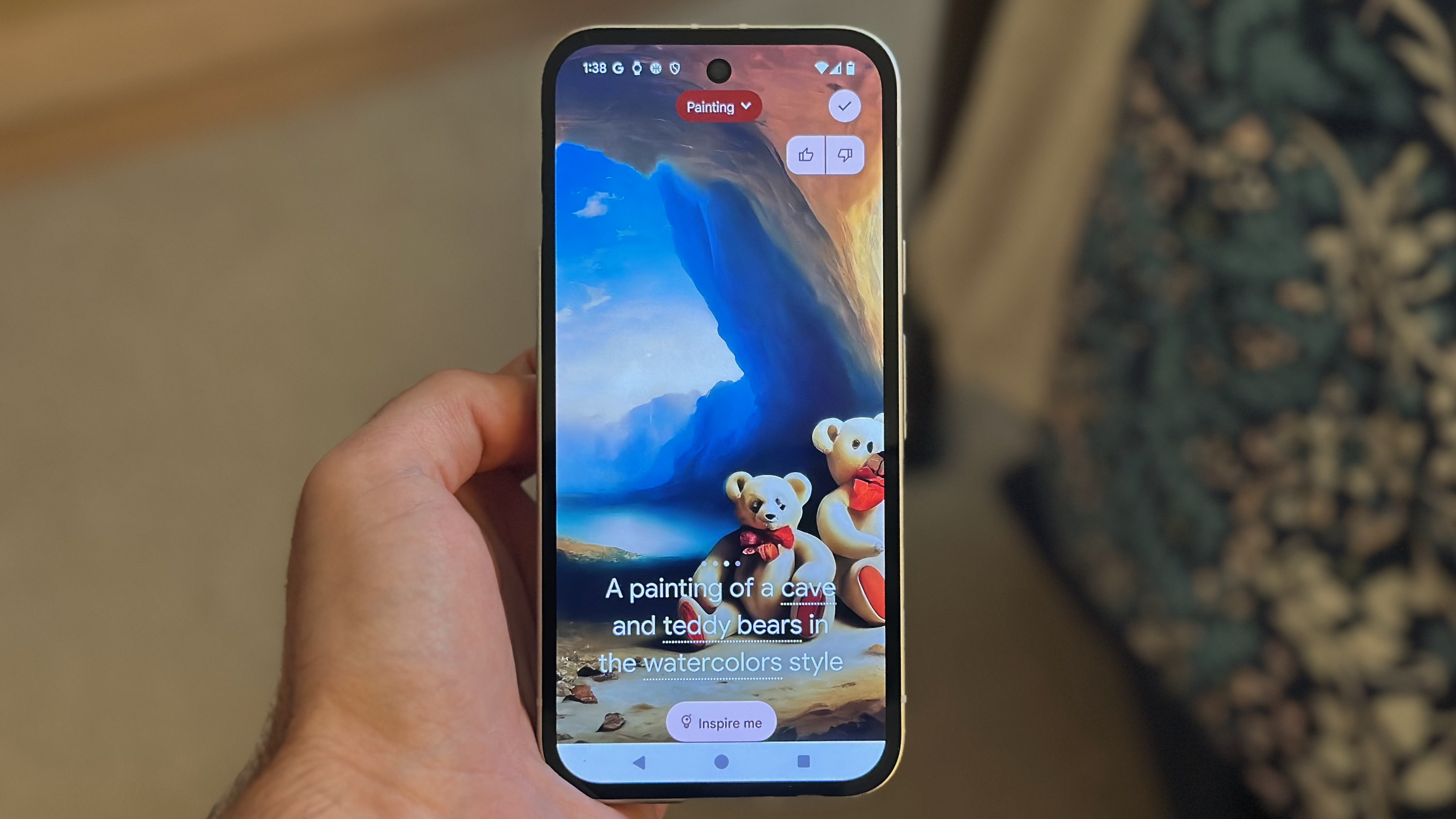
I tend to use the default wallpaper on my phones for years, something that my partner frequently mocks me for. If you want to let your personality fly, tap and hold any empty space on the home screen, then tap Wallpaper & style > More wallpapers.
Google has hundreds of curated wallpapers available in categories like Motif, Living Universe, Landscapes, and some European football teams for some reason. To get more personal, tap My photos and choose a favorite family pic or some cool art you downloaded from online. Or, you can try your luck with the AI wallpaper prompt, choose a theme like "Painting" or "Imaginary," and then change the prompt words until you find something less creepy than the teddy bear watercolor Google came up with.
As a side note, if you're a fan of AI art prompts for inspiration, be sure to install the Pixel Studio app that creates general-purpose art, not just wallpapers.

Once you've finished sprucing up your home and lock screen wallpaper, I highly recommend adding widgets by (again) tapping and holding the home screen and tapping that menu option.
I mostly use the vertical app drawer to find apps I want, so the secondary home screens full of apps are wasted space for me! So I instead fill that space with widgets that let me preview the information I'm most likely to need, like my upcoming Google Calendar reminder, today's weather, music playback controls, or most recent Gmail emails.
Widgets can also be sources of fun, like the "Your memories" box from Google Photos, the Chrome Dino game, or a Strava widget showing my weekly mileage. To add them, simply tap and hold any widget and then drag them onto your home screen!
Fire up Gemini

Gemini has become the default assistant for Android. If you want Gemini to always listen out for "Hey Google" and didn't toggle this during setup, open the Gemini app, tap your account icon, then Settings > Google Assistant features in Gemini > "Hey Google" and Voice Match and toggle Hey Google on.
Alternatively, you can change the hold-down power button shortcut to trigger Gemini under System > Gestures > Press & hold, if you prefer that to the power menu. Either way, this lets you ask Gemini about what's on your screen, like summarizing a YouTube video or...this article, if you wanted!
Otherwise, you'll get the best Gemini responses by opening the Gemini app. There, you can type out questions or tap the Gemini Live icon in the bottom-right for an in-depth conversation that remembers past questions for context. You can even upload images and ask Gemini about them, or use your Pixel 9a camera to ask for information about the world around you.
Hopefully, this Google Pixel 9a beginner's guide has given you the tips and tricks necessary to take full advantage of your new phone!
My last bit of advice is something that applies to most new phone purchases, but especially the Pixel 9a: Make sure you buy a new Pixel 9a case and/ or Pixel 9a screen protector! The 9a isn't as wide as some flagship phones, and its thick sides aren't hard to grip, but all it takes is one drop to ruin that camera sensor or crack through the outdated Gorilla Glass 3 display protection.
Otherwise, if you're curious how else the Pixel 9a compares to its predecessor, check out our Pixel 9a vs. 8a vs. 7a camera review or our Pixel 9a vs. 8a feature guide!

Michael is Android Central's resident expert on wearables and fitness. Before joining Android Central, he freelanced for years at Techradar, Wareable, Windows Central, and Digital Trends. Channeling his love of running, he established himself as an expert on fitness watches, testing and reviewing models from Garmin, Fitbit, Samsung, Apple, COROS, Polar, Amazfit, Suunto, and more.
You must confirm your public display name before commenting
Please logout and then login again, you will then be prompted to enter your display name.
