First 12 things to do with the Pixel 8a
Pixels have tons of great features, but these are the ones you need to try first.

The Google Pixel 8a is the most feature-rich mid-range Pixel phone yet, sporting the same great AI features and Tensor G3 processor as the more expensive Pixel 8. In a nutshell, that means there are a ton of amazing features that you've got to check out.
But which ones should you try first? We've got a list of all the first things you need to do with your Google Pixel 8a to get the best experience. From Audio Magic Eraser to VPN, Google's AI-based call screening, or even car crash detection, Pixels do so much more than you probably realized. There's a reason the Pixel A-series sits atop our list of best cheap Android phones!
Call screening

Everyone hates spam calls and robo calls, two things that seem to only get worse, not better. Thankfully, your Pixel has a built-in AI-driven feature that can identify spam calls and automatically filter them. That means Google Assistant can actually be your personal assistant, including asking callers why they've called and helping them leave a message if it is actually important.
Here's how to enable that.
- Open the Phone app.
- Tap the three dots on the top right and tap Settings.
- Select Caller ID & spam from the list.
- Click the toggle next to caller and spam ID to enable the feature.
While Google Assistant will automatically filter calls that have been deemed spam, there are times when you might want to manually filter them yourself even if it's not a spam call.
When a call comes in, you can tap the Screen call button between the "answer" and "decline" buttons. That'll have Google Assistant pick up for you and walk the caller through leaving a message. That's particularly good for when you're busy but don't want to miss a call from a friend, family member, or colleague.
Erase photo bombers
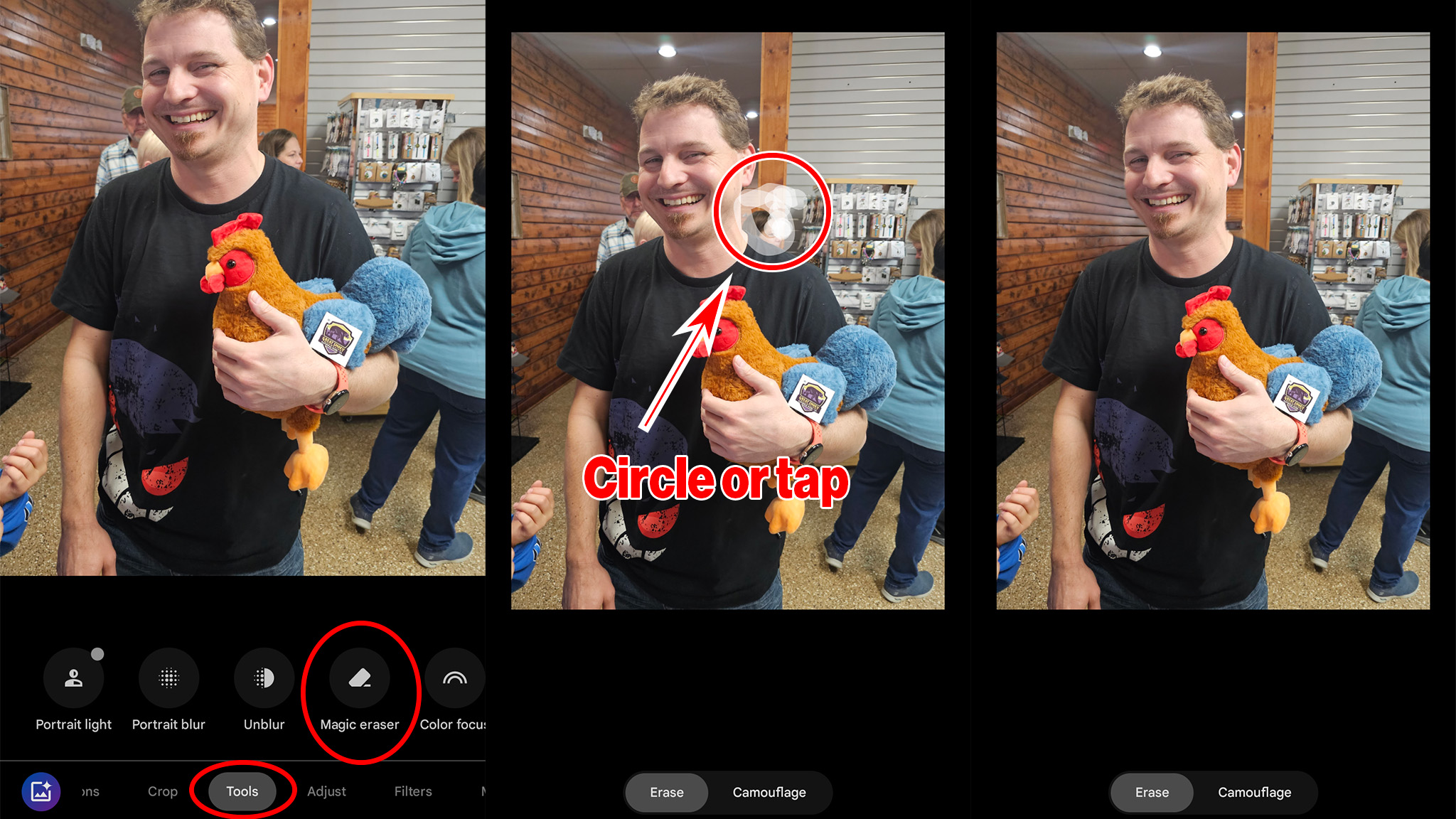
Mager Eraser does exactly what it says on the tin. The tool lets you "magically erase" anything you want in an image with just a tap or by circling it. Using the tool is easy, and it's free to use for all Pixel phone owners. Everyone else will need a Google One subscription to use it.
Be an expert in 5 minutes
Get the latest news from Android Central, your trusted companion in the world of Android
Our guide for how to use Magic Eraser gives you all the details, but here's a quick overview:
- Open the Photos app and find a photo you want to edit.
- Tap the Edit button on the bottom row of icons.
- Scroll over to Tools and tap on Magic Eraser.
- Tap or circle any object you want to erase in a photo.
- When you're done, tap Done, then Save a copy.
Make any photo look better
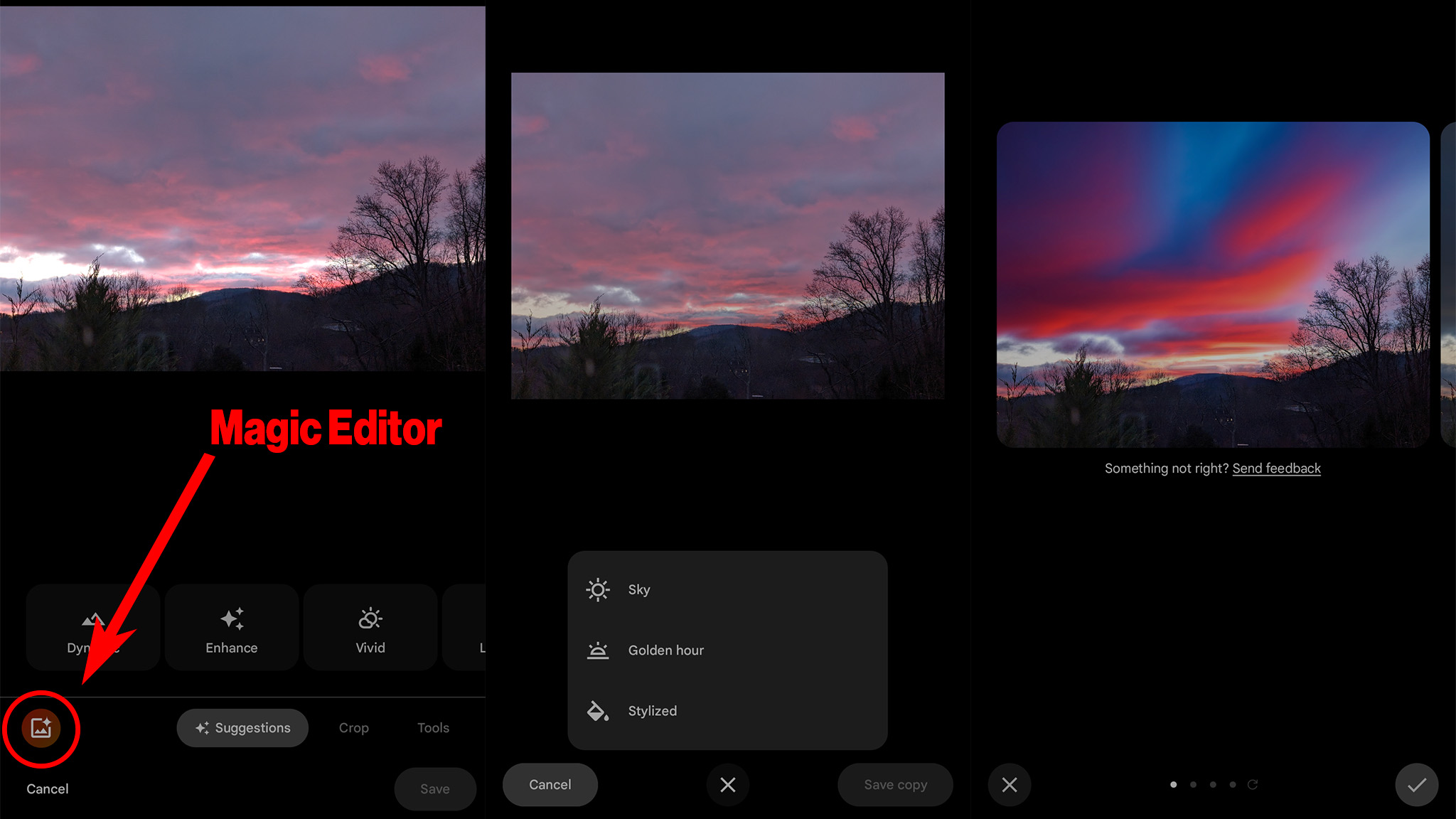
Magic Editor launched with the Pixel 8 series in October 2023 and brought AI photo editing to the small screen. With Magic Editor, you can move and resize objects in a photo, fill in missing details, and even change how the sky looks to enhance any image.
The tool has seemingly unlimited potential that's mostly constrained to your imagination, although it's not expressly designed to be an AI image generation tool. Rather, it's designed to fix up photos and make them look the way you originally envisioned them.
- Open the Photos app and find a photo you want to edit.
- Tap the Edit button on the bottom row of icons.
- Tap the multicolored icon on the bottom left to launch Magic Editor.
- Tap or circle any object you want to chose, then long-press and slide to move it, or pinch to enlarge or shrink it.
- To change the look of the sky, tap the magic wand icon at the bottom of the screen and choose your preferred look from the list.
- When you're done, tap Done, then Save a copy.
Clean up noisy audio
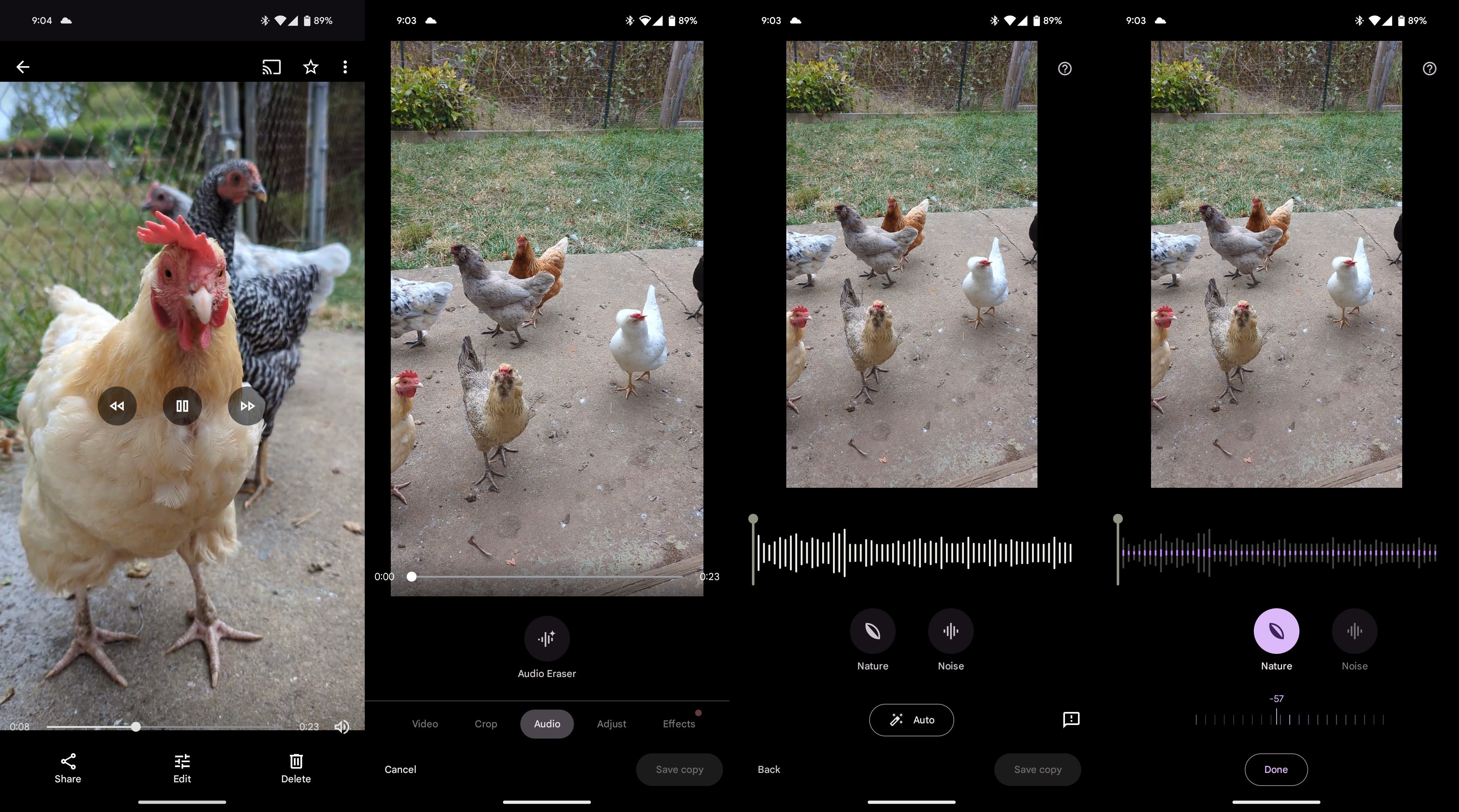
Audio Magic Eraser is Google's first "magic" feature for videos, and it works by analyzing the sounds in a video and using AI to split them into channels. From here, you can adjust the volume of each channel in a way that truly feels magical, helping remove unwanted background noise or other distractions.
Better yet, you can use the feature on any video, not just ones you've recorded with your Pixel 8a. That means you can go back through all your old footage of your kids or family and take out traffic noises in family vacation videos, increase the volume of your kids voices to make them clearer, or even take out that distracting music playing in the background.
Here's an idea of what it can do and how to do it yourself:
- Open the Photos app and find a video you want to edit.
- Tap the Edit button on the bottom row of icons.
- Select the Audio tab at the bottom, then tap Audio Magic Eraser.
- After all the sounds are identified, they will appear as separate soundtracks with clear labels on the bottom, such as Nature or Noise.
- Tap the sound you want to edit, then move the slider to adjust the volume of that sound.
- When you're done, tap Done, then Save a copy.
Get it done faster with gestures
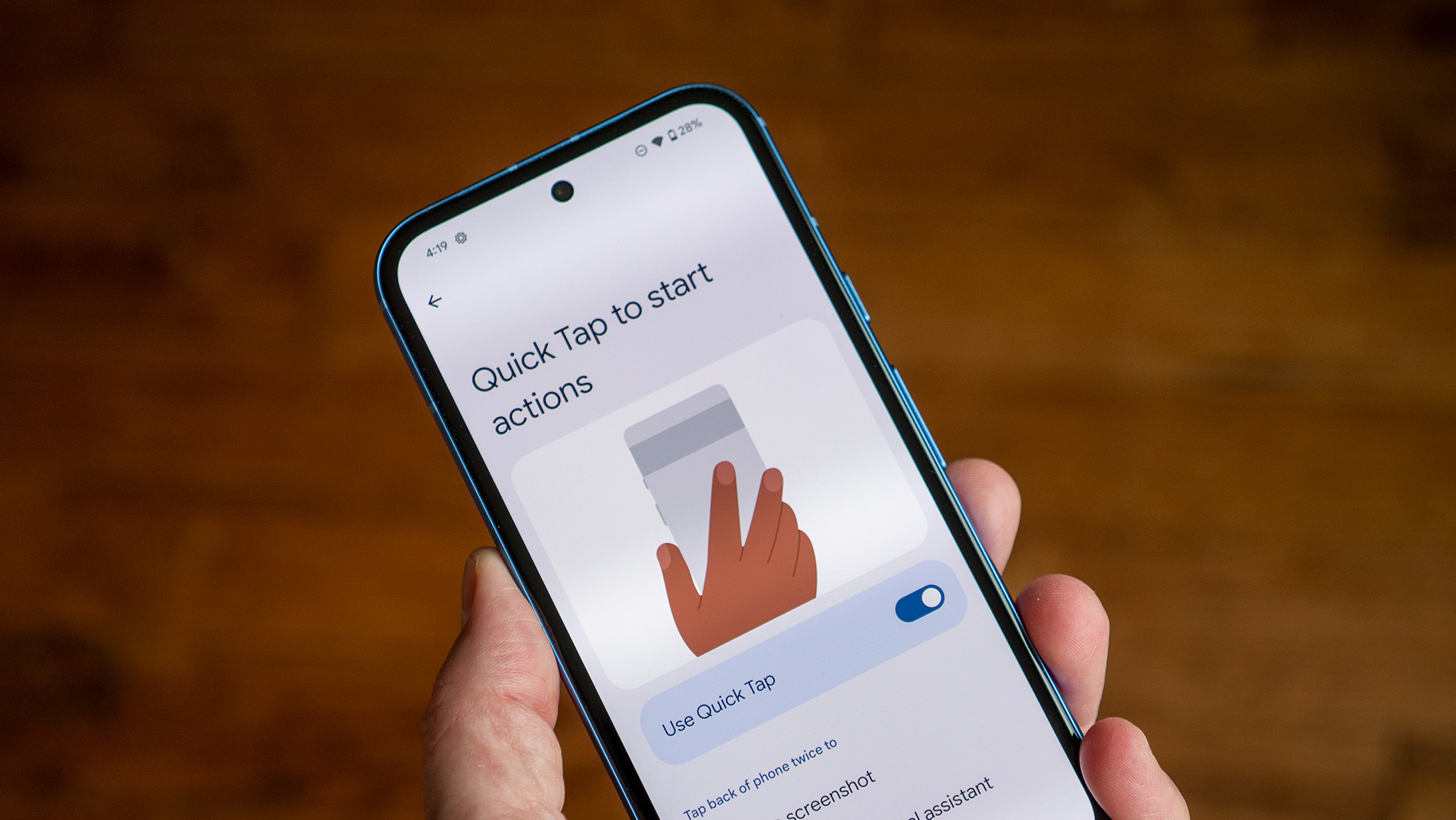
Like other Pixel phones before it, the Pixel 8a supports a number of gestures that can make common actions as simple as turning your phone over or double-tapping the back instead of searching through menus or opening apps.
I love the Tap to check phone gesture, which makes it easy to check your lockscreen notifications by just double-tapping the display. That's super handy for when the phone is on a table and you just want a quick glance.
I also love the Quick tap to start actions gesture, which lets you double-tap on the back of the phone to launch any app, or choose from a number of actions to launch instead.
To find these and all the gestures on the phone, follow these steps:
- Open the Settings app or just swipe down twice on the phone's status bar, then click the settings icon.
- Scroll down to and tap System.
- Select Gestures from the list.
Let AI make your wallpaper better
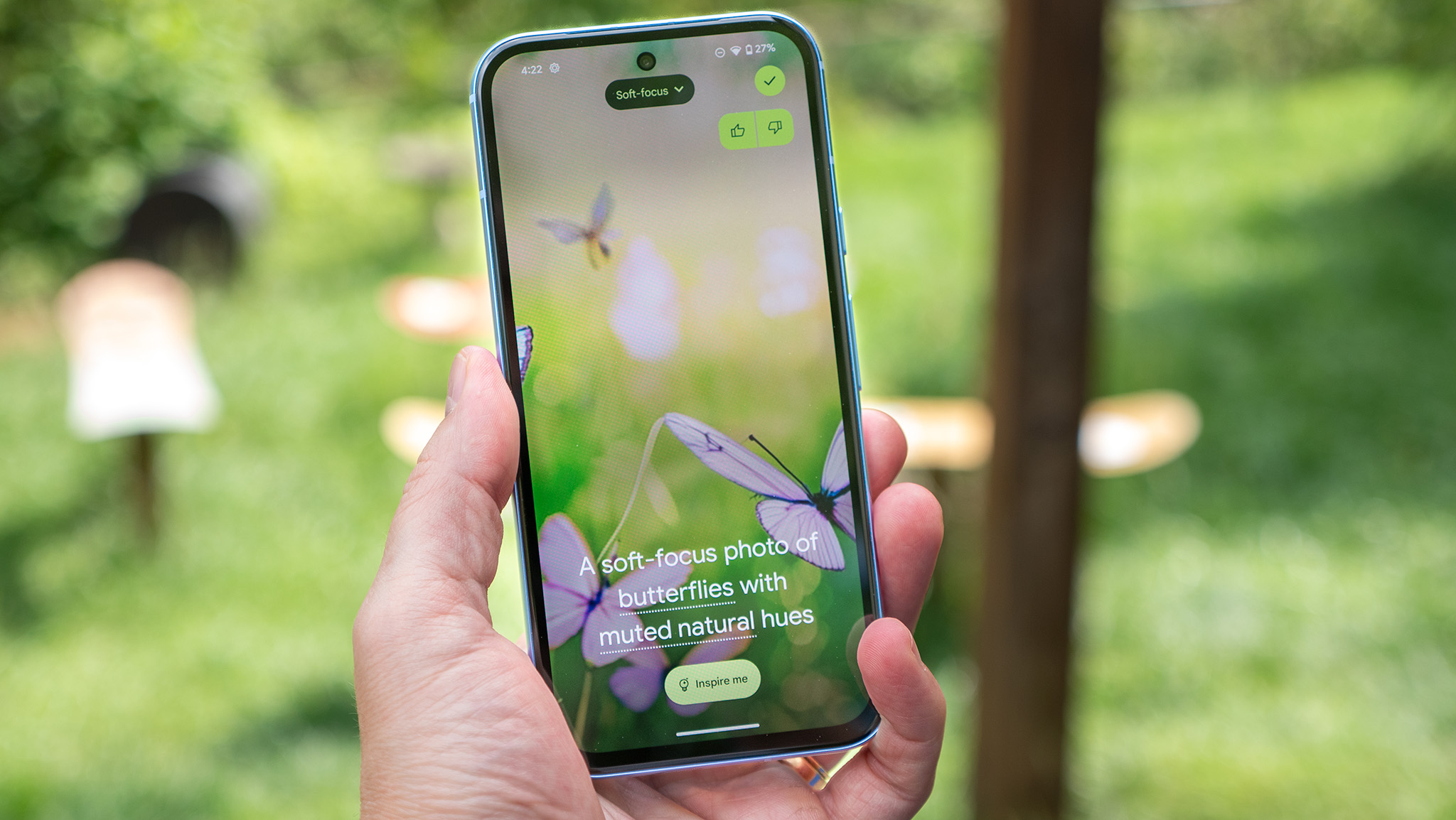
Pixel AI-generated wallpapers are extremely cool and they offer a way to get a unique background for your phone based on a wide variety of options. Google lets you pick from several different themes and then assign colors, patterns, and other context-sensitive options for each theme to have AI create the perfect wallpaper.
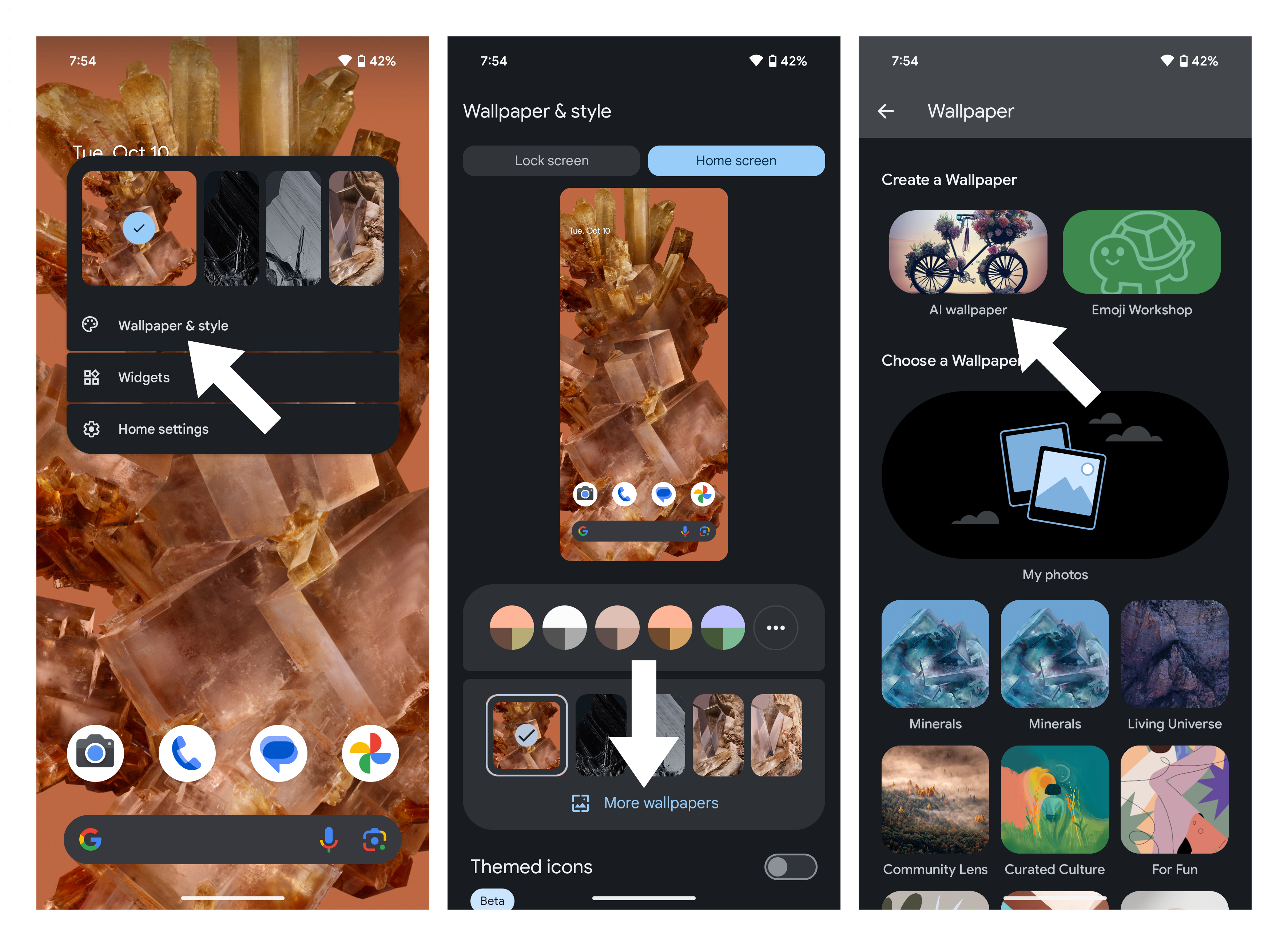
- Long-press on an empty area of your home screen.
- Tap Wallpaper & style.
- Tap More wallpapers.
- Tap the AI wallpapers tile at the top.
- Have fun experimenting with all the different types and options!
And that's not all AI wallpaper can do! You can take existing flat images and add some magical depth and movement to them with just a few seconds of processing time. This feature is called Cinematic Wallpaper and will automatically animate existing images with the power of AI.
This feature works best on images that have multiple visual layers, like a landscape scene or a more complex image that the AI can break into movable segments. Here's an example below and how to enable the feature:
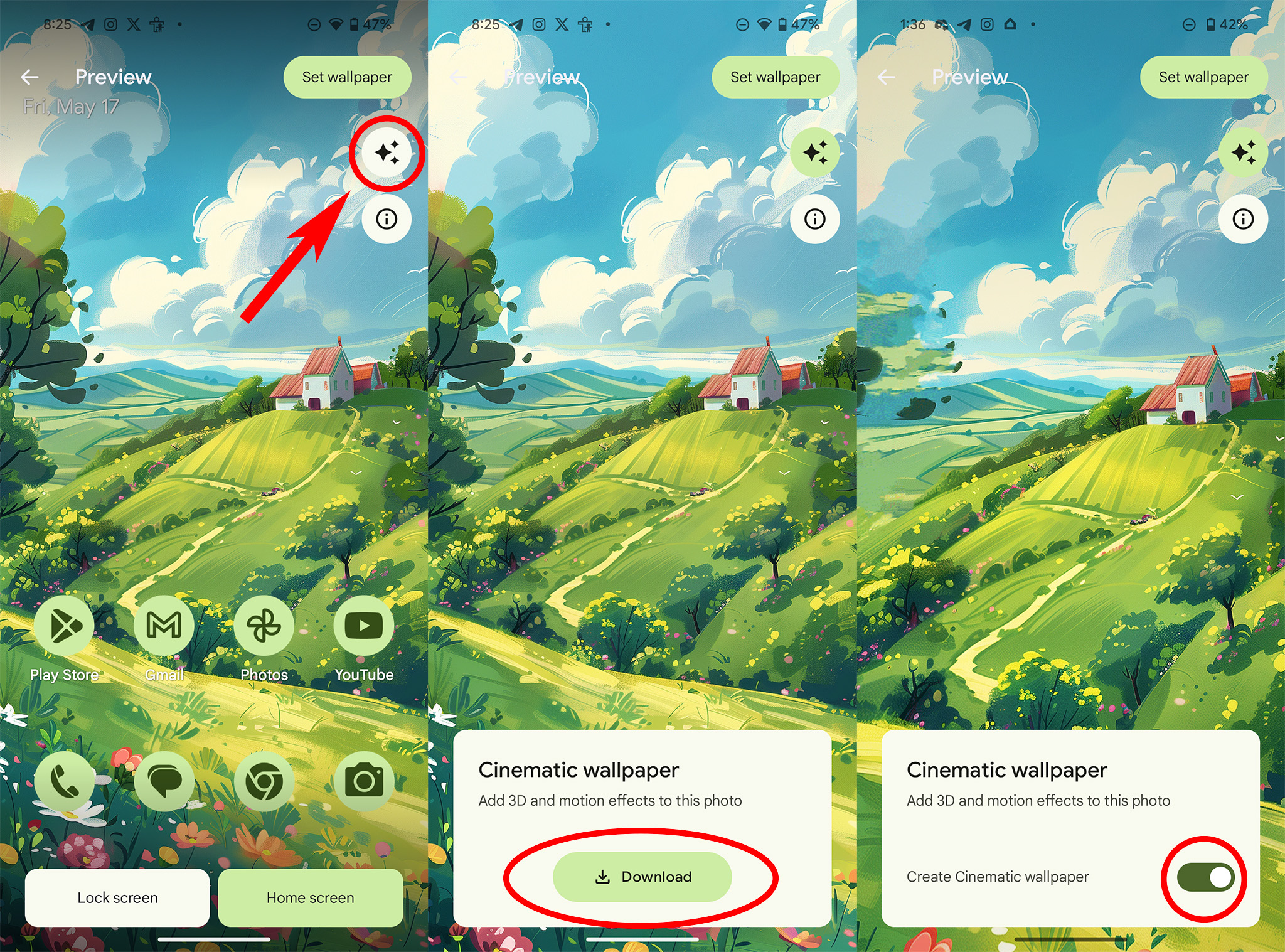
- Long-press on any blank space on your home screen and tap Wallpaper and style.
- Tap More wallpapers.
- Choose a photo that you have on your phone. Cinematic wallpaper won't work with most built-in wallpaper options.
- Tap the three stars icon in the top right to analyze the image.
- Download the Cinematic Wallpaper feature if this is your first time trying the option.
- Once the image has been analyzed, click the slider to enable the cinematic version of your wallpaper, then hit Set wallpaper to apply.
Automatically identify music
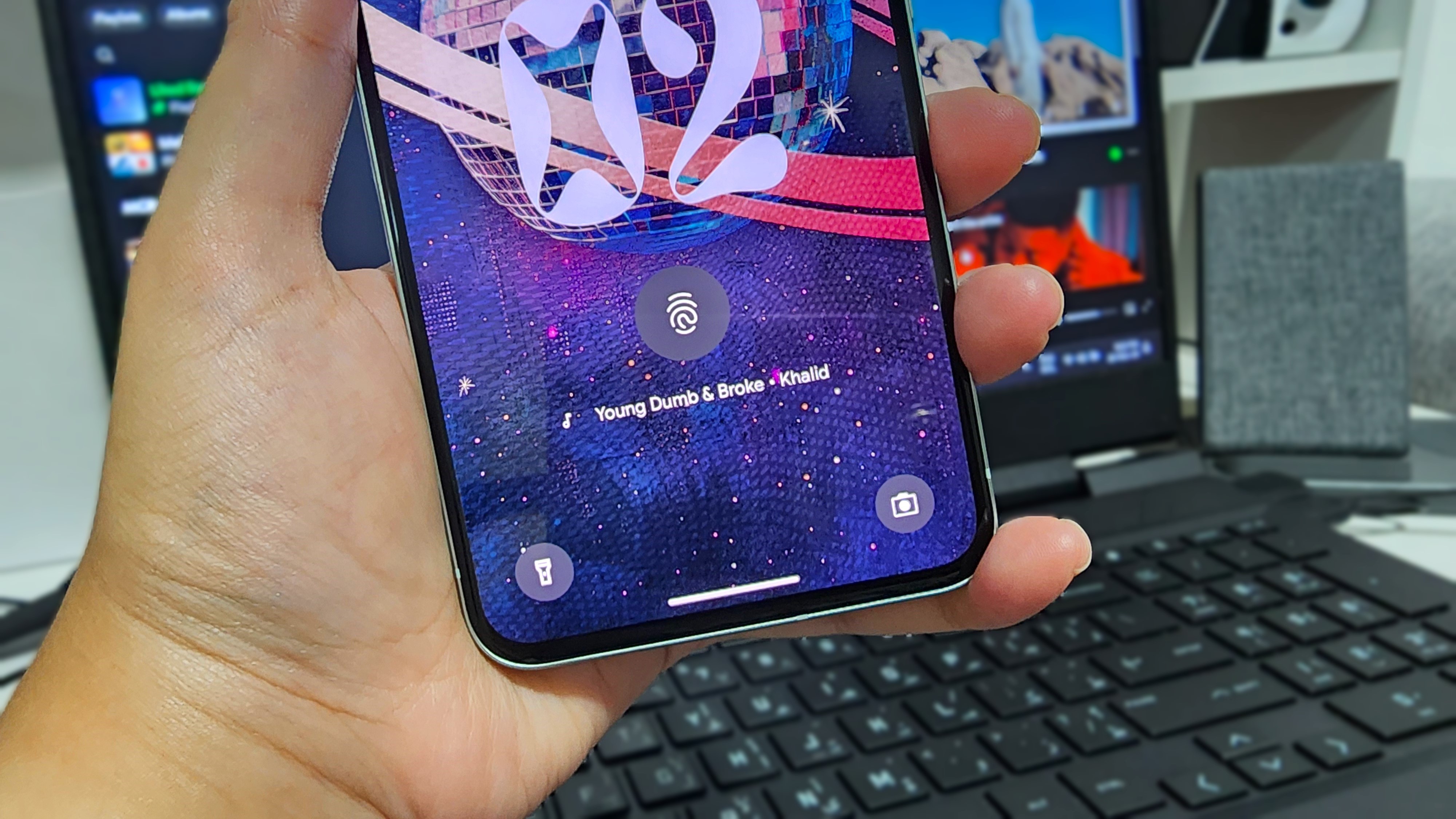
Have you ever heard a song playing in a public place and wondered what it was? You can always open Google Assistant and have it identify a song, but I've had plenty of times where I wasn't fast enough and missed my opportunity. That's what makes Pixel's Now Playing feature so great!
Now Playing automatically identifies any music it hears all the time and will give you a quick way to find that song without needing to open an app and wait for it to listen. Plus, Now Playing has a song history list that makes it easy to scroll back and listen through any songs that might have been playing around you recently, making it super easy to identify what you've heard throughout the day.
Here's how to enable Now Playing:
- Open your Settings app.
- Go to Sound & Vibration.
- Tap Now Playing.
- Toggle Identify songs playing nearby on.
Now, when you hear a song playing and you want to identify it, all you need to do is look at your lockscreen. The song playing will appear at the bottom of the screen below the fingerprint sensor icon. If you want to find that song on your favorite music service, just tap the song name, unlock your phone, and Now Playing will give you several options for listening.
If you want to check on your Now Playing history, here's how to find all the songs your phone has recently heard:
- Open your Settings app.
- Go to Sound & Vibration.
- Tap Now Playing.
- Tap Now Playing history.
- Find your song in the list.
Get help in an emergency
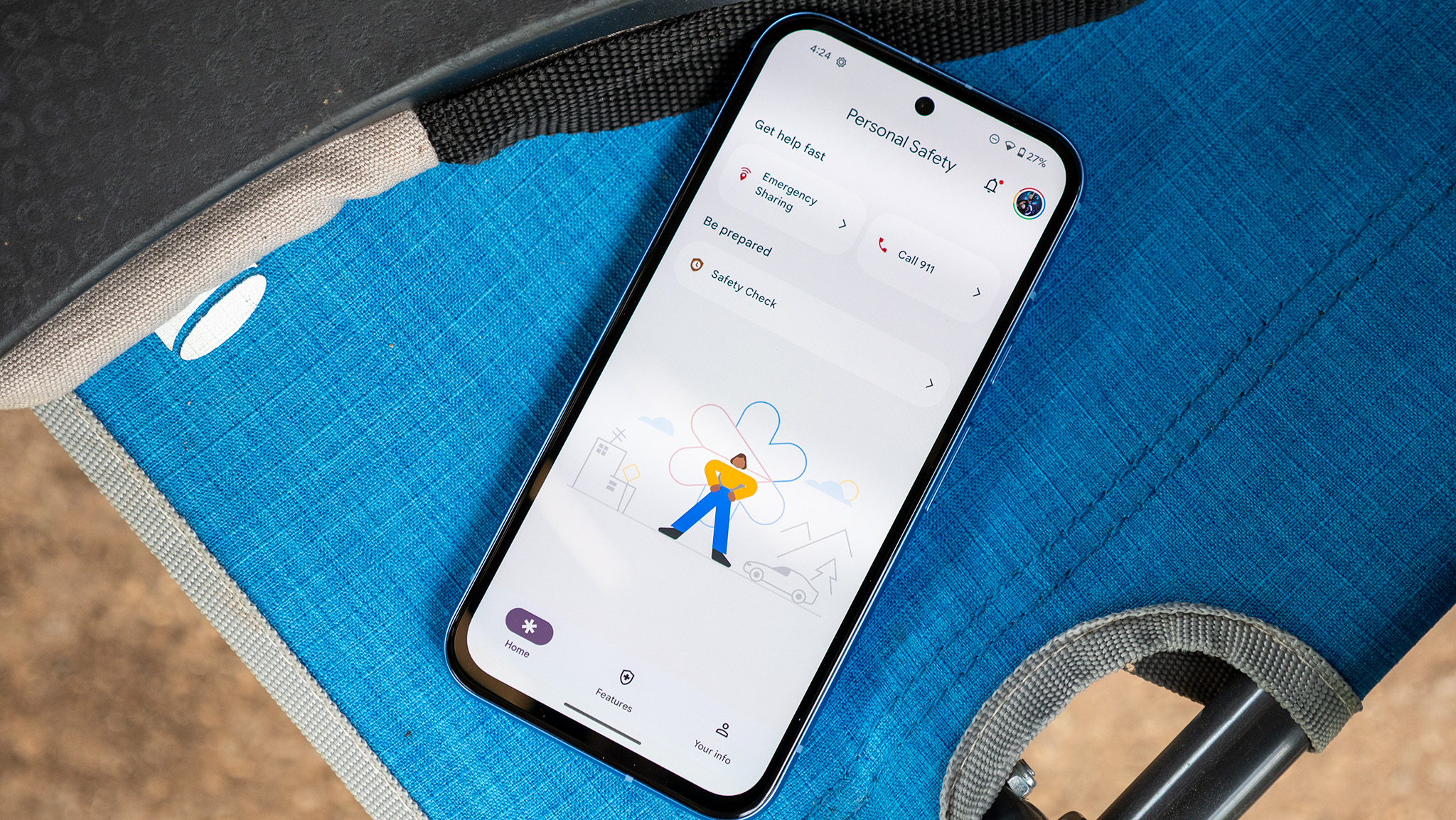
Google Pixel phones were the first phones to be able to detect car crashes and have been offering the option since 2019. This is a no-cost service that uses your phone's sensors to detect a potential car crash, then can automatically call emergency services if the need arises.
You'll need to accept a number of permissions in order to use the feature, however, so just be aware that the list of required permissions is quite lengthy. Here's how to enable car crash detection:
- Open your Settings app.
- Go to Safety & emergency.
- Tap Car crash detection.
- Sign in to Google Personal Safety with your Google account.
- Accept any permissions required to use the Personal Safety app.
- Click the banner up top for location permission, then select Allow all the time for location access.
- Scroll down to the Actions if you need help after a crash section and enable any actions you want your phone to perform in the event of detecting a car crash.
Fancy up your lock screen

Do you find yourself checking your lock screen for notifications or the time throughout the day? Getting bored of the way it looks? Thankfully, the Pixel 8 series introduced brand new lock screen customization features, and they're very easy to use!
To customize your lock screen, just long-press on any blank space on the lock screen and then tap the Customize lock screen button at the bottom of the screen.
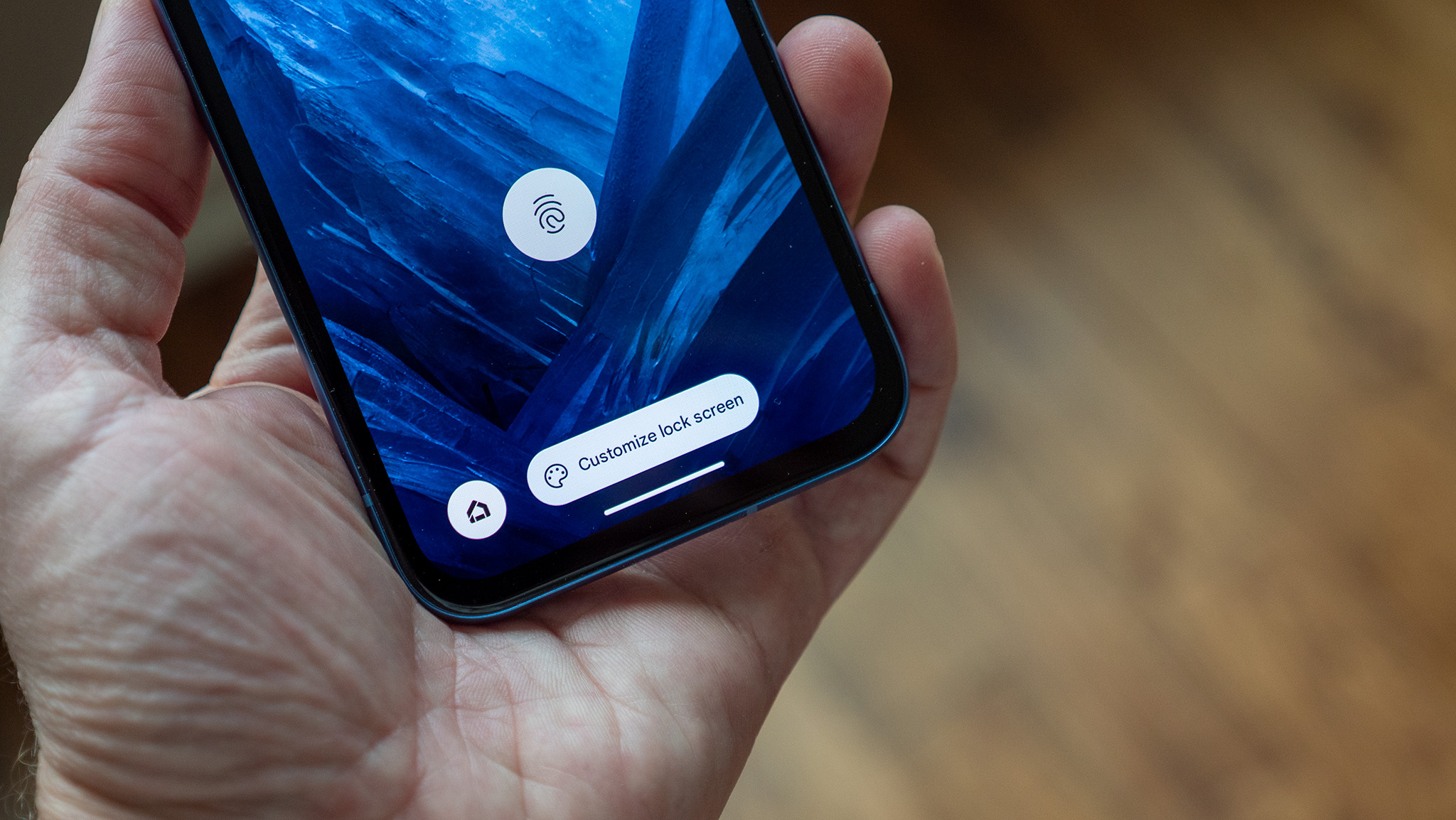
From here, you can change the font, color, size, and style of the clock, select a different wallpaper for your home and lock screen, and modify the two shortcuts in the bottom corners.
A word of note: some lock screen customizations are only visible when you have no notifications, so you may want to disable lock screen notifications if this bothers you. That can be done in the lock screen customization options.
Enable VPN by Google One
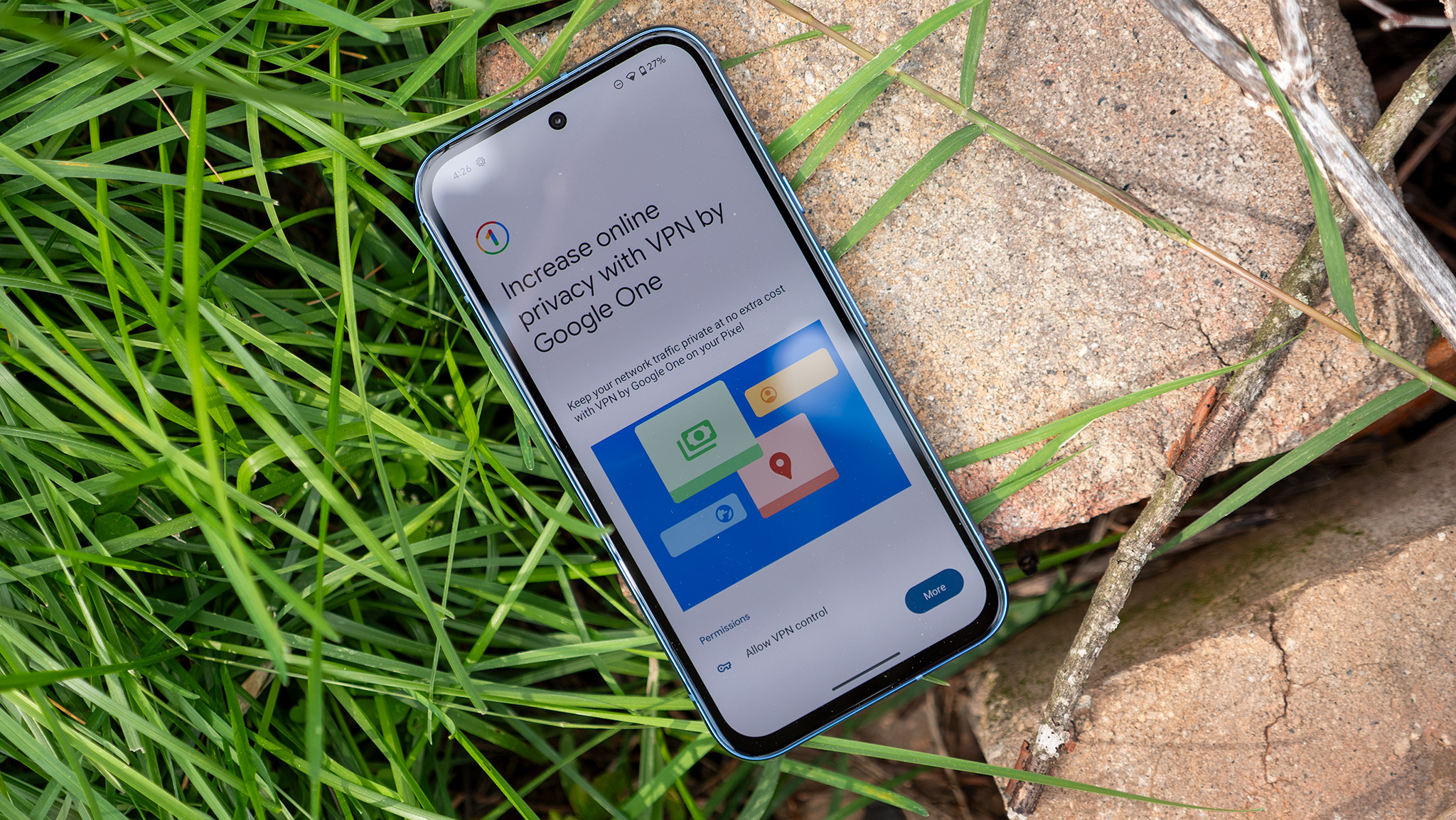
Every Pixel ships with a free VPN service by Google. While it used to be available to all Google One subscribers, the company has since rescinded the offer, making it a totally Pixel-exclusive feature. That means your Pixel's internet traffic can be secure no matter if you're using sketchy Wi-Fi at a cafe or even the spotty Wi-Fi on an airplane.
Google's VPN service isn't as full-featured as the best VPNs, so there's no way to change your location or customize other features, but it still keeps your internet traffic encrypted and secure. Plus, you can't beat free! Here's how to enable Pixel VPN:
- Open your Settings app.
- Tap Network & internet.
- Tap VPN.
- Select VPN by Google One from the list.
- Click the toggle next to Use VPN to enable the feature.
- You can also toggle VPN by Google One in the quick toggles area of your notification shade. Just pull down twice on the status bar at the top of the display.
Turn on Live Captions
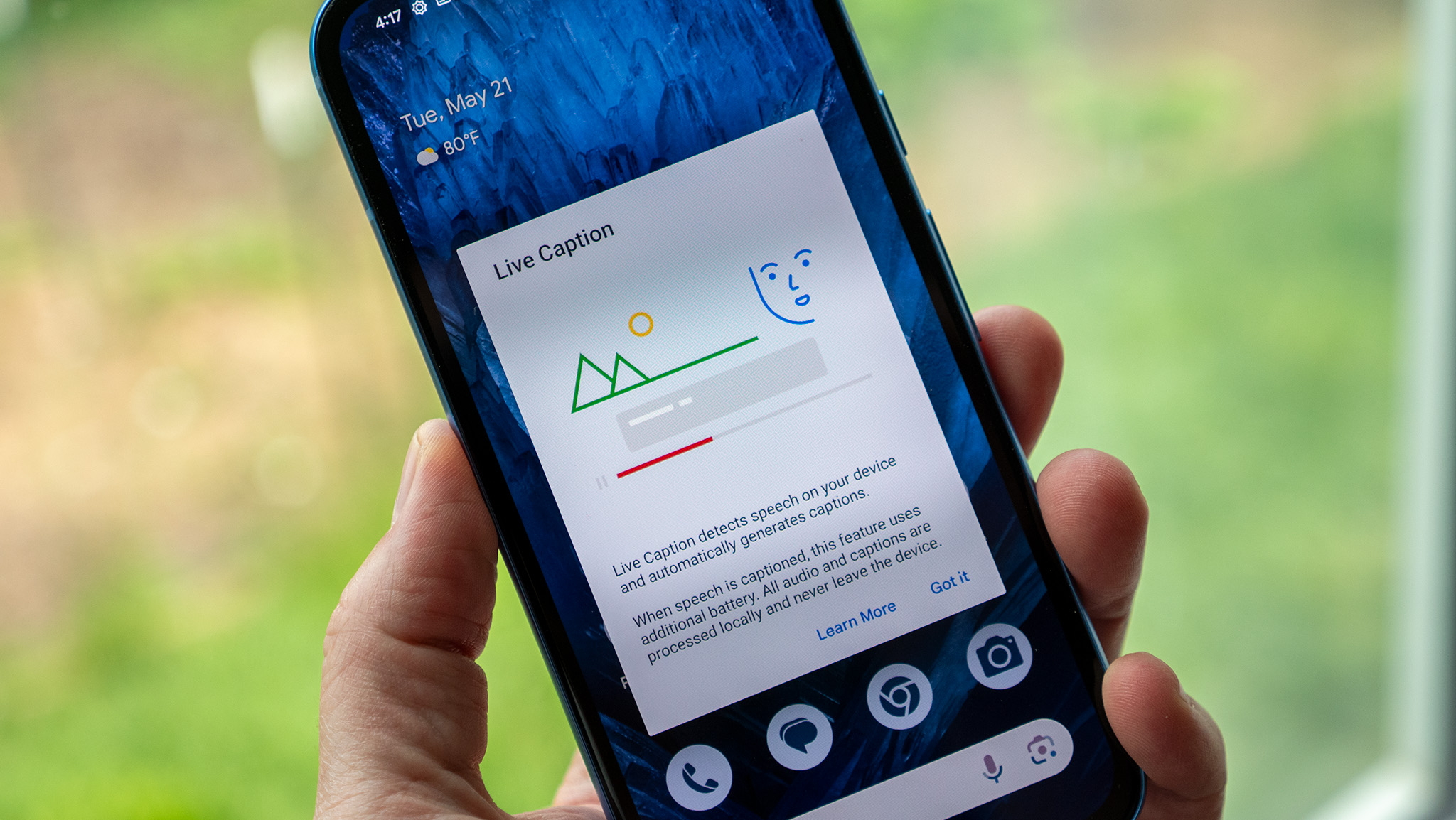
Live Captions are a wonderful feature, particularly for folks who are deaf or hard of hearing. Live Captions enable an automated captioning service to present captions on your phone no matter what video you're watching or what audio you might be listening to.
Thanks to Google's impressive machine learning technologies, Live Captions isn't restricted on a per-app basis. That means you can even get Live Captions on phone calls, which could be a real game-changer for some folks! Here's how to enable Live Captions on a Pixel 8a:
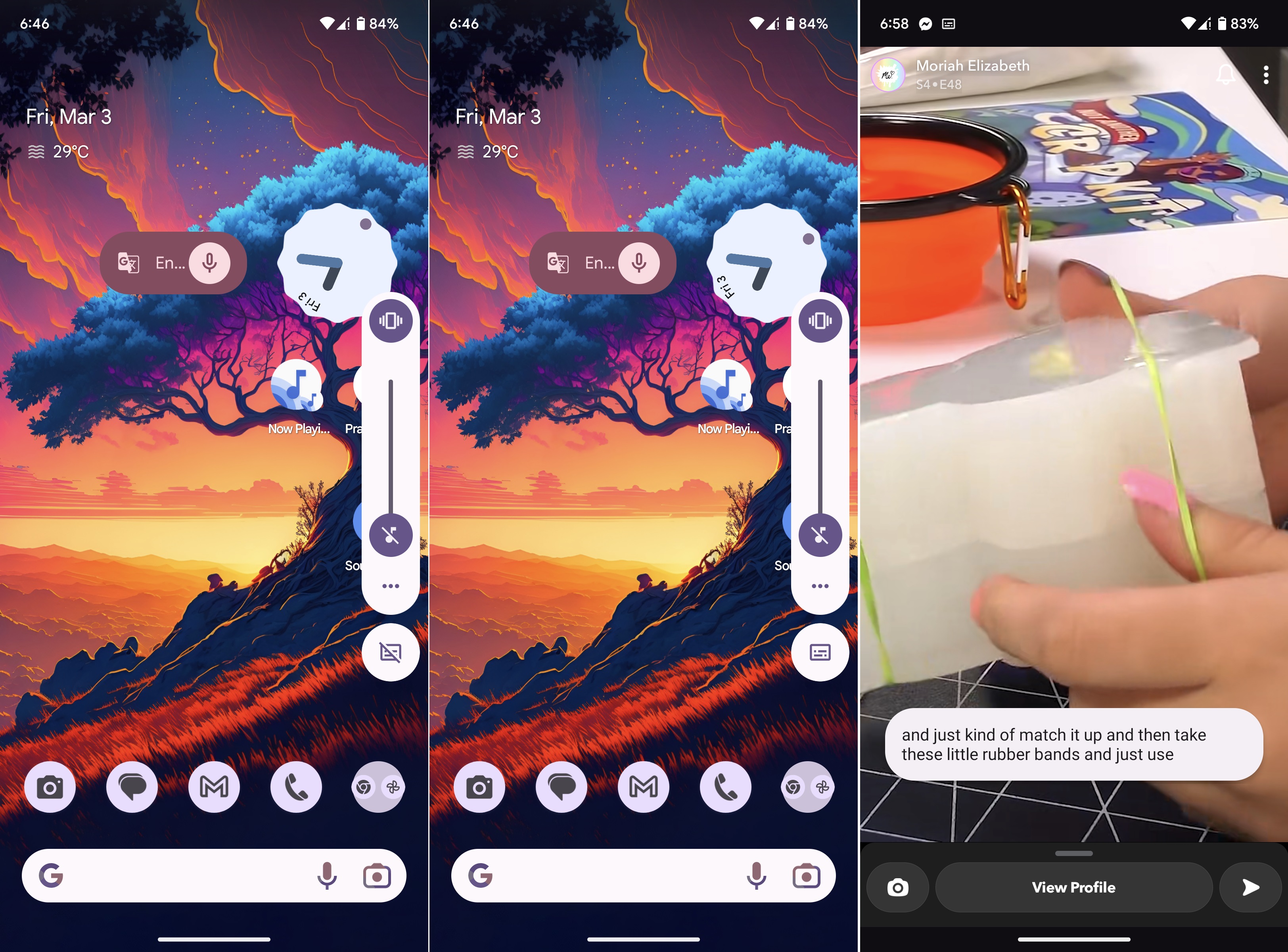
- Click one of the volume buttons on the right side of your Pixel to bring up the volume adjustment panel.
- Tap the Live Captions button below the volume slider.
- Accept the permission prompt if this is your first time enabling the feature.
- To disable Live Captions, repeat steps one and two.
Track coughing and snoring
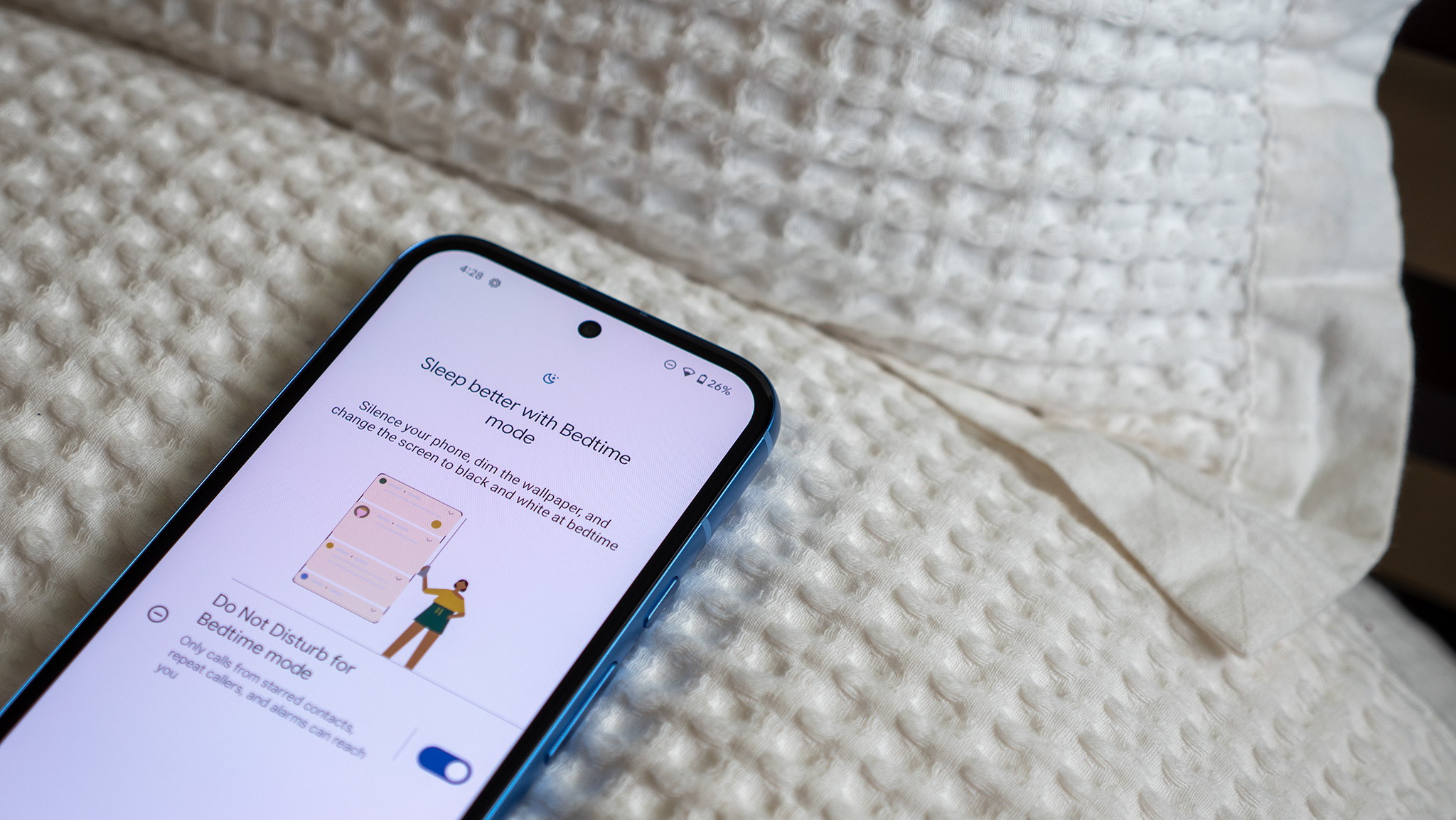
Sleep tracking can be a wonderful thing, especially if you're having trouble feeling like you're tired in the morning. Some of the worst sleep problems occur when people cough or snore in their sleep, and your Pixel 8a can help detect those exact problems when you enable this pivotal Digital Wellbeing feature.
Here's how to enable cough and snore detection on your Pixel 8a:
- Open your Settings app.
- Scroll down to and tap Digital Wellbeing & parental controls.
- Select Continue on the Cough & snore detection dialog up top.
- Tap Allow to give the phone access to your microphone during your regularly scheduled bedtime.
- Make sure you either manually select Bedtime mode when sleeping or schedule it through the Digital Wellbeing settings panel.
The Google Pixel 8a is a wonderful phone filled with fantastic features that will change the way you use a smartphone, but they're no good unless you know how to use them. We hope this guide has been helpful and you get even more use out of your Pixel 8a because of it!

You must confirm your public display name before commenting
Please logout and then login again, you will then be prompted to enter your display name.
