OnePlus 7 Pro fingerprint sensor problems? Here's how to fix it
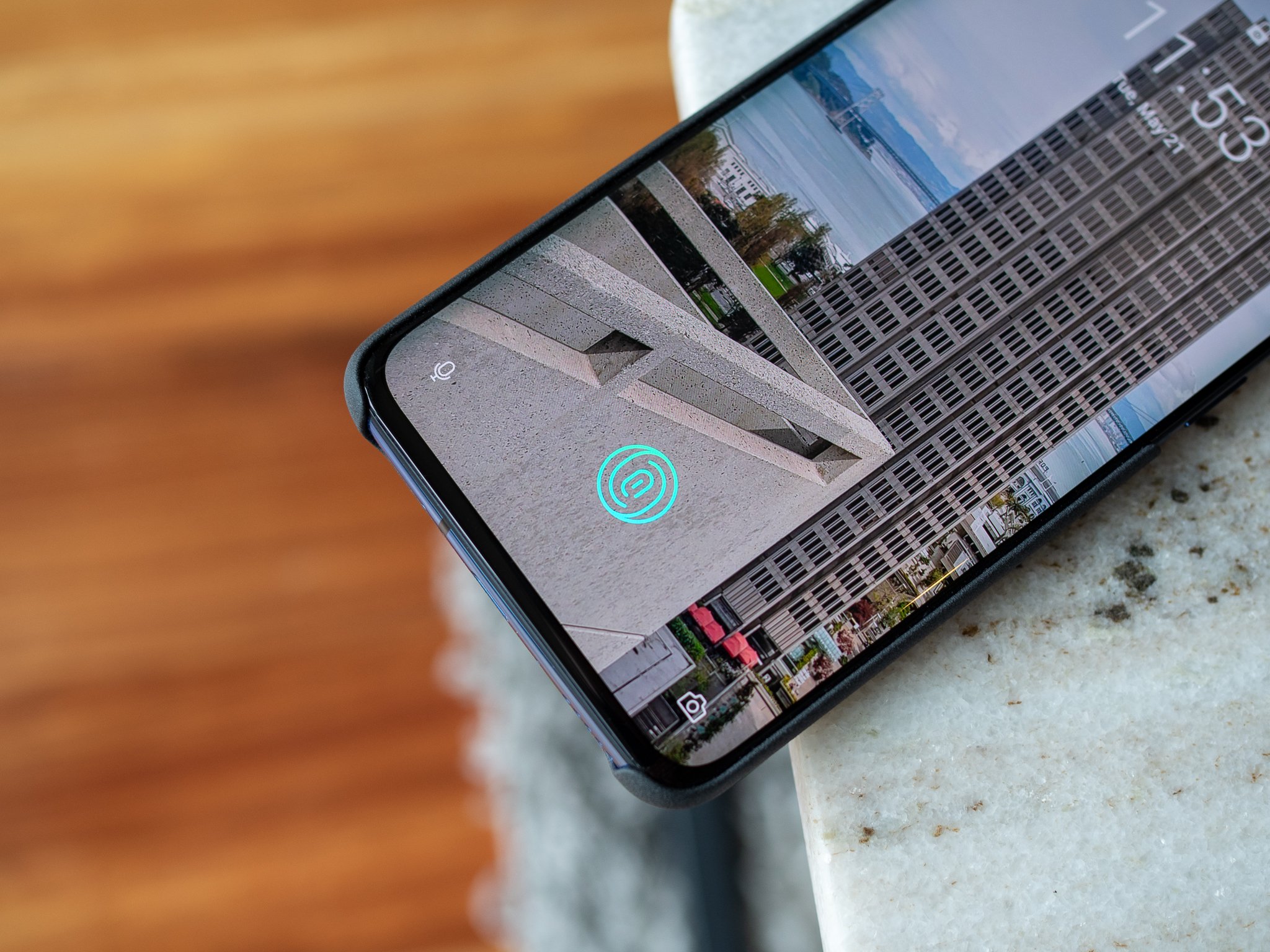
The OnePlus 7 Pro's in-display fingerprint sensor is a massive upgrade over the first-generation unit in the OnePlus 6T. It's over one-third larger, and regularly faster to register your fingerprint no matter the situation. It's so good that it's faster than the Galaxy S10's in-display fingerprint sensor as well. It's still not as fast or consistent as a capacitive sensor, though — but we have a few tips and tricks that can help get it as close as the technology will allow.
Be thoughtful about how you enroll your fingerprints
We all get excited when we're setting up a new phone. But that typically leads to quickly rushing through steps in the setup process that would benefit from having some patience instead — chief among them being when you enroll your fingerprints. The fingerprint setup process isn't that involved, so spend the extra minute it takes to do it right rather than running through it just to get it done.
During the initial setup process, enroll your fingerprints while holding the phone the way you typically do while unlocking. That includes the angle you usually press your thumb down, the pressure you use, and any other idiosyncrasies. When the phone asks you to shift your thumb and enroll the edges, give it the thought it deserves and really cover all of the edges. And when you're done with one thumb, go through the same exact process adding the other — it'll save you hassle having to add it later.
Use Ambient display to make unlocking faster

The OxygenOS Ambient display isn't as useful as some others, but it gets the job done — and critically, it gives you faster access to the fingerprint sensor for unlocking your phone. Any time the Ambient display is on, the fingerprint sensor is active for you to just tap your thumb and unlock without turning on the screen first.
Head to the fingerprint sensor settings and make sure that you have your Ambient display settings turned on. By using both "pick up your phone to show" and "tap the screen to show," your Ambient display will be turned on pretty much any time you need to unlock the phone, and when it isn't, you just need to tap the screen once to wake it. You don't ever need to press the power button.
There's a balance to strike here, though, because the "tap to show" option turns off the setting you can choose elsewhere that lets you double tap the screen to turn it on. So you can either have a single tap that simply turns on the Ambient display and show the fingerprint sensor, or a double tap that takes you to the lock screen and shows the fingerprint sensor. With the former enabled, the only way to get to the lock screen is to press the power button.
When in doubt, remove and re-add your fingerprints
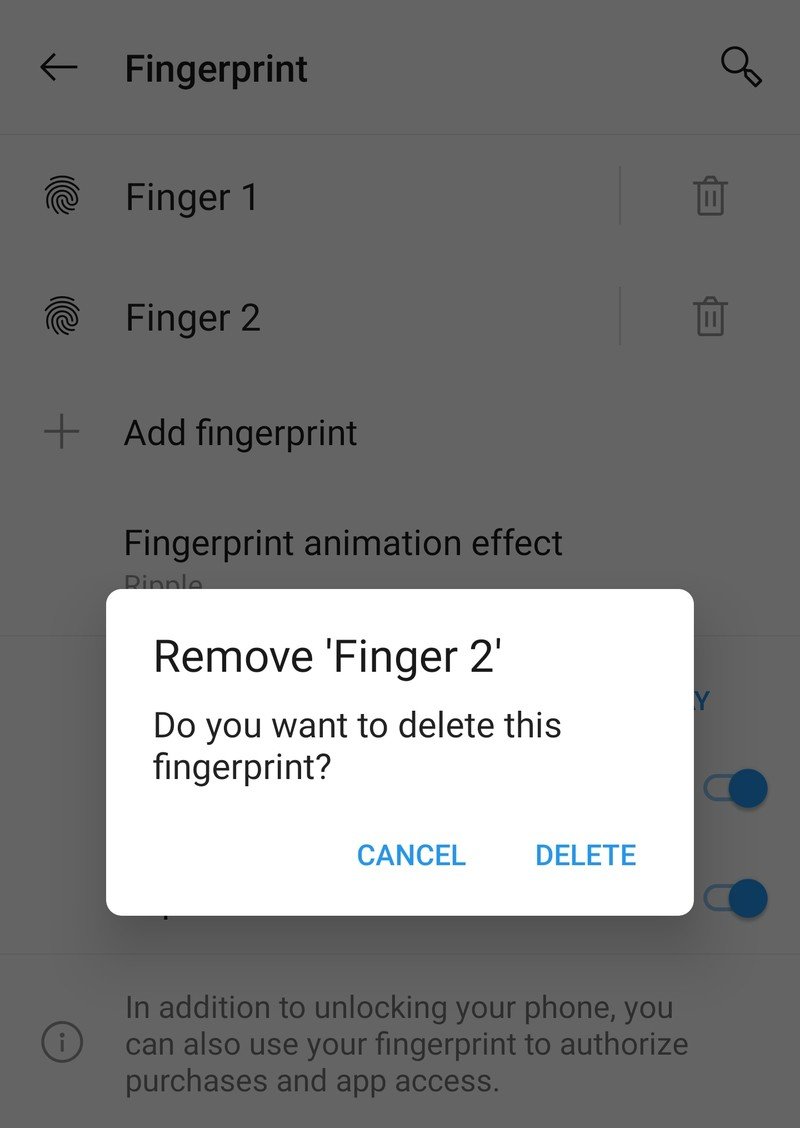
If you're still having issues with the fingerprint sensor after testing and adjusting your muscle memory, it's a wise move to just delete your trained fingerprints and start over fresh. The OnePlus 7 Pro's fingerprint sensor is really good, so if you're running into issues there's a good chance the hiccup came during the training process.
Be an expert in 5 minutes
Get the latest news from Android Central, your trusted companion in the world of Android
You can manage fingerprints in Settings then Security & lock screen and Fingerprint after confirming your backup pattern, PIN, or password. Just tap the trash icon next to all of your fingerprints, and start over enrolling. When you do, keep in mind the tips from above: go slowly and deliberately, and be sure to scan a wide range of each including the edges. Sometimes all it takes is using the phone for a few days (or weeks) to get a feel for exactly how you're going to hold it while unlocking, and training it with this knowledge makes all the difference.
Remove the factory screen protector and start over
This is effectively the same as the previous tip, but is important to remember if you've been using your OnePlus 7 Pro right out of the box with its pre-installed screen protector. Chances are you set up your fingerprints within minutes of taking the phone out of the box, meaning you set them up with the screen protector on. That screen protector really isn't great, and quickly picks up scratches and dents, so you can choose to remove it and get a new one.
So once you get fed up with the pre-installed protector and choose to remove it, you're now pressing your finger directly onto the screen rather than through that plastic film. If you feel like your fingerprint sensor accuracy has gone downhill since removing the screen protector, it's a smart idea to start over by teaching the phone your fingerprint through just the display glass.
The same goes if you happen to add a new screen protector — especially if you make the (right) decision to get a tempered glass screen protector that's a bit thicker. Remove your fingerprints, add the new screen protector, and start over again training the phone with the protector on for the best fingerprint sensor results.
Get the most out of your OnePlus 7 Pro

TopACE Tempered Glass Screen Protector ($9 at Amazon)
TopACE leaves a little more leeway with its tempered glass screen protector around the 7 Pro's curved edges, which means that while it won't offer edge-to-edge protection. It's case-friendly and uses a quick one-push installation process.

OnePlus 7 Pro Protective Case ($30 at OnePlus)
Whether you get a screen protector to keep the display nice and clean, you'll probably want to consider a case for your OnePlus 7 Pro. It's big and heavy, and liable to be dropped ... and that metal and glass isn't going to survive many of those. OnePlus makes great first-party cases — we're particularly fond of the Sandstone version.

OnePlus Warp Charge 30 Car Charger ($50 at OnePlus)
Being in your car is a perfect time to charge up your phone. Doubly so if you're using it for navigation or media while you're on your drive. For the best possible charging speeds, even while you're using your OnePlus 7 Pro heavily, get a new Warp Charge 30 car charger — it's well worth the extra money.
Andrew was an Executive Editor, U.S. at Android Central between 2012 and 2020.

