The OnePlus 5 is filled with great little software customizations to make it your own
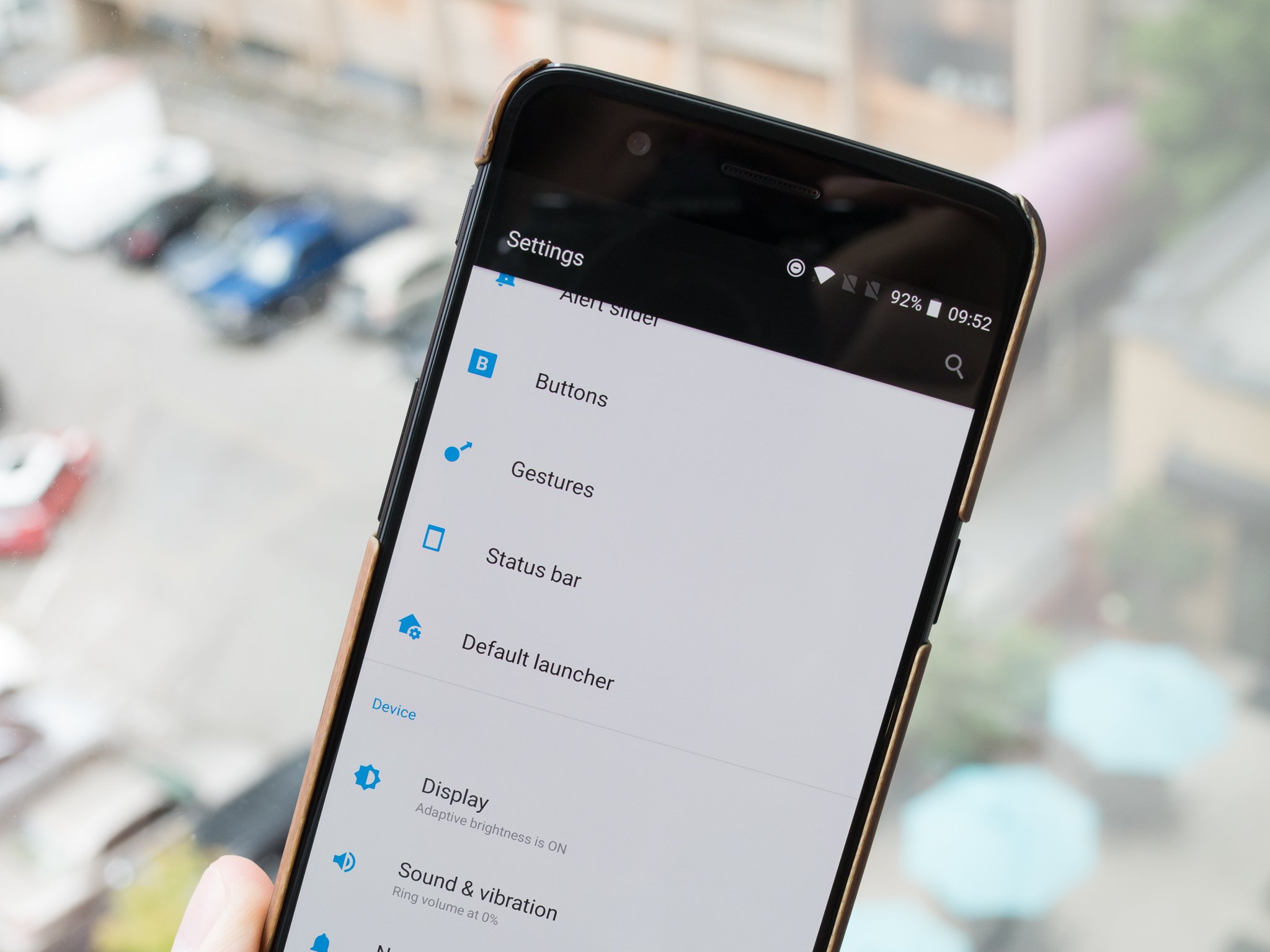
The OnePlus 5 receives appropriate praise for its clean software experience, but there's more to it than simplicity. OxygenOS, as OnePlus calls it, integrates a ton of little useful customization options to let your OnePlus 5 look and act just how you like it. Now there isn't so much customization in here as to let you change the entire experience, but there are things you can change on a OnePlus 5 that you typically have to load a custom ROM on your phone to get, and that's great.
Here are some of the little things you can change on your OnePlus 5's software to make it your own.
Status bar
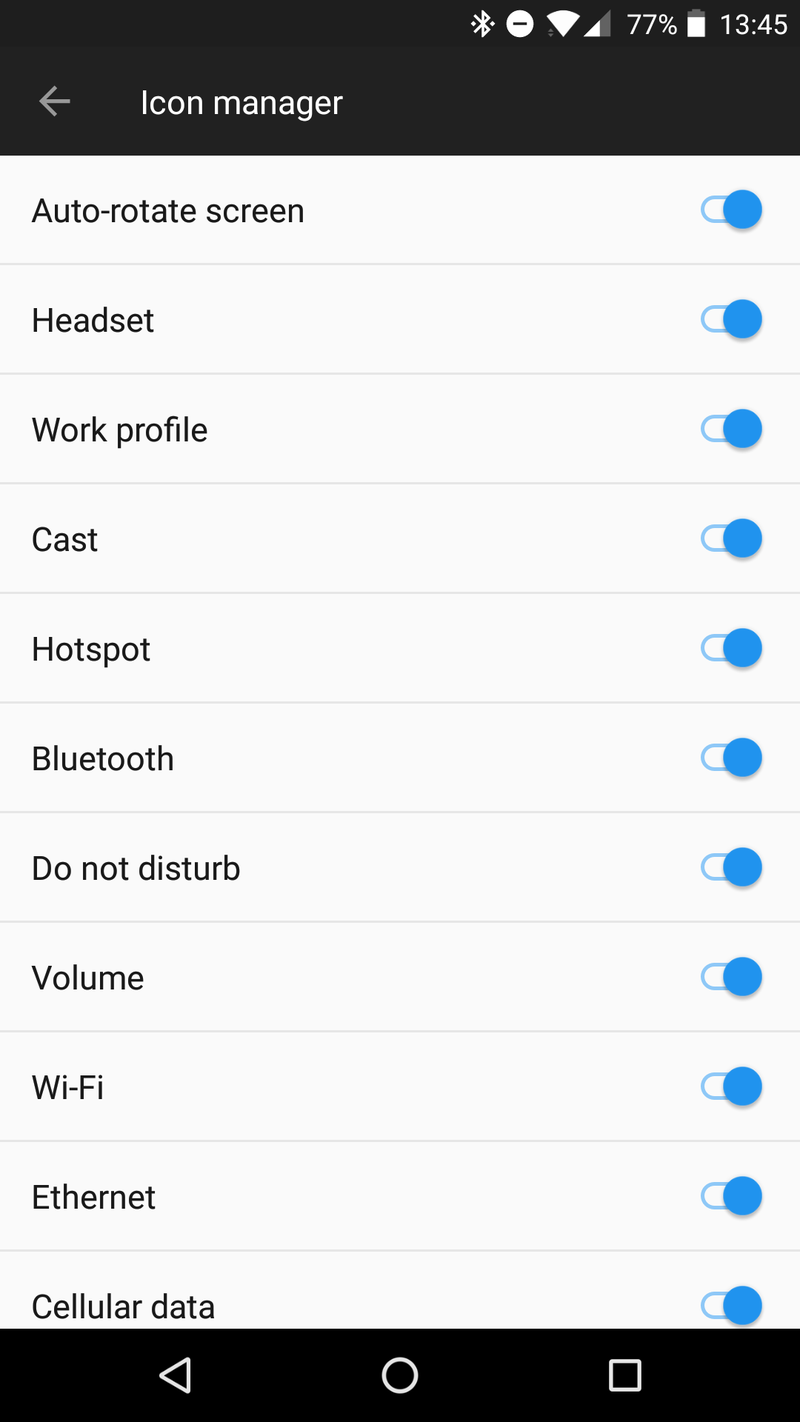
Now this is a really nerdy thing, but one that's wonderful: you can choose exactly which icons show up in your OnePlus 5's status bar. Just head into Settings and then Status bar to get started.
Of course most people will keep the usual set of icons for the volume status, Bluetooth connection, Wi-Fi and such ... but the best part about this is being able to turn off the more annoying and relatively useless icons. Things like the VoLTE status, Wi-Fi calling, NFC, and the headset indicator. If you don't want to see them, you don't have to. It's rather magical and we seriously wish every phone did this.
On top of that, you can of course choose what battery indicator you want, show the active network speed, and change the clock to actually show the seconds as well.
Navigation buttons
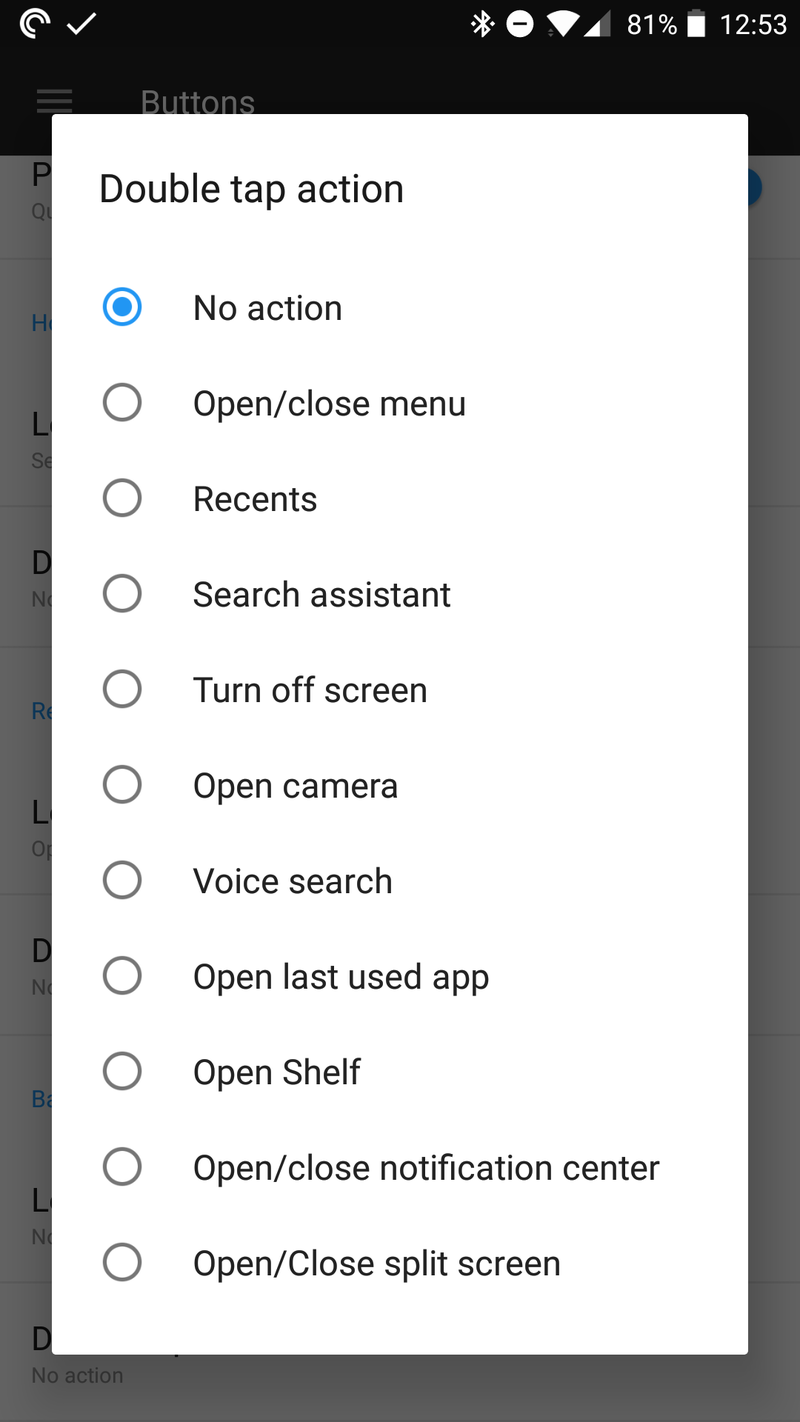
Probably the best example of the software's customizability is the navigation buttons. Not only can you decide between on-screen and capacitive navigation keys, but you have so many options beyond that simple choice. Head into Settings then Buttons to get started.
If you choose to go with the capacitive keys below the screen, you get the most customization options — and the most screen real estate, of course. You can of course swap the back and recents keys but also enable both a "long press" and "double tap" action for all three buttons. Each of the six actions can do things like open or close the menu, launch Google Assistant, turn off the screen, open your last-used app, and more. It will take a while to learn but can be extremely powerful and save you time.
Be an expert in 5 minutes
Get the latest news from Android Central, your trusted companion in the world of Android
For the software navigation bar, you can simply choose to swap the back and recents keys (if you're perhaps used to Samsung phones), or enable the hardware home button so it works even though you have an on-screen button. That's useful in full-screen apps. If you turn on the hardware home button, you also unlock the long press and double press actions for that button as well.
Gestures
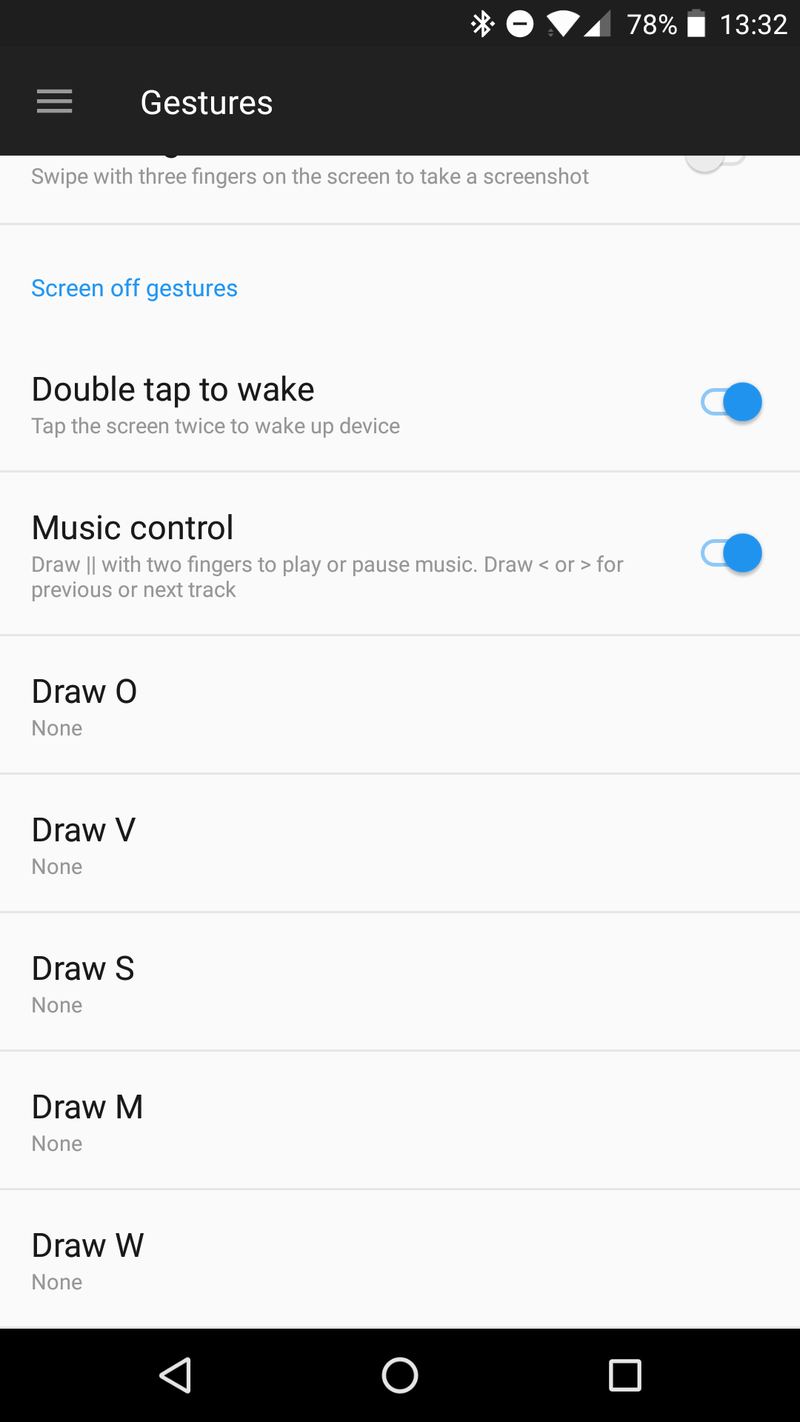
OnePlus honestly had some troubles with its gesture control system early on, but has refined it to make it relatively useful for those who want extra "hidden" things they can do with their phone. Found in Settings then Gestures, you'll see a few different things you can do by swiping your finger around on the screen when it's turned off.
The basics are double-tap to wake, which we've seen on many phones, and music controls that let you swipe down with two fingers to play/pause media or draw an arrow to skip back or forward.
You then get five more gestures you can turn on and customize. By drawing an O, V, S, M or W, you can choose to perform actions like launching the camera, turning on the flashlight, or just launching any app on your phone. Between all five letters, you can do a whole lot without actually turning on your phone and tapping an app icon. That's powerful.
Launcher, theme, and icon packs
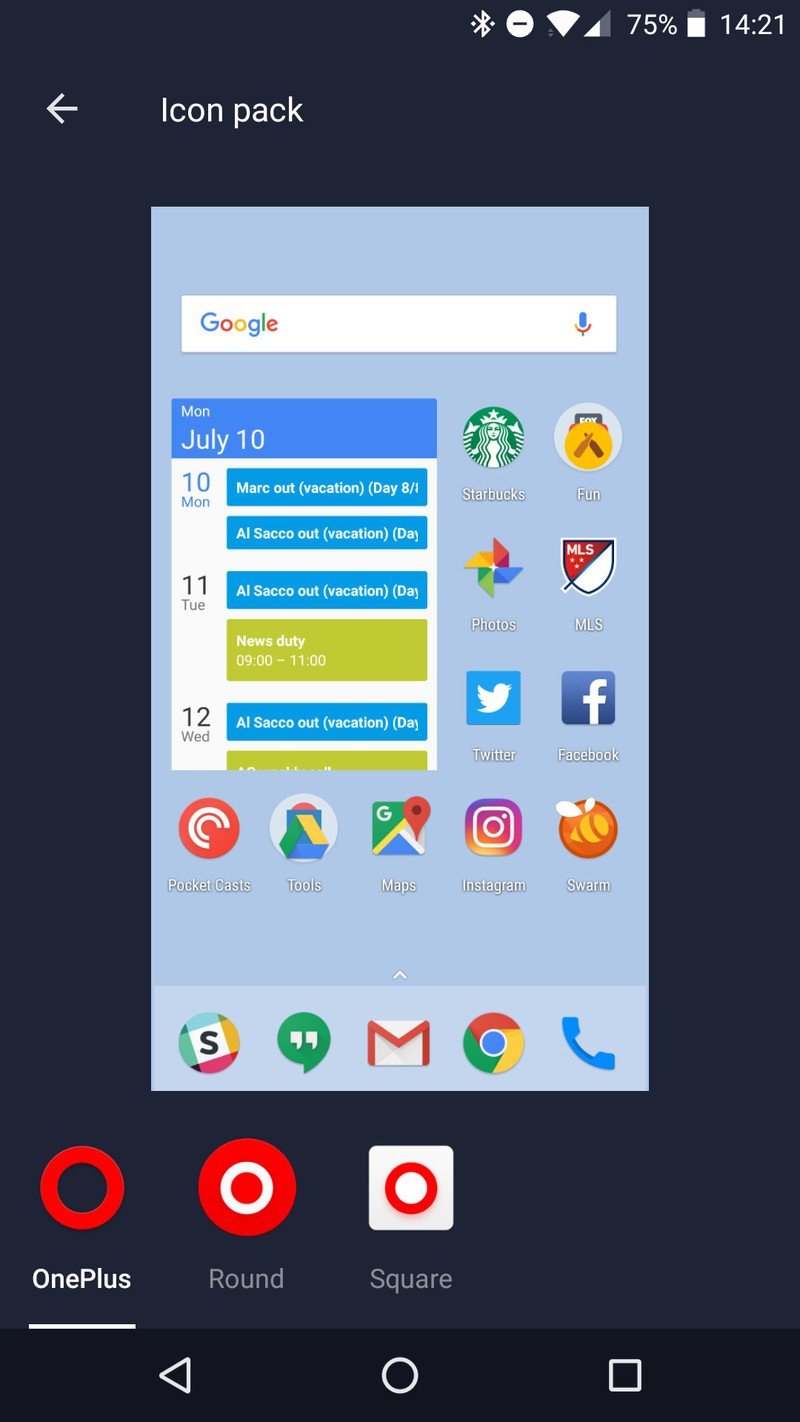
If you choose to stick with the stock OnePlus Launcher, which closely mimics the Pixel's launcher and is quite nice, you get a few nice features. One hidden nugget is the ability to swipe up anywhere on the home screen to access the app drawer but also swipe down anywhere to bring down the notification shade — no more reaching! In the launcher settings, you can turn off the notification swipe if you want but also turn off the Android Nougat long-press app shortcuts if you find them annoying.
OnePlus includes an important feature for those who love to tweak their phone: full icon pack support. Just pinch in on your home screen and select Settings. The stock launcher lets you choose between three different icon styles — standard, rounded or square — but also supports any third-party icon pacs you may have installed. That means you can get one of the hundreds of custom icon sets out there, install it, and have the OnePlus 5 switch to it seamlessly. They usually take a bit more work than that, so it's great to see native support for this sort of niche tweak.
To complete the look with your icon pack, you can also choose between different themes at a system level as well. Under Settings and Display, select Theme and choose between the default theme, a light theme, or a dark theme. Yes, a default dark theme.
Notification LED
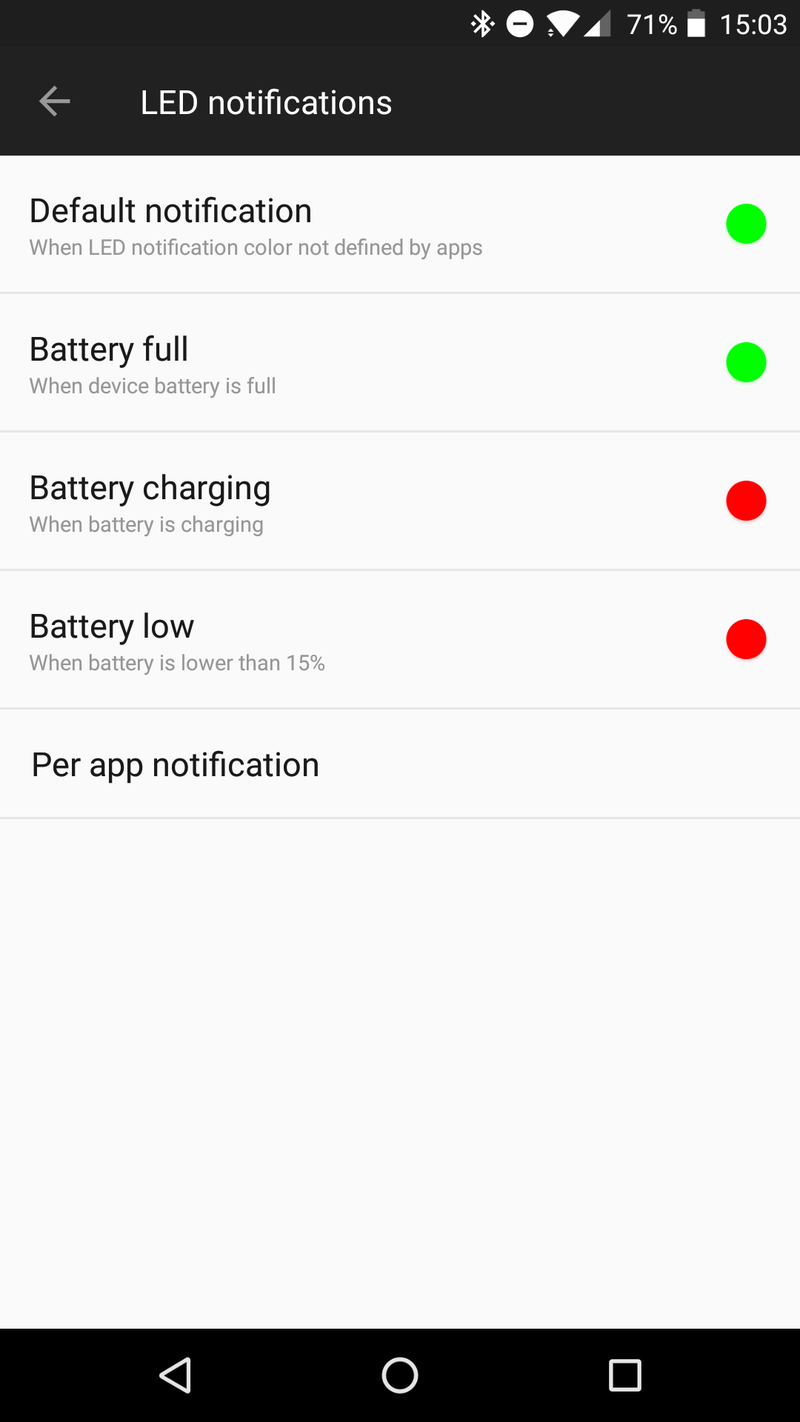
Knowing its target market, OnePlus still includes a notification LED on the top bezel of the phone — it also gives you great control over it in the settings. Under Settings then Display and LED notifications, you'll find all of the available options.
You get to choose between eight different colors — dark blue, light blue, orange, green, red, yellow, purple, and pink — for the LED for basic functions like charging, battery full, battery low, and any general notification coming in. But you can also choose exactly which apps will light up that "general notification" color. You probably don't care about the LED blinking for Android Pay or Dropbox, but you do want to be notified by Gmail or your banking app. Just scroll through the list and pick which ones you want.
Unfortunately you can't pick different LED colors for different apps or get super granular and start addressing different apps with a different flash pattern, but a vast majority of people will be happy with the included settings.
The coolest part about all of these tweaks is that if you don't want to change anything, you don't have to! None of these settings particularly get in the way or interfere with just using the OnePlus 5 right out of the box. That's great design right there.
Andrew was an Executive Editor, U.S. at Android Central between 2012 and 2020.

