NVIDIA Shield Android TV: Top tips and tricks for your set top box

You may initially buy the Shield Android TV for a basic set of tasks, but it's almost a guarantee that you'll want to do more with it when you discover all that's possible with this box. Between its expandable ports, extra software, solid peripherals and gaming capabilities, the Shield Android TV can grow with you.
To help you make the most of your box, we have a great list of tips and tricks for you to check out and put to good use in your entertainment system.
Add storage with a USB drive
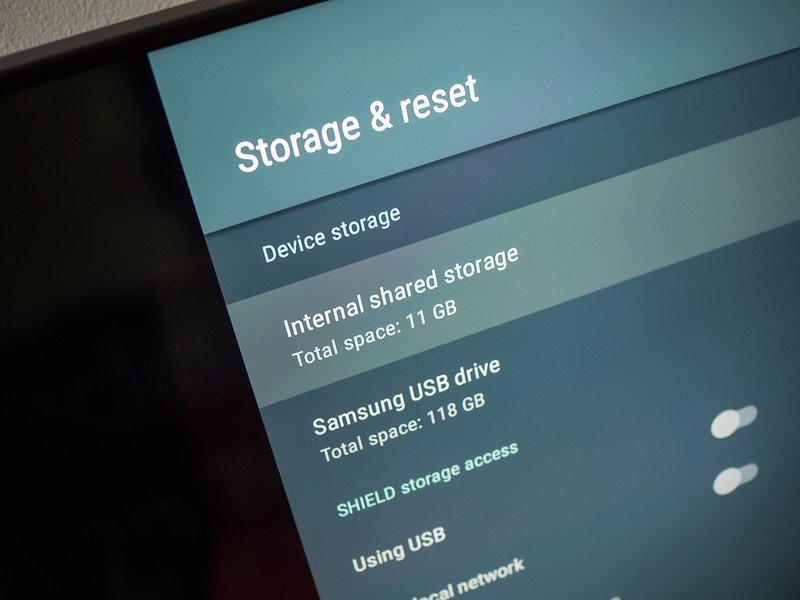
Even though the Shield Android TV no longer has a microSD card slot (unless you buy the Pro model), that doesn't mean you can't expand on the 16GB of internal storage. You still have two USB 3.0 ports on the back of the box to work with, and the system will be happy to use the storage of any USB device you attach. That could be a flash drive or a full-on external hard drive — the only thing to think about here is speed.
Because the Shield Android TV has USB 3.0 it's highly recommended that you use a 3.0 drive, as using a slower drive could cause performance issues when it's adopted into the system. Thankfully it's easy to find a good 3.0 drive, whether it's a simple 32GB flash drive or a larger 1TB spinning hard drive — either one will integrate seamlessly into the system.
Once you attach a drive, just go into the Shield Android TV's settings, select Storage and tell it you want to adopt the drive. There's just one important thing to remember: once you adopt a drive, you wont be able to remove and reattach the drive or use it on any other machine until you format it. So choose you drive wisely and commit to it!
The Shield Controller works with headphones

The new version of the Shield Remote no longer has a headphone jack for private listening, but the feature has been retained in the new Shield Controller. When you plug any headphones into the controller all audio that would normally go out to your TV is sent to the headphones instead, whether you're playing a game or just watching Netflix.
The bonus of using the controller is that it has much longer battery life than the remote. NVIDIA claims 60 hours of gameplay with the controller before needing to recharge, so you should be able to get far more than that if you're just using it for private listening without other functions.
Be an expert in 5 minutes
Get the latest news from Android Central, your trusted companion in the world of Android
Your controller and remote can control your TV
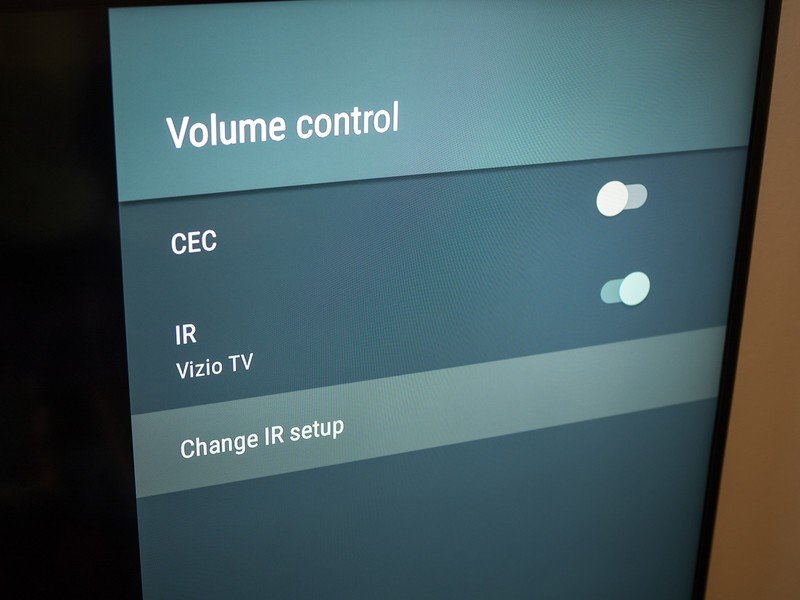
The new Shield Controller and Remote added a few new features, but one of the unsung heroes here is the addition of IR blasters on both accessories. So now even though the new Shield Android TV itself is controlled over Bluetooth, you can use the controller or remote to control the power and volume of other parts of your entertainment center including your TV and AV receiver.
To set this up, head into your settings, display & sound then either volume control or power control to get started. The Shield will do its best to identify the TV its plugged into, then give you steps to find the right IR code to manage volume and power of the TV or receiver you have.
Rearrange app tiles
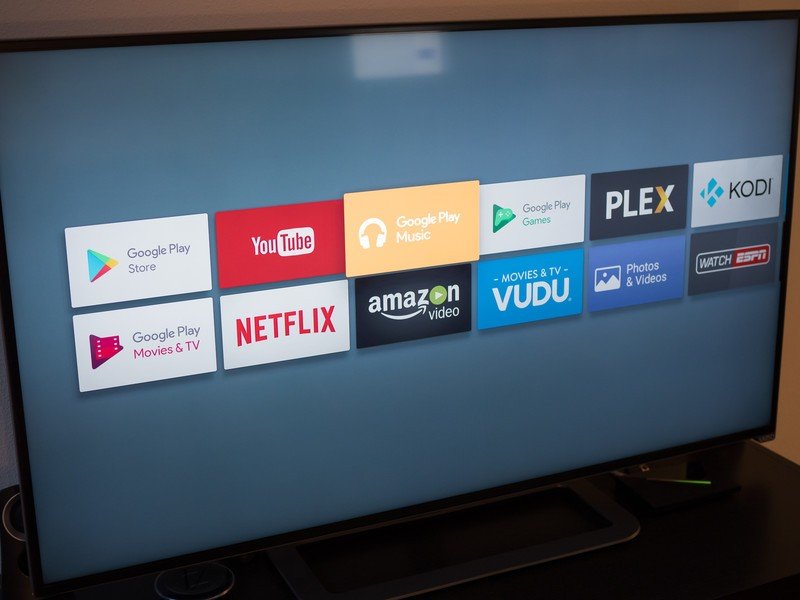
The Shield Android TV's new Nougat software simplified the home screen by dropping the "NVIDIA" subsection, leaving you with just Apps and Games. At first these lists will be short and simple, but as you install more apps and games to the box they can quickly get out of hand. Fear not, you can rearrange them!
Move around the interface with either your controller or remote to highlight the app or game tile you want to move, then press and hold the select button until the rest of the interface fades away. Move the app around with the directional pad and watch the apps around it move out of its way. Once you found the right spot, press the select or home button and the tile will stay put.
Apps and games will remain in this custom order until you move them around, and extra apps and games that are installed after the fact will continue to just be added to the end of the list.
Use the quick app switcher
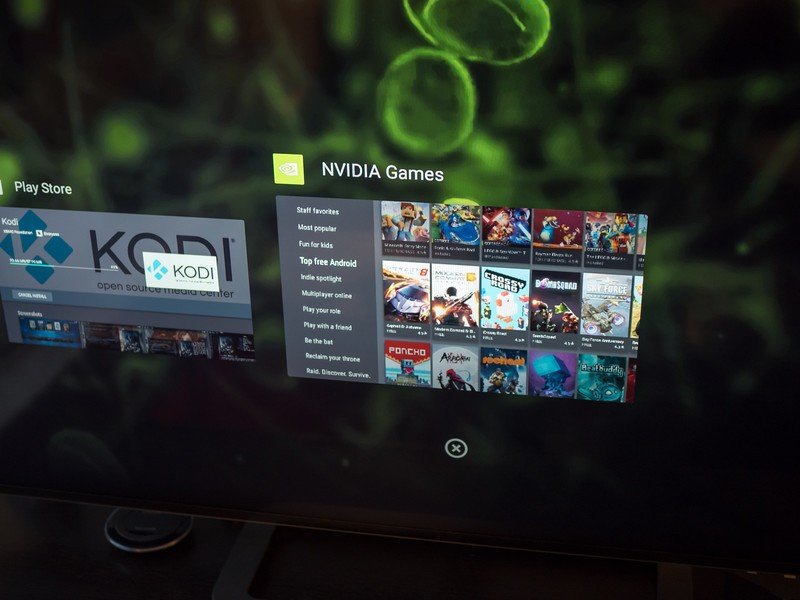
Android 7.0 Nougat for Android TVs added a neat little feature: a quick app switcher. The problem is, you wouldn't know about it unless someone told you ... so we're telling you. To access it, double press on the home button of either your controller or remote and you'll see the interface give away for a horizontal-scrolling list of your recently used apps.
Click left and right to find what you want to switch to, and select it to launch straight into that previous app. It can be much quicker to use this method than jumping all the way back to the home screen to find a previous app. (As an extra tip, if you feel like you need to forcibly close an app, you can do so by highlighting it in the app switcher and pressing down on the directional pad twice.)
Connect to your PC via USB

NVIDIA removed the Micro-USB port from the Shield Android TV in its 2017 refresh, but that doesn't mean it removed the ability to connect a PC to the box. The feature has been retained simply using one of the two USB-A ports on the back of the box. You'll need a lesser-used USB-A to USB-A cable, but once you have one it'll work just like you expect — giving you access to the box via your PC for all sorts of fun.
To get started, with the cable connected to both your Shield Android TV and PC go into the Shield's settings, select storage & reset then flip the switch for Shield storage access using USB.
Andrew was an Executive Editor, U.S. at Android Central between 2012 and 2020.

