Nintendo's Parental Control app is amazing. Here's how to use it!
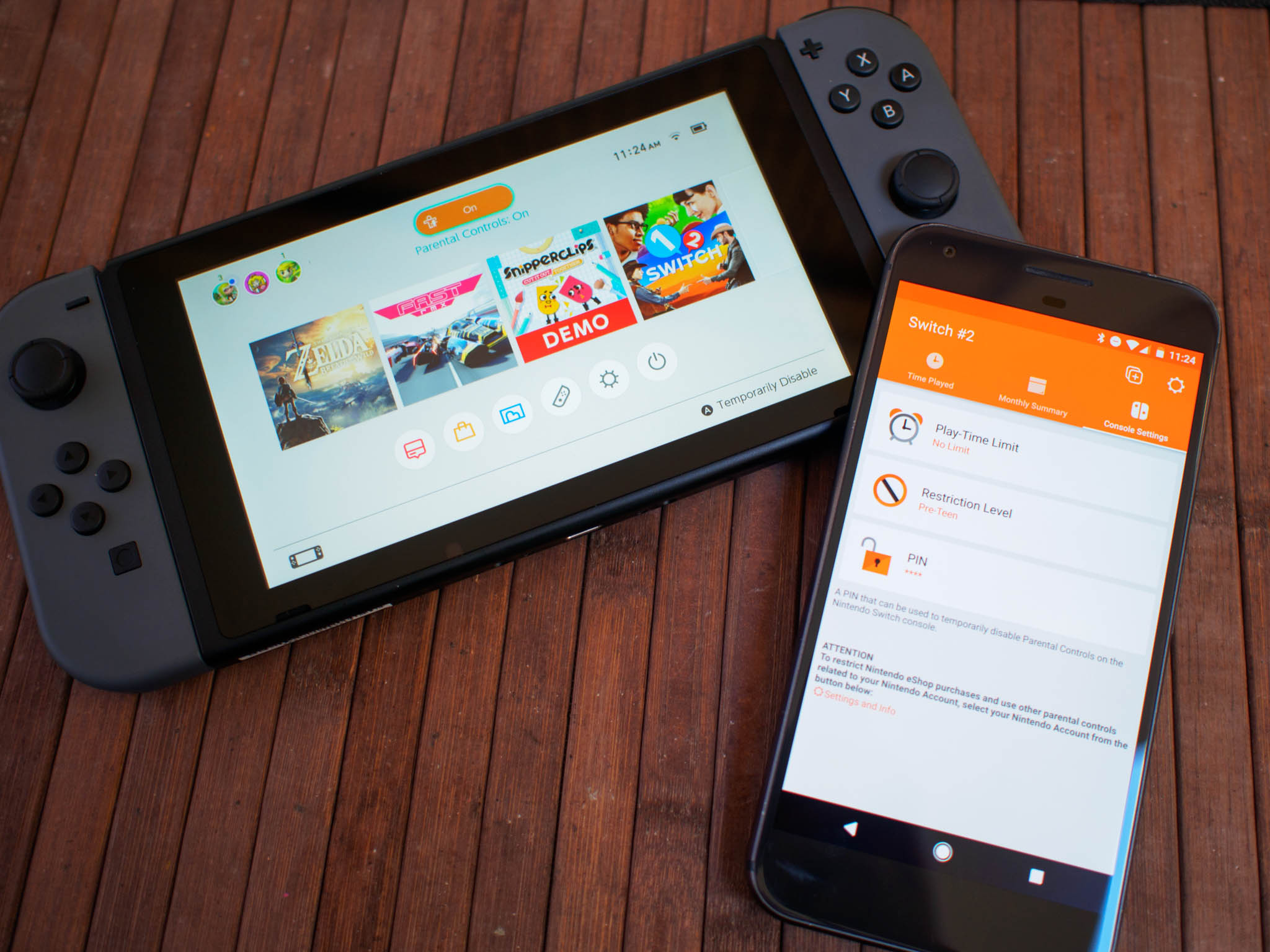
While there are definitely adults roaming the world right now with Nintendo Switches in hands, rescuing the lands of Hyrule or racing in futuristic hovercrafts, plenty of new Switch owners are actually kids. Not every parent is a gamer, but most parents want to make sure their children are not up at all hours of the night playing on this new highly portable console. Switch is small enough to hide under a blanket or sneak out of the house to school with no problem, which is why Nintendo made sure parents had an extra tool to help make sure everyone behaves.
Parental controls on a Nintendo console are not a new thing by any stretch, but now those controls can be accessed remotely with an app on your phone. Even better? That app gives you a ton of information about how Switch is being used and includes new tools for controlling access. Here's how to set up parental controls on your phone!
Before you get started
In order to get set up, you're going to need a few things.
- Make sure you have about 15 minutes set aside
- Install the Nintendo Switch Parental Controls app from the Play Store
- Grab your Nintendo Switch
- Hide from your children
Adding Parental Controls to your Switch
Using the app to control settings on your Switch means you need to first log in to your Nintendo account on your phone. When the same account is on your phone and your Switch, it becomes much easier for the two to talk. If you do not have a Nintendo account, you will need to create on from within the app to continue. If you are already logged in to your Nintendo account through the Miitomo or Fire Emblem Heroes apps on your phone, you will be an option to use that login automatically.
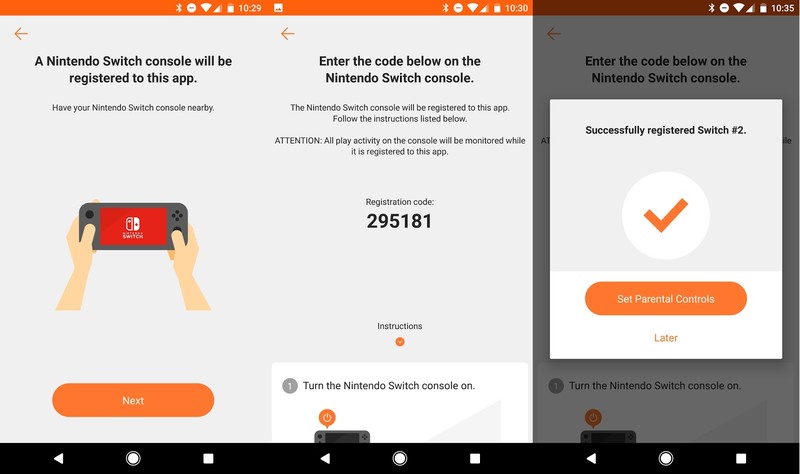
- Open your Switch Parental Controls app
- Tap Next when prompted to register your Switch to the app
- Tap Sign in/Create Account when prompted to log in
Once you've logged in to your Nintendo account, you will see a Registration Code. This six digit pin needs to be entered on your Nintendo Switch. Keep your phone display on, but set your phone down and pick up your Switch for this next part.
- Head to System Settings on your Nintendo Switch home screen.
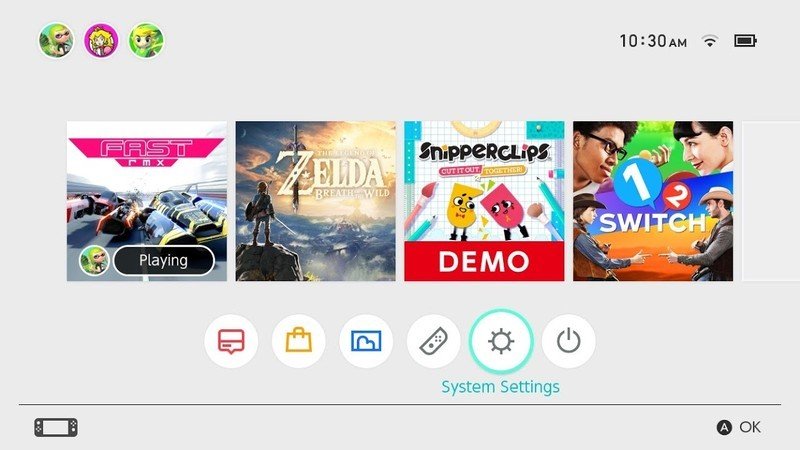
- Navigate down to Parental Controls and select Parental Controls Settings.
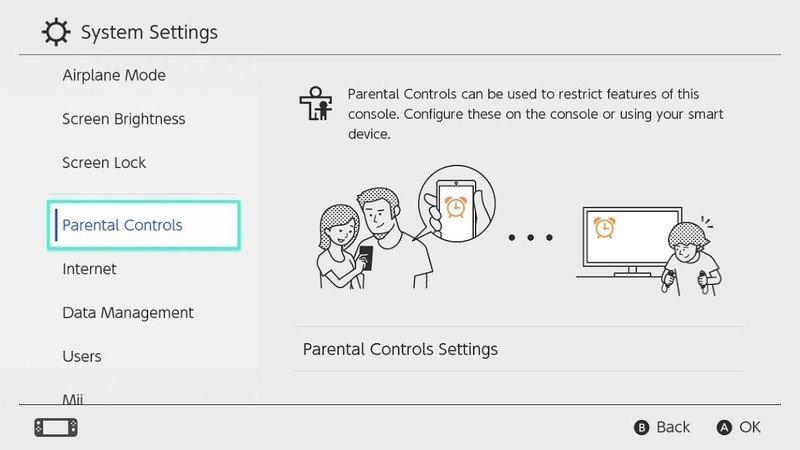
- Select Use your Smart Device from the options listed

- Select Yes when asked if you have the Parental Controls app
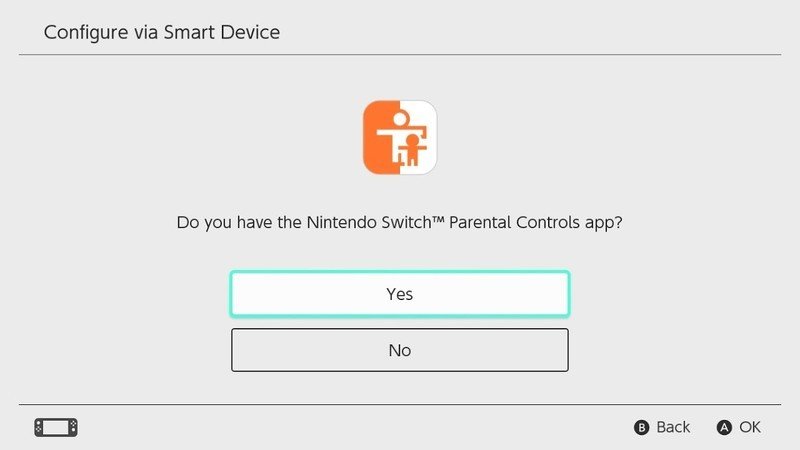
- Enter the registration code from your phone.
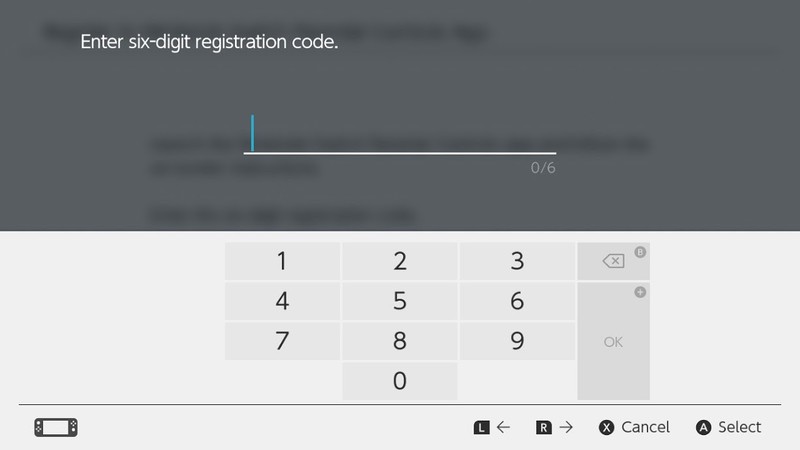
- Select Register when you see your name appear
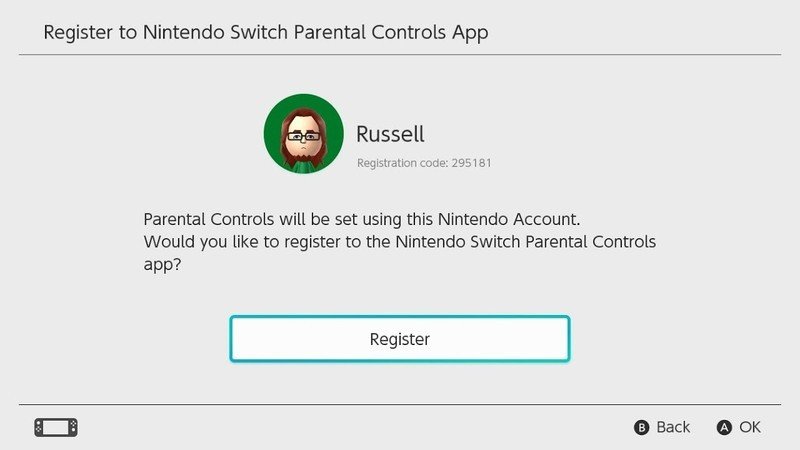
Now that you have registered your Switch to the Parental Controls app, you need to go back to your phone so you can adjust system settings to your desire. On your phone you will now see Set Parental Controls and Later as your two options. If you want to add controls now, tap the top option. If not, refer back to this guide when you are ready!
Setting Parental Controls
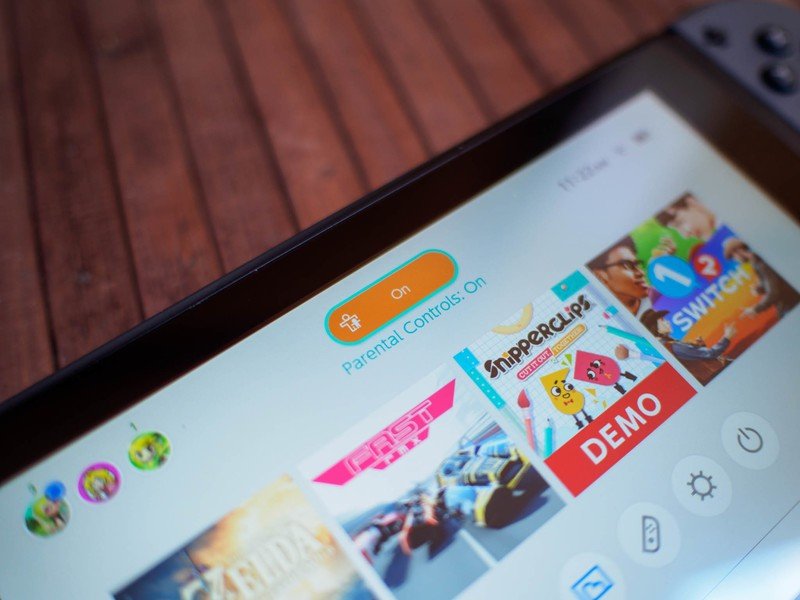
Nintendo's basic parental controls include three basic settings. You can set a time limit for how long your child can play Switch every day; you can set a content rating restriction if you don't want your child playing games above a particular age rating; and you can set a pin to bypass the first two options. Gameplay and content restriction settings offer several extra features if you want to be more detailed, but the initial setup will walk you through basic time and content options. As soon as you save these options, the restrictions are immediately enabled on the Switch as long as it is connected to Wi-Fi.
Be an expert in 5 minutes
Get the latest news from Android Central, your trusted companion in the world of Android
If you want to be more detailed in your time restrictions — for example to set different time restrictions for different days of the week — head to the Console Settings tab in the bottom right corner of the app and select Play-Time Limit from the top. From here you will see Set Days Individually at the top, which will give you a Monday-Sunday list for you to set individual timers on. You'll also see a Bedtime Alarm option, which will render the Switch unplayable past a specified time unless the pin is entered.
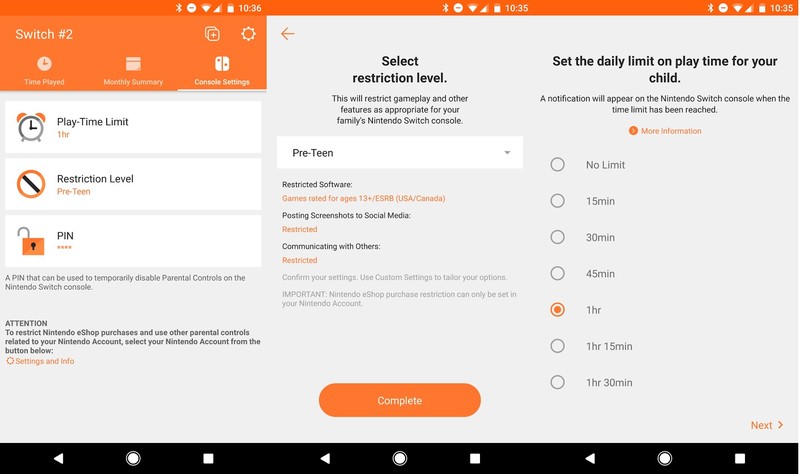
Adjusting the Restriction Level when first setting the Switch up allows you to set a content rating limit, but if you want to go deeper you can select Custom Settings from the Restriction Level list and adjust things as you see fit. You can place limits on the ability to post screenshots to social media, and restrictions on the ability to send or receive messages from anyone Nintendo Switch user. The ability to pick and choose these settings makes it a little easier if you have family members with Switch consoles to share with your kids, or if you're interested in a higher content restriction but have no interest in the ability to share to Facebook.
If you're interested in more actively monitoring Switch activity, the Time Played tab will break down what games are being played each day and for how long. This information is later organized in the Monthly Report, so you can see total hours played over the course of any month. Nintendo generates this information automatically, and you can either choose to be notified when this information is available or look in the app when you're curious. Usage information is sent to the app several times a day, but is not sent in real-time so it won't be entirely accurate if your child is playing on your Switch at the moment you are looking at reporting.
How to remove parental controls from your Switch
Decided you don't need these features on your phone? It's pretty easy to turn off but don't just uninstall the app and walk away. You want to de-register the app from your Switch, which means you'll need your phone and your Switch handy for a few minutes.
- Head to System Settings on your Nintendo Switch home screen
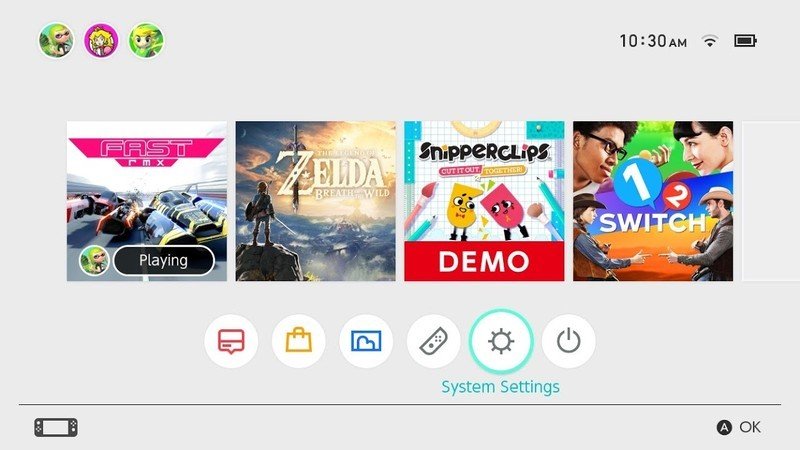
- Navigate down to Parental Controls and select Parental Controls Settings
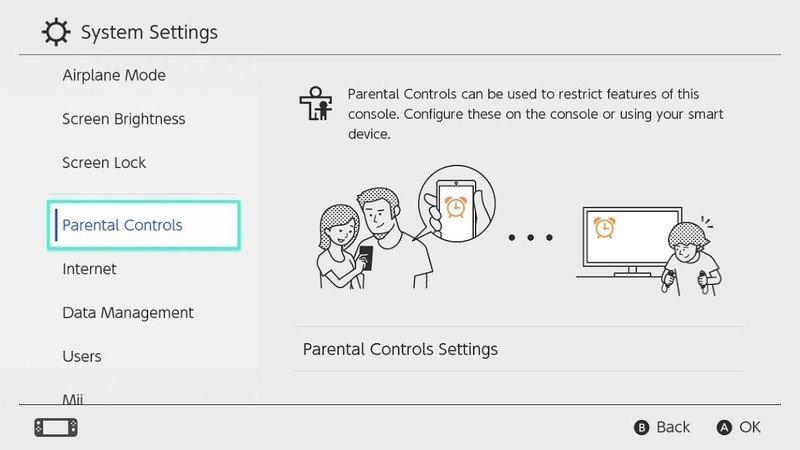
- Select Unregister App from the available options
- Enter your Parental Control pin (check the app if you forgot!)
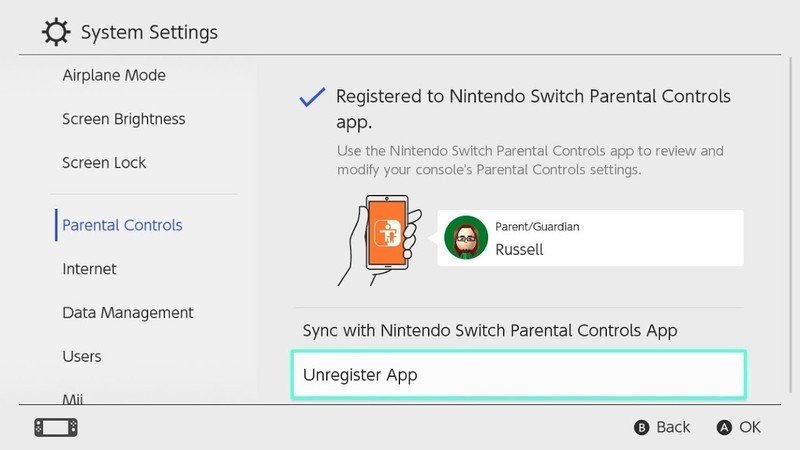
- Confirm you want to do this by selecting Unregister
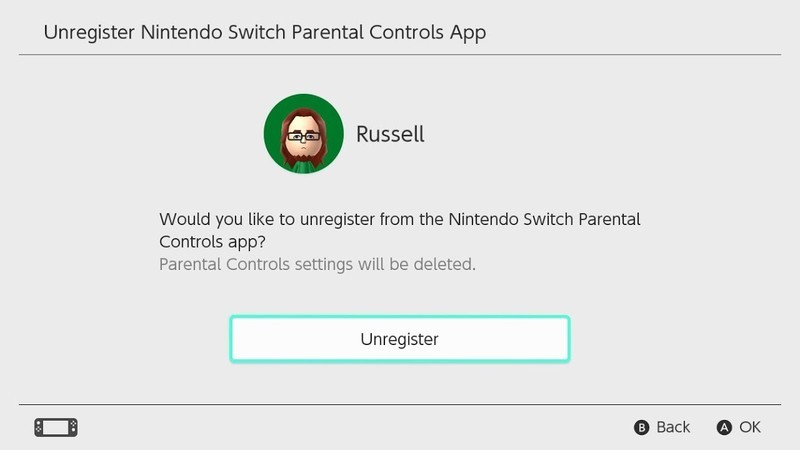
- Uninstall the Parental Controls app on your phone
And that's it! You now know all you need to know about controlling the Nintendo Switch remotely. Got an idea for a future feature in this app? Share it with us in the comments!

