'My Apps': What is it, and what can you do with it?
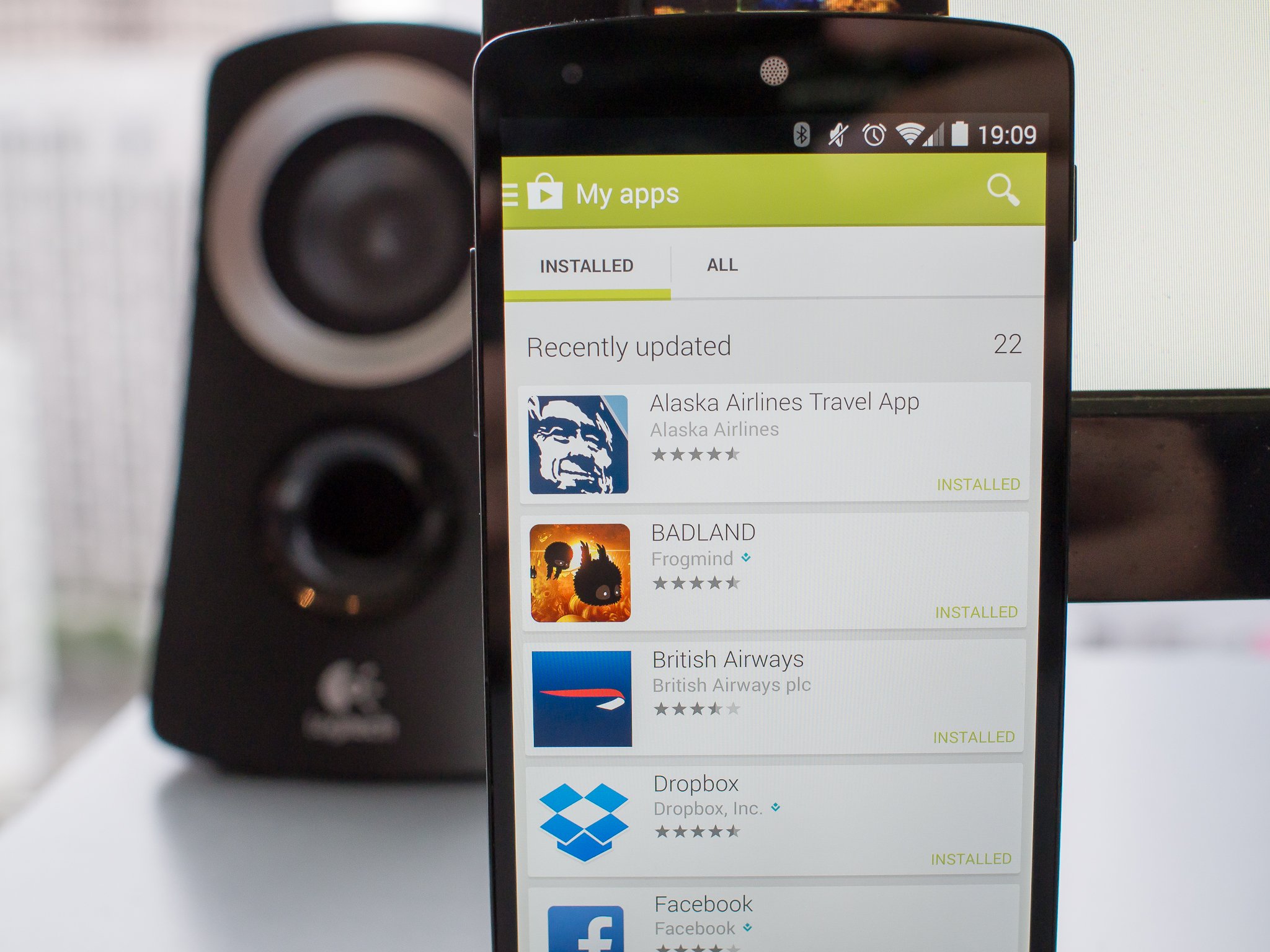
Take control of the installed apps on your devices
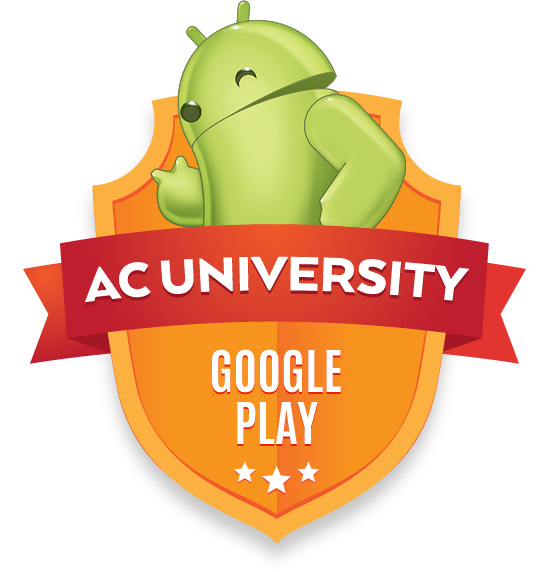
Google Play has made some serious usability improvements since it launched to replace the now-ancient-sounding Android Market, but that doesn't mean it doesn't still have a few tricks up its sleeves. One of the best features of the Play Store is its ability to keep track of every app you have installed, or did have installed in the past. And with the crazy number of apps available, we wouldn't blame you if you had trouble keeping track of them. The "My Apps" section of the Play Store app is the powerful portal to these app listings, and we're going to show you how to take advantage of its capabilities.

Swiping in from the left edge of the main Play Store screen reveals a panel that will take you right to the My Apps section — just tap it and you'll be taken to a new screen where you can manage everything. This page is divided into two distinct areas — the "installed" section and the "all" section, with the former showing what apps are currently calling your device home, and the latter showing every app you've ever clicked the install button on on any device tied to your Google Account.
Under the Installed tab, you'll see apps bunched together into three groups — "Updates," "Recently updated' and "Up to date" from top to bottom. The groupings are pretty self-explanatory, with the Updates section showing all apps that have new content available, with recently-updated apps under that and the rest of your apps continuing to the end of the list. When updates are available, you can hit the "Update All" button in the upper-right hand corner to install all the updates, or select apps individually to update one at a time.
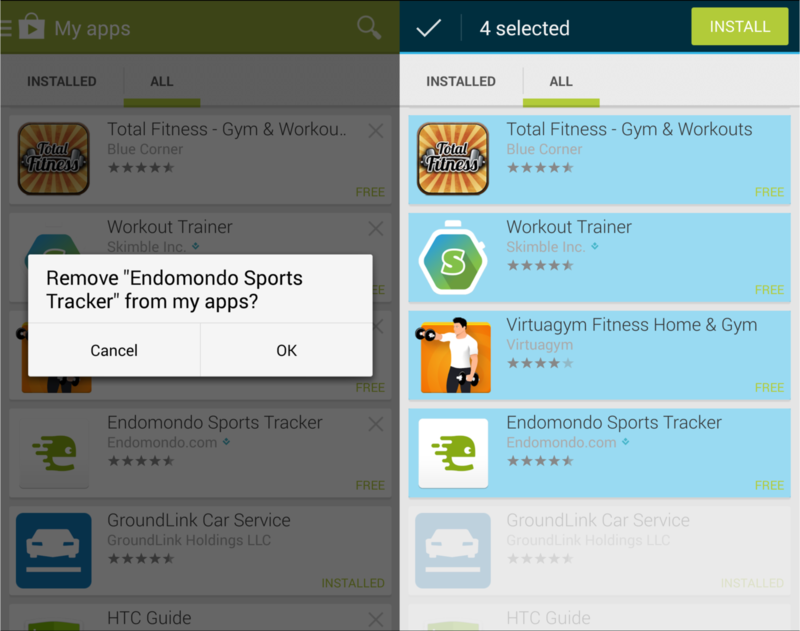
Swiping (or tapping) over to the All tab will show all apps you've ever installed with your Google Account, regardless if they're currently (or were ever) on that device to begin with. There are two big things you can do here — remove items from this list, and batch-install apps on your current device.
Though the layout has changed a bit, the current version of the Play Store lets you hit the small "x" in the top-right corner of each app listing to remove it from the "All" tab. There's no way to multi-select and remove multiple apps, which is a downer, but you can at least get rid of some bothersome apps you have no intent of re-adding to new devices. On the other side of things, you can batch-install apps by long-pressing on one, then selecting the apps you'd like to install. Hit the "install" button in the top bar and all of the selected apps will be downloaded. This is extremely useful on new devices that you chose not to restore completely from your Google Account.
Whether you want to keep your currently-installed apps up to date, check on some app listings or install a bunch of apps on a new device, the My Apps section of the Google Play Store is the place to do it. Hopefully these quick tips have you on your way to mastering installed apps on your devices.
Be an expert in 5 minutes
Get the latest news from Android Central, your trusted companion in the world of Android
Andrew was an Executive Editor, U.S. at Android Central between 2012 and 2020.

