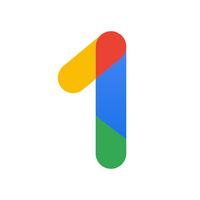How to transfer contacts to a new Android phone
Leave no contact behind.
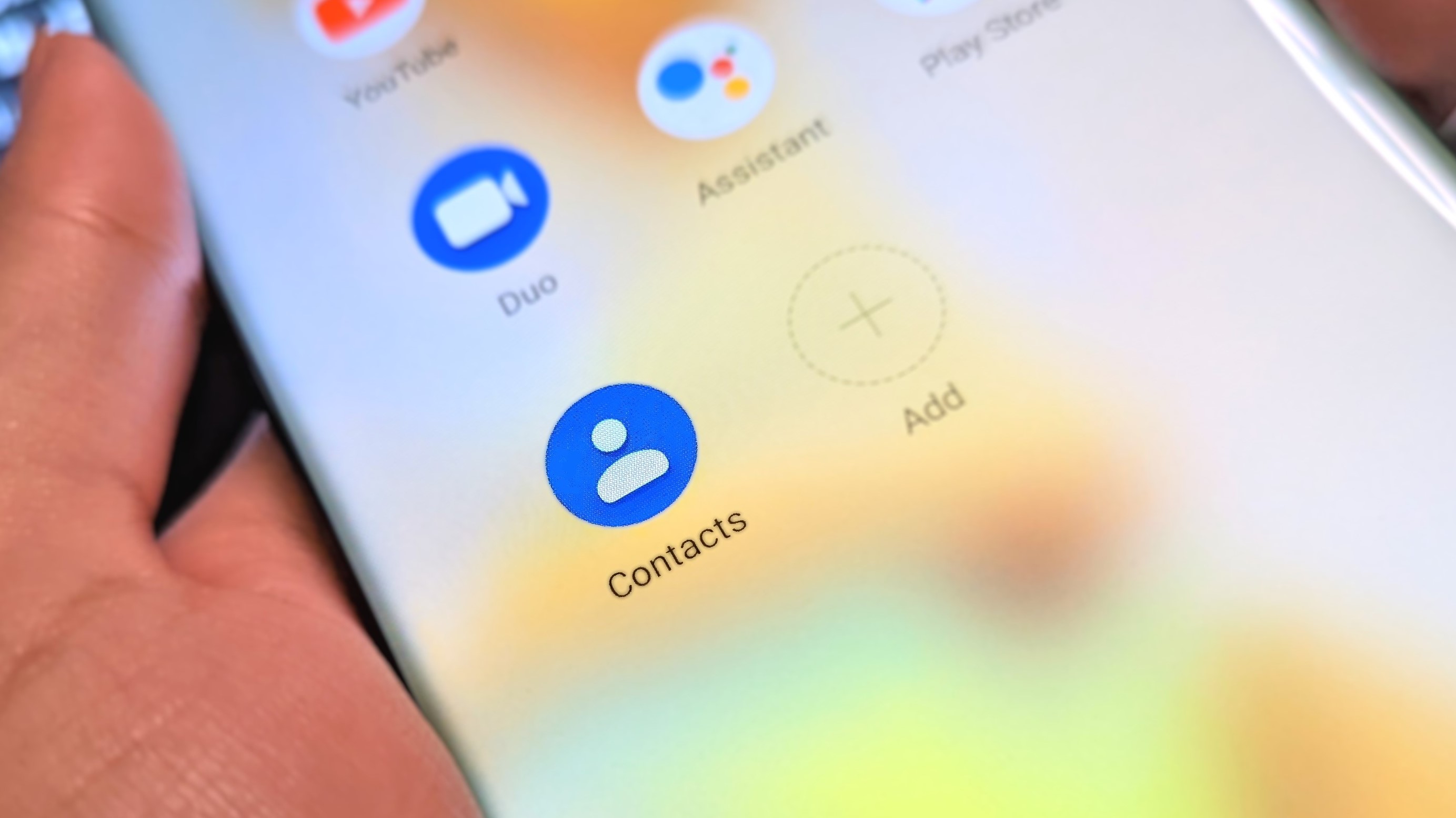
Switching to a new phone involves a lot of work: you have to make sure your apps and settings are transferred over correctly, along with your photos and videos, text messages, and contacts. Thankfully, Google's built-in tools seamlessly back up data to your Google account, making it easier to bring all your data — including your contacts — over to your new phone.
With some help from Google, you can easily import all of your old phone's data to your new device. As long as you backed up your phone data to your Google account, there's nothing to worry about. Let us walk you through the steps so you can learn how to transfer contacts to a new Android phone.
How to back up your phone's contacts to your Google account
Google has a robust backup utility that automatically backs up all data on your phone to your Google account, including contacts, texts, app data, photos and videos, call history, and even your device's settings. It does all this in the background without your intervention, and when you're switching to a new phone, you can rest assured that all the data from your old device will transfer over seamlessly.
All the data is stored in your Google Drive, and the best part is that the data doesn't count toward your Drive's storage quota. The only outlier to this rule is if you have photos and videos backed up in original quality; in that case, they will take up space on your Drive. But the portion allocated for contacts, app data, texts, call history, and device settings doesn't affect your Drive quota.
Take it from me: I usually switch phones once in two weeks, and I rely exclusively on Google's backup utility to bring all my apps, contacts, photos, and data over to a new phone. The setting is enabled by default, but here's how you can make sure your phone is automatically backing up contacts to your Google account.
1. Open Settings on your phone.
2. Scroll down to the bottom of the page.
Be an expert in 5 minutes
Get the latest news from Android Central, your trusted companion in the world of Android
3. Tap System.
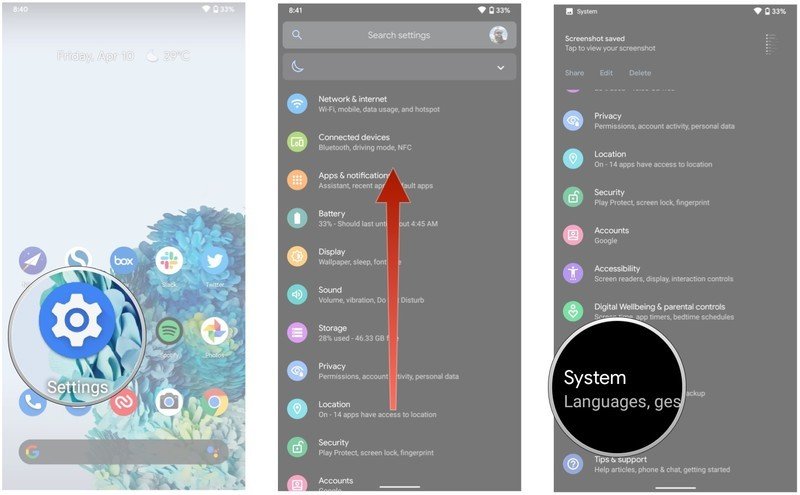
4. Hit Backup.
5. Make sure Back up to Google Drive is enabled.
6. Select Contacts to see when the data was last backed up.
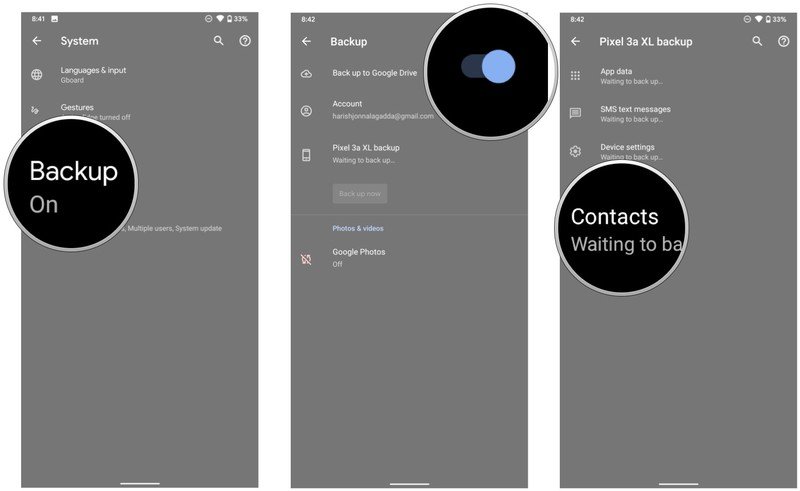
Google backs up data once a day, and if you want to be doubly sure that the data is current before switching to a new Android phone, you can always initiate a manual backup by hitting Back up now in the Backup page.
If you're on a Samsung phone, you'll find these options in the Google sub-menu instead. Navigate to Settings -> Google -> Backup to find these options.
How to make sure new contacts are always saved to your Google account
Now that you know that all the contacts on your phone are automatically backed up to your Google account, it's time to make sure any new contacts you add are saved to your Google account. If you're using a Pixel or Android One device, all contacts are automatically saved to your Google account.
But if you're on a Samsung phone, contacts are saved to your Samsung account by default. You have to switch that to your Google account if you want new contacts to be backed up to your Google account. Here's how to do that on a Samsung phone.
Note: These steps are nearly identical on all other Android phones.
1. Open Contacts from the app drawer.
2. Hit the Plus icon at the right corner to add a new contact.
3. In the contact creation window, select the menu at the top.
4. Choose Google to save new contacts to your Google account automatically.
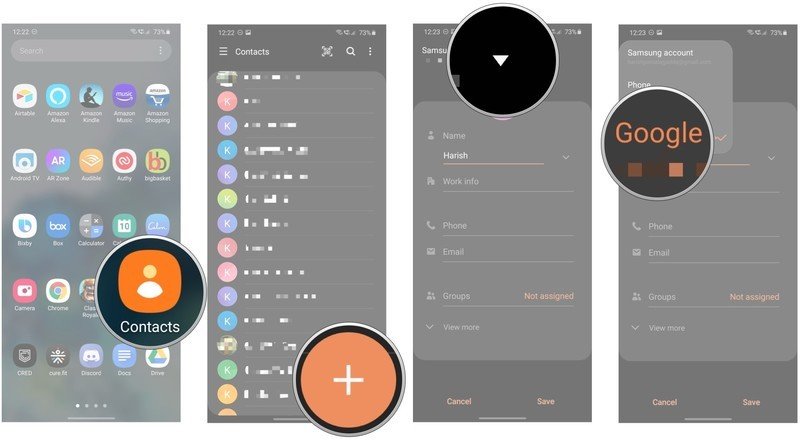
How to manually export contacts to Google Drive
If you don't want to use Google's built-in tools and are looking for a manual way to export contacts, you can do so directly from the Contacts app.
How to manually export and save contacts as a .vcf file
1. Open the Contacts app.
2. Hit the Fix & manage option at the bottom.
3. Tap the Export to file button.
4. Choose your Google account.
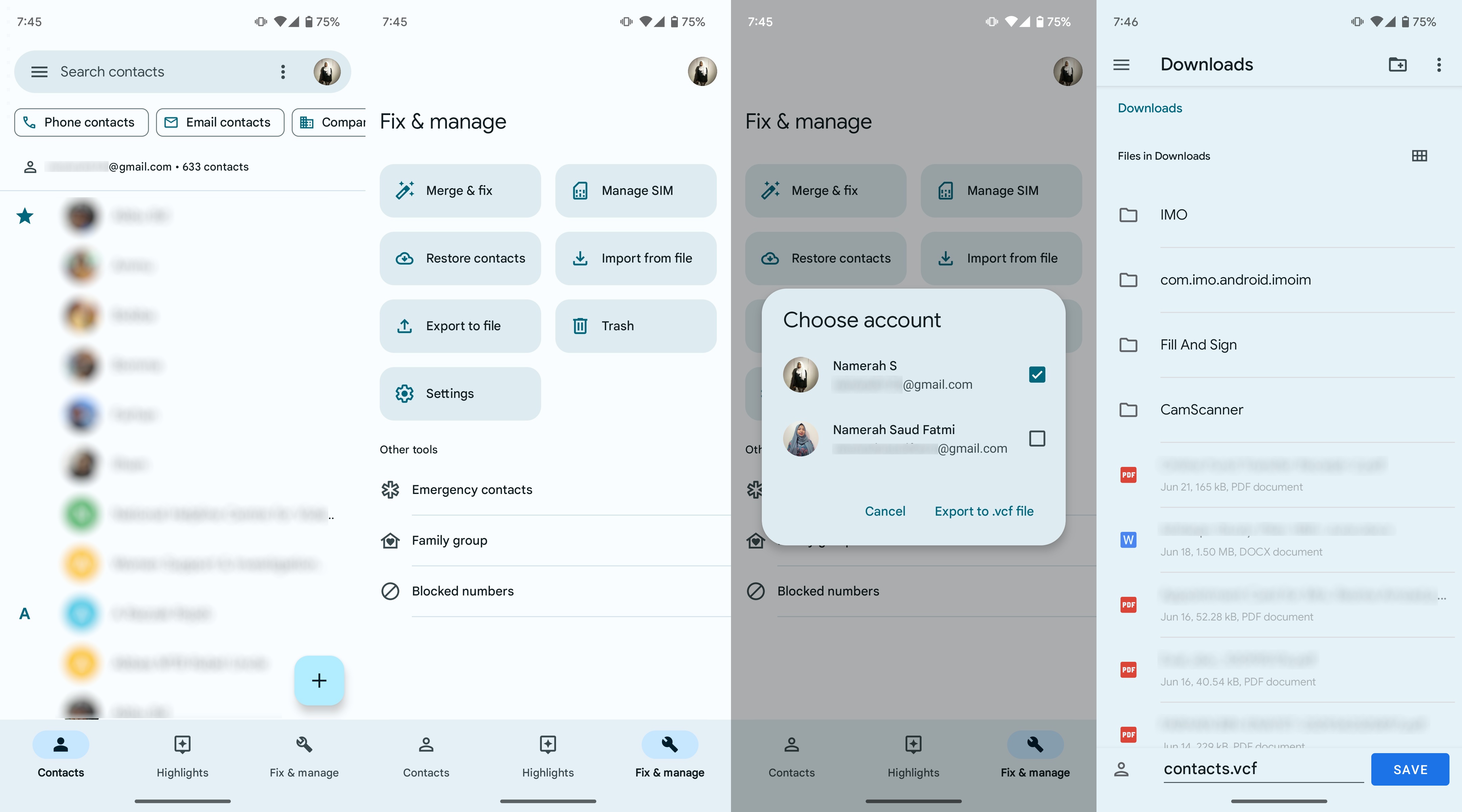
5. Tap Export to .vcf file.
6. Give Contacts access to your phone's internal storage if it doesn't already have it.
7. Choose a download destination and hit Save to download the file.
How to manually export contacts to Google Drive
All the contacts data is exported as a single .vcf file. If you didn't change the destination directory, the file will be located in the Downloads folder. Here's how you can upload it to Google Drive.
1. Open Google Drive on your phone.
2. Hit the Plus icon in the bottom right corner.
3. Tap the Upload button.
4. Choose the .vcf file that you just saved.
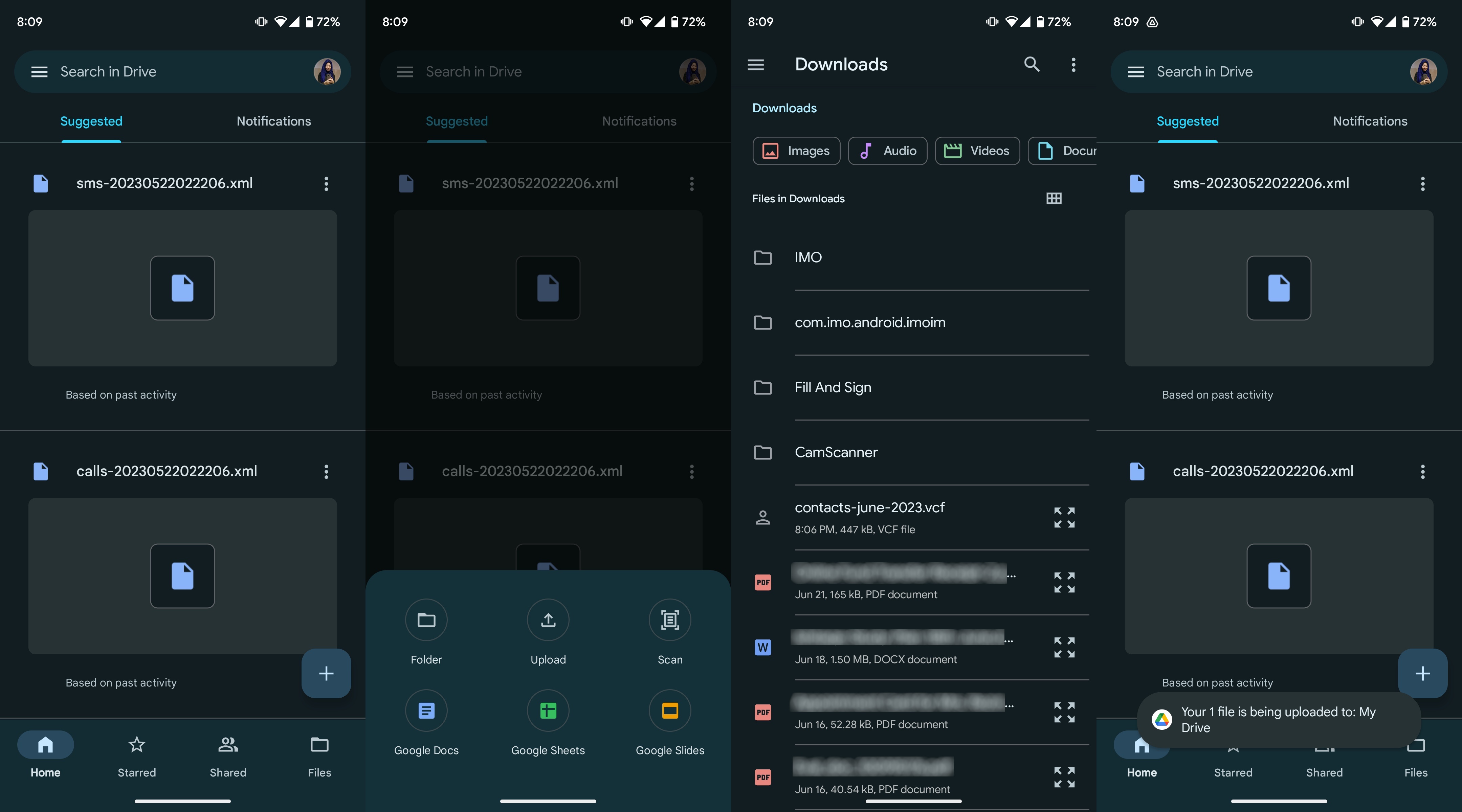
The .vcf file is now in your Google Drive, and you can now use it to manually import contacts when switching to a new phone.
How to manually import contacts to a new phone
If you want to manually import contacts to a new phone, all you need to do is navigate to Google Drive and download the .vcf file onto your new phone. Save the file in the Downloads folder. Once that's done, here's how to import it into Contacts.
1. Open the Contacts app from the app drawer.
2. Hit the Fix & manage button.
3. Tap the Import from file button.
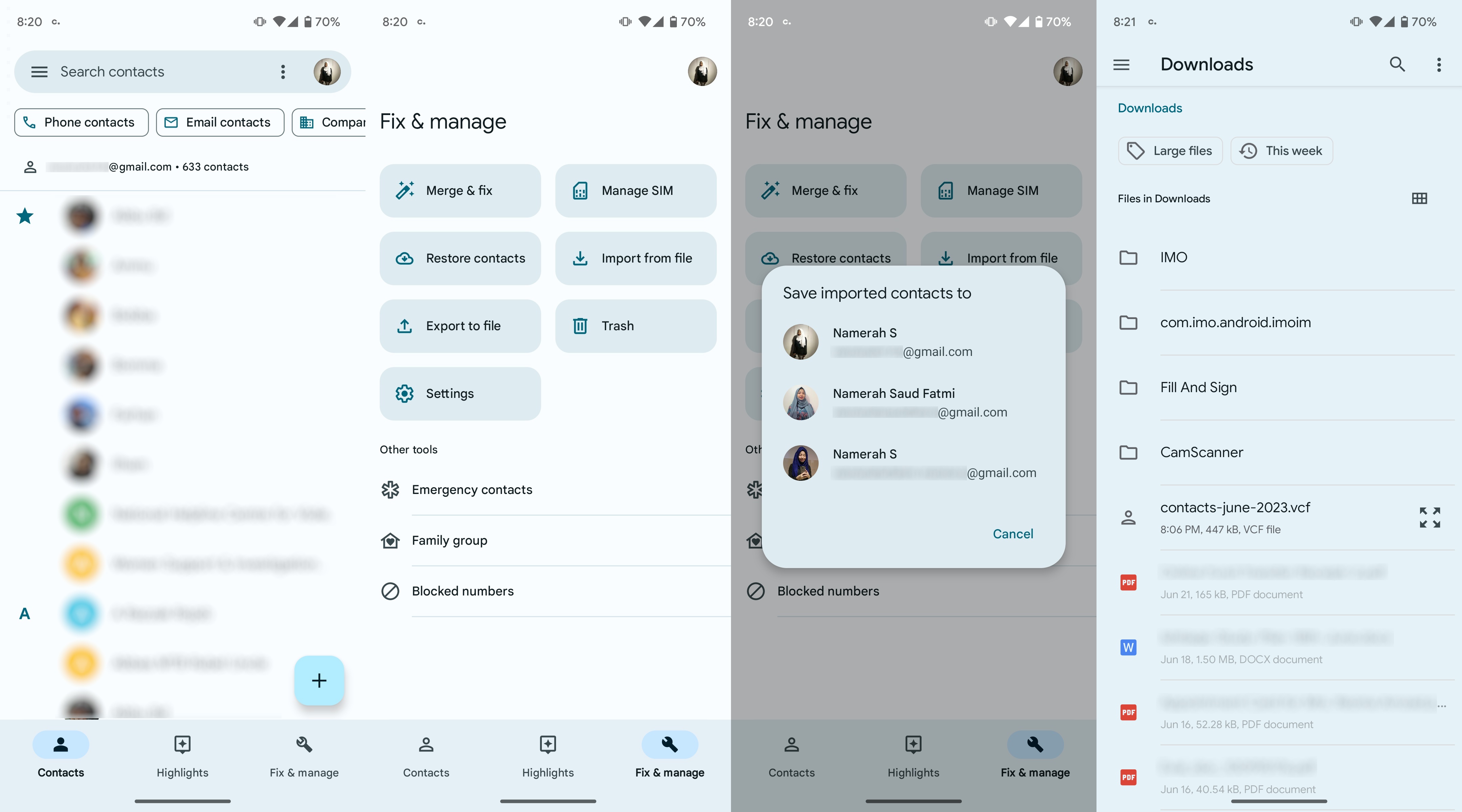
4. Choose which Google account you want to Save imported contacts to.
5. Find and select the .vcf file with all your contacts.
From here on, Google will do all the heavy lifting for you. The .vcf file containing all your contacts will upload and sync all the contacts to the Google account that you chose. After that, all you need to do is log in to the same Google account on any other Android phone or tablet and Google Contacts will sync your contacts for you automatically.
Online backups are the safest and smartest
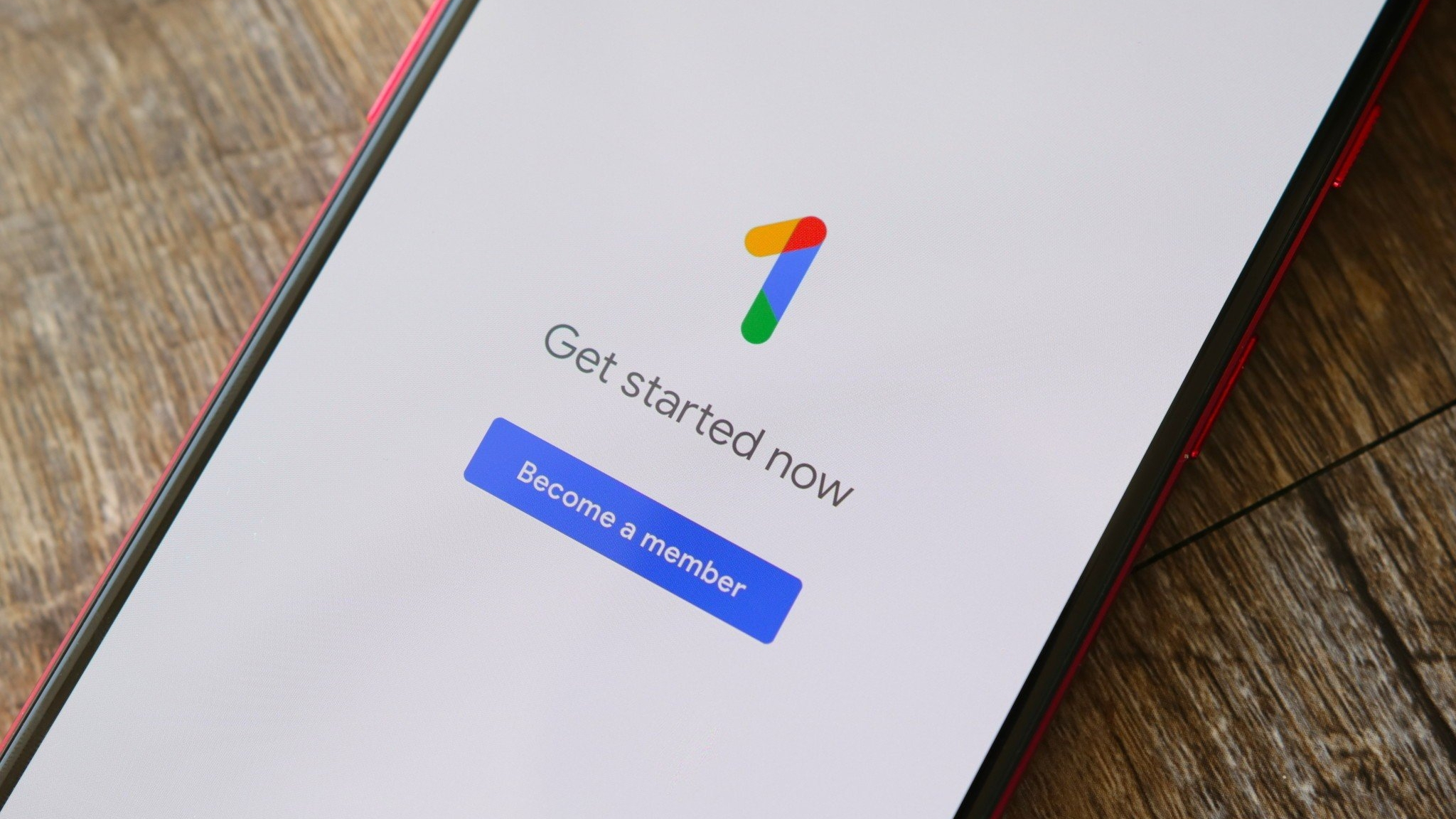
It is very straightforward to have your contacts and other data on your phone backed up, and if you need to, you can always use the manual option and upload the .vcf file containing all the information to your Google Drive.
Google doesn't offer free unlimited storage, so it's a good idea to use a decent cloud storage service. All Google accounts get a total 15GB of space which includes Gmail, Google Photos, and Google Drive, among other Google services. You can always add more storage by subscribing to the Google One plan, which can be paid for monthly or yearly.
Google One has many pricing plans and tiers, starting from 100GB per month and going all the way up to a whopping 30TB per month. The entry-level plan will set you back a measly $1.99 per month or $19.99 per year for 100GB, which is pretty awesome. Alternatively, T-Mobile has some great Google One offers that are exclusive to the telecom operator. You can get 2TB per month along with unlimited Google Photos storage and more for only $15 a month.
Google One
Enjoy tons of extra space to back up all your files and data to Google's cloud. Google One offers plenty of affordable plans and comes with a wide range of perks. If you're based in the U.S. and use T-Mobile, you can enjoy even more perks via the carrier's exclusive Google One offers.

Harish Jonnalagadda is Android Central's Senior Editor overseeing mobile coverage. In his current role, he leads the site's coverage of Chinese phone brands, networking products, and AV gear. He has been testing phones for over a decade, and has extensive experience in mobile hardware and the global semiconductor industry. Contact him on Twitter at @chunkynerd.
- Namerah Saud FatmiSenior Editor — Accessories