Moto G 2015 camera tips and tricks

The Moto G 2015 has a pretty decent camera — especially considering the price. While you're not going to get the same quality as you would from a stand-alone camera, or even something like the LG G4 or one of Samsung's latest models, your new Moto G is capable of taking some very good pictures.
A lot of depends on your technique (the photographer is always more important than the equipment), but knowing your camera is important, too. Here are a few tips to make the most out of the camera on the Moto G 2015.
Read now: Moto G 2015 camera tips and tricks
Quick capture
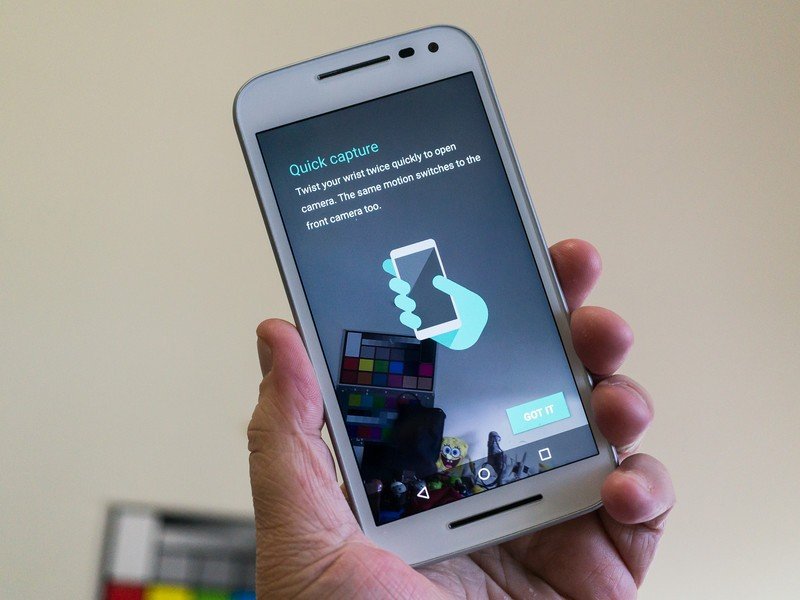
Sometimes you need to get the camera app open and ready quickly, and the Moto G has a cool trick to help. Quickly twist your wrist from side to side (a chopping motion turns on the flashlight, so be sure to go from side to side) and you'll be whisked right into the camera app, ready to snap a pic.
it takes a few tries at first to figure out just the right motion, but once you have the hang of it you'll find it's fast, easy and consistent — three things important when taking pictures.
Focus and exposure control

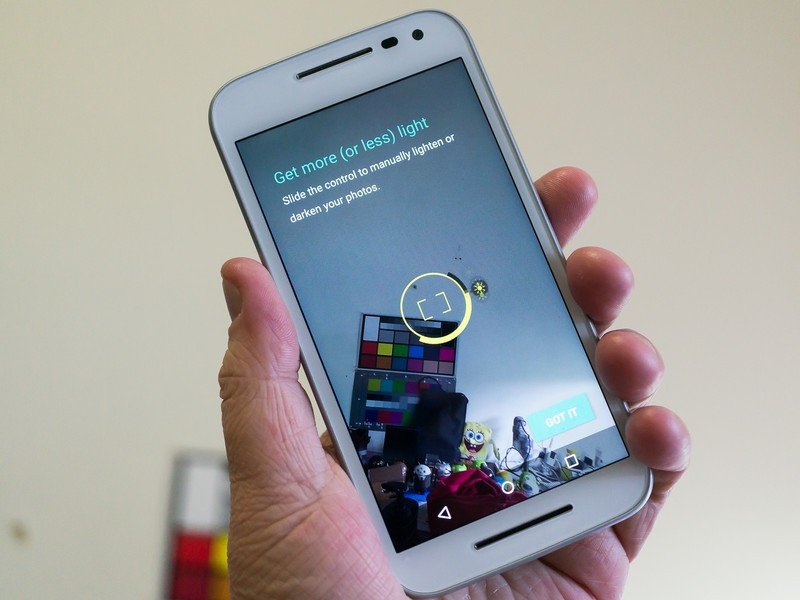
You can use the Moto G camera app in the "normal" mode where you have an automatic focus point and tap the screen to take a picture, or you can use the focus and exposure ring control. We recommend the latter.
You'll find it in your settings (just swipe in from the left to get there) and it makes a big difference. Drag the circle so that it's on the spot you want to focus on, and then you can set the exposure by dragging your finger around the circle. Tap anywhere to snap a pic, or tap and hold to take burst shots.
Be an expert in 5 minutes
Get the latest news from Android Central, your trusted companion in the world of Android
HDR auto mode

HDR stands for High Dynamic Range, and it's a technique photographers have used for a while. It works by taking several pictures at different exposure settings, then stitching them together into one picture where everything is visible. It helps when you're in a situation where bright whites would get washed out if you wanted to see what's in the shadows, or vice versa.
The Moto G has good HDR software built in, and more importantly, there's an automatic mode that works well. In auto mode, the camera decides when to take more than one exposure and create an HDR image. We've found things work well enough to leave auto HDR enabled all the time.
Night mode
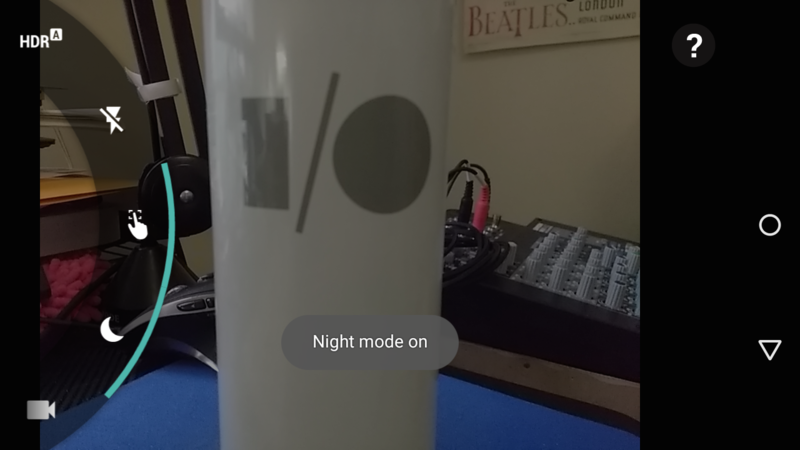
Night mode works by increasing the ISO so that the shutter can work faster in low light. The issue here is that a higher ISO means more "noise" in the finished image, so you need good software. The Moto G 2015 has a pretty good night mode setting, and it's something you should try.
The next time you want to Instagram your plate of food in a dark restaurant, try using night mode to see the effect. It's also great for non-food pictures, too.
The basic settings
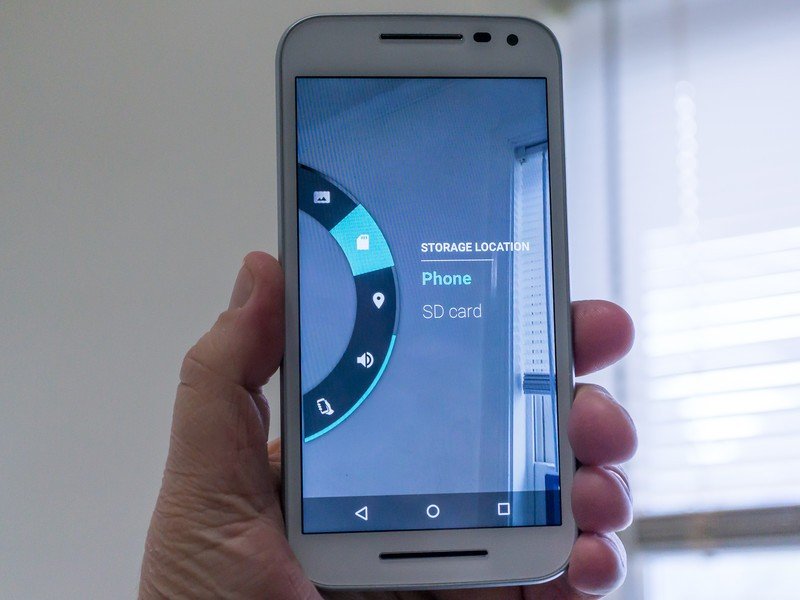
Swiping in from the left while in the camera app opens a handful of settings on a wheel-like interface. Spinning through the wheel, you'll find:
- Quick capture turns the swivel to open the camera gesture on or off
- Shutter sound turns off the camera shutter sound
- Location geotags your images (which can be useful in apps that can attach an image to a place, but there are privacy concerns)
- Storage location allows you to save pictures to the internal storage, or to the SD card
- Panorama is a built-in Panorama mode
- Timer is a 3 second or 10 second setting, and it's the delay between when you tap to take a picture and when it actually snaps it
- Photo Adjusts between 16:9 9.7MP images and 4:3 13MP images
- Video offers the choice of HD 1080p video capture or 720p Slow motion modes
- Low light toggles night mode on or off
- Control focus and exposure turns the focus and exposure ring controls on or off
- Flash allows you to turn the flash on, off or have it fire automatically when the lens wants more light
- HDR enables HDR mode, disables it or turns on auto HDR mode
These tips and tricks will help you get some great pictures out of your Moto G 2015. Now get out there and snap away!

Jerry is an amateur woodworker and struggling shade tree mechanic. There's nothing he can't take apart, but many things he can't reassemble. You'll find him writing and speaking his loud opinion on Android Central and occasionally on Threads.
