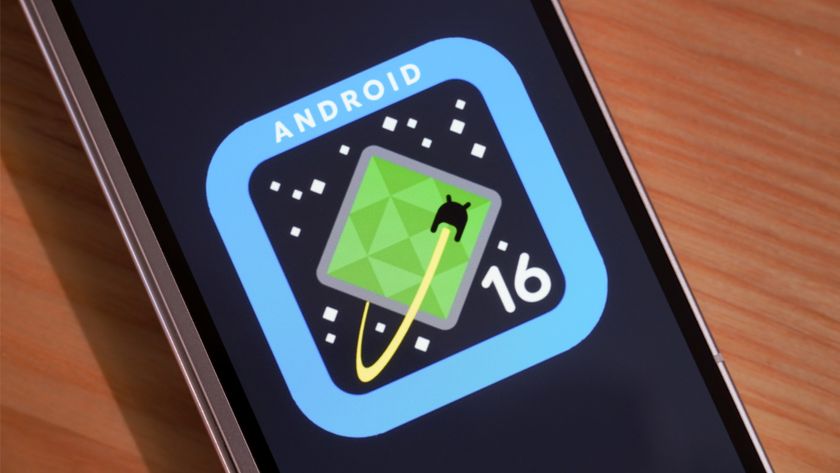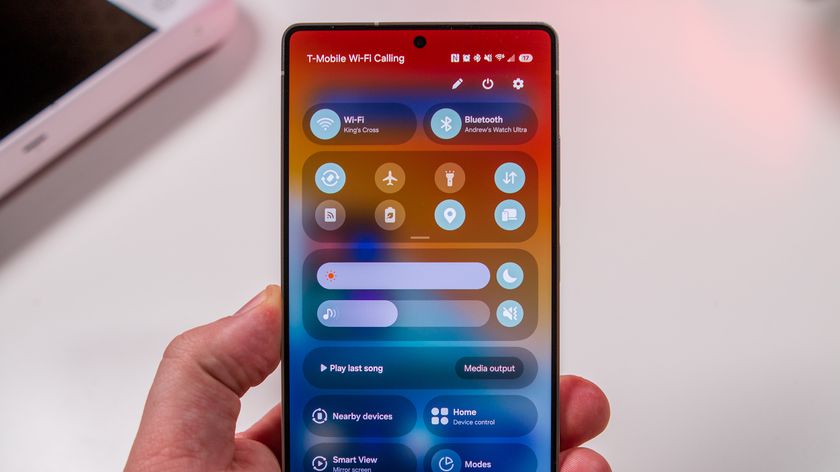Moto G 2015 accessibility options
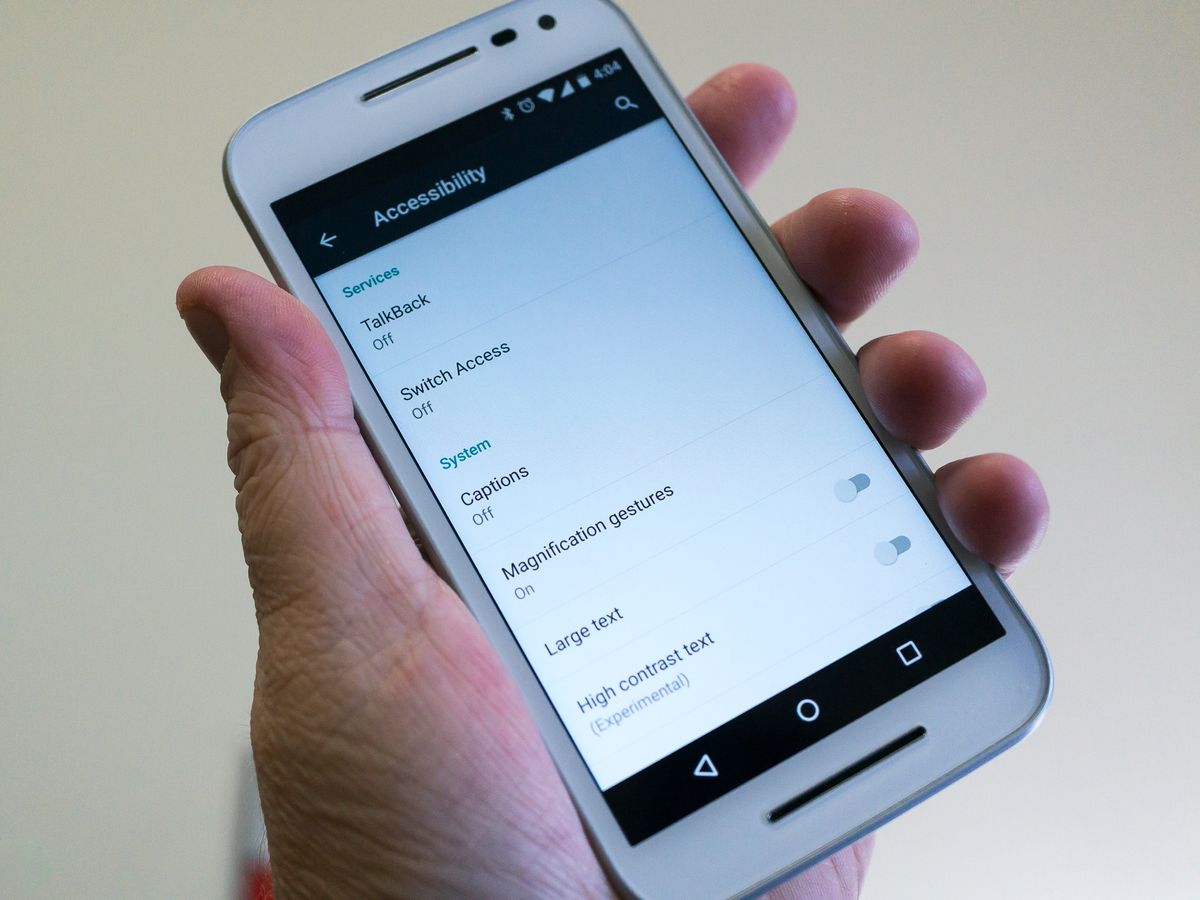
Android phones have come a long way in the accessibility department, and the Moto G 2015 is no exception. Using the features and tools Google has provided for Android Lollipop, the Moto G 2015 has plenty of options for those with trouble seeing or hearing, and even those of us with motion control issues.
Being there is fine, but knowing how to use them is the important part. that's where we can help. Have a gander at the Moto G 2015 accessibility options.
TalkBack
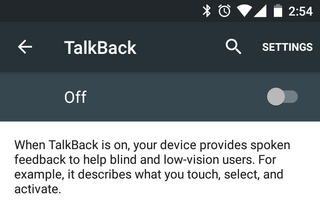
TalkBack uses Android's text-to-speech software and gives you feedback about the way you can navigate through what's on your screen. It tells you when you've highlighted a touchable element, when you've selected content, and when you have pressed any actionable area.
It gets very confusing when you're using it while looking at the screen, but for people who can't see what's being displayed very well, it's really helpful.
Switch Access
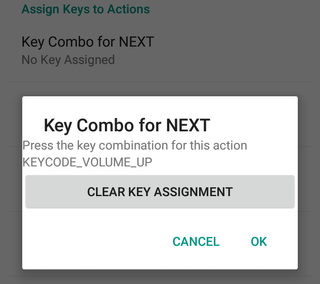
Switch Access allows you to use the volume buttons on the Moto G to navigate through clickable items, select them, and activate them. You assign actions to the volume up and volume down key through the Switch Access settings.
Be an expert in 5 minutes
Get the latest news from Android Central, your trusted companion in the world of Android
An example would be to use volume up to move through every item on the screen that can be clicked, and when you have highlighted the one you want to activate, use the volume down button to send a click event.
Switch Access can be very useful for people without full motor function of their hands or fingers, or for people who need to be able to use the Moto G with only one hand.
Captions
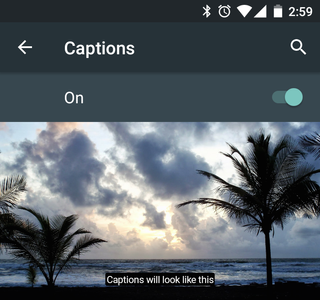
Captions are exactly what you think they are — text that transcribes dialog or describes a scene.
Developers can include support for system-wide caption settings in their applications, but an app we're all familiar with makes for a great example — YouTube. You can set closed captions on a per video basis in the YouTube application, but the accessibility setting is system-wide.
When the Captions setting is enabled, videos with a cc track will display the captions following the preferences set. For those of us who have trouble hearing everything, this can be a great tool.
Magnification gestures
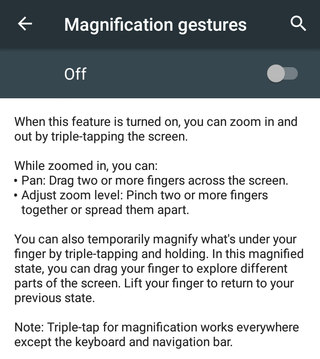
This one's really cool. Triple tap the screen to zoom in and out anywhere except the navigation bar and keyboard.
You can pinch zoom in and out using two fingers (like you would in the Google Maps application, for example), and a two finger drag pans the screen around.
Magnification gestures work at the system level, so application developers don't need to add anything special to their apps for magnification gestures to work.
While this is designed for folks with vision troubles, being able to zoom in at will in any and every application is something many of us might want to play with.
Some helpful sliders
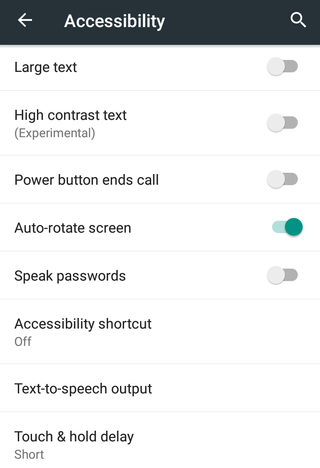
There a handful of toggles for some simple (yet effective) accessibility features we want to talk about here. They are pretty self-explanatory, but for the sake of completeness, let's have a look.
- Large text: Increases the size of the text displayed on the screen. A system-wide setting.
- High contrast text: Increases readability by making dark text darker, and adding a small black border to white text. This is a system-wide setting.
- Power button ends call: Pressing the power button will hang up a call in progress.
- Auto-rotate screen: Uses the device accelerometer to display applications in landscape view when the phone is rotated.
- Speak passwords: When enabled, TalkBack will speak password characters as you type. When TalkBack is enabled and Speak passwords is disabled, password characters are only spoken when a wired headset is attached.
- Text-to-speech output: The settings that control the text to speech engine.
- Touch & hold delay: Sets the amount of time a clickable item needs held to register as a double click. The options are simply short, medium and long.
- Color inversion: When this setting is enabled, black and white are inversed. This makes things easier for some people to read, but can affect performance.
Color correction
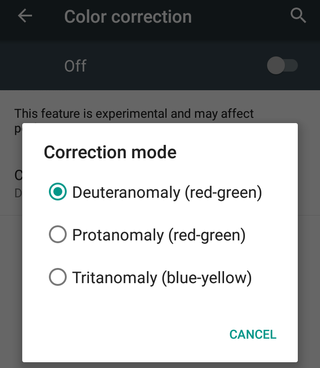
The Color correction setting is designed for people with color blindness. There are different types of color blindness, and the settings change screen colors specifically Deuteranomaly, Protanomaly and Tritanomaly types by shifting the red, green and blue channels of the display.
if you don't have color-blindness, the screen is going to look a little crazy to you. That's how it works — folks who are color blind don't see some colors (depending on the type of color blindness they have) the same way people without color blindness do. Shifting things around gives them the contrast they need.
This is a system-wide setting, and should work in every application. It's also experimental, and can make your Moto G a little laggy. If you need color correction enabled, and your phone starts to perform poorly, turning it off and restarting it is a quick fix.

Jerry is an amateur woodworker and struggling shade tree mechanic. There's nothing he can't take apart, but many things he can't reassemble. You'll find him writing and speaking his loud opinion on Android Central and occasionally on Threads.