Motion and gesture options on the Galaxy S6
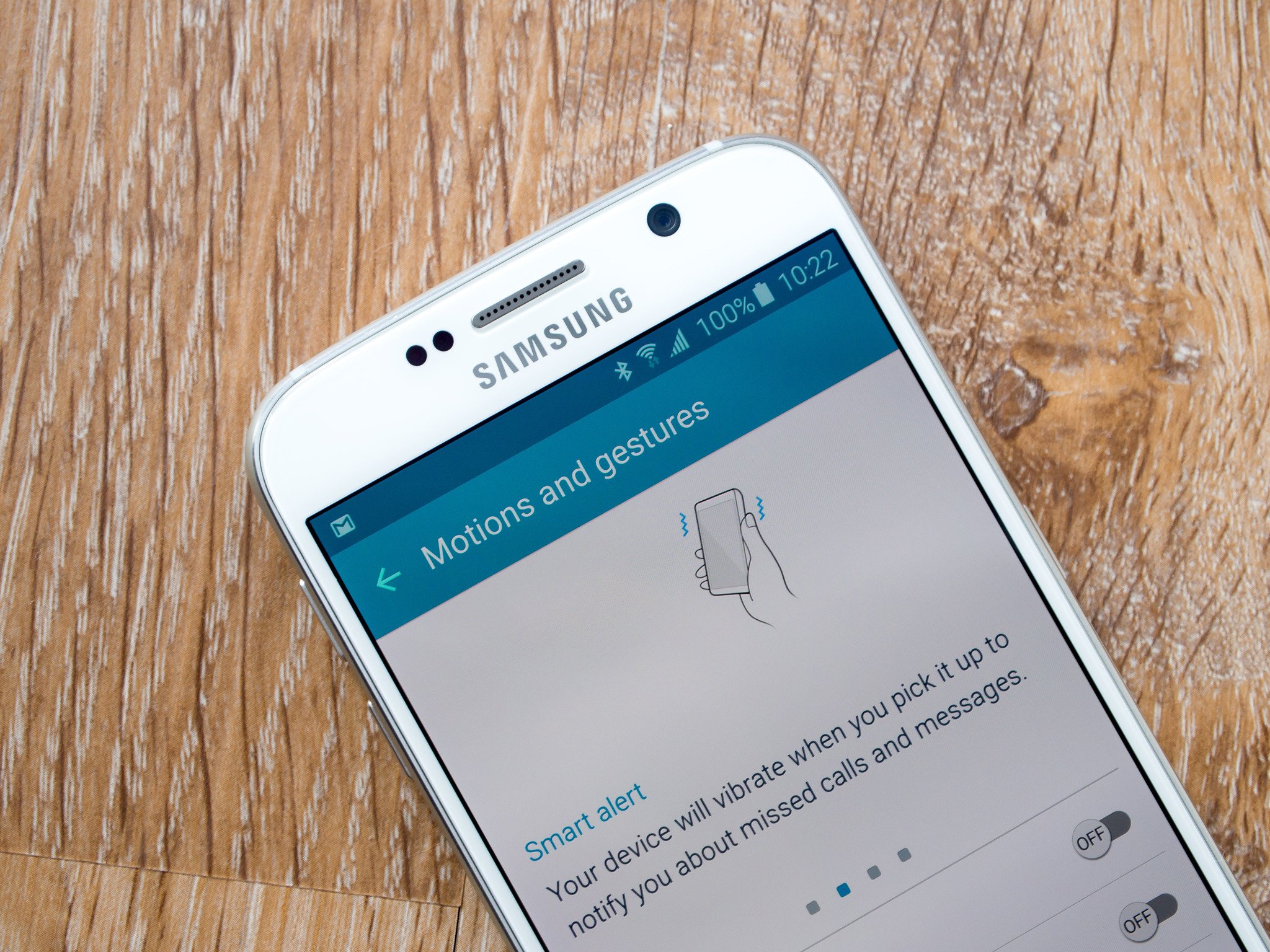
Falling back to earth after the gesture heyday of the Galaxy S4, the settings for motion and gesture control on the Galaxy S6 can be summed up to just a single page in the settings. That's an issue for the few folks who loved all of the crazy things you could do by moving the phone and waving your hand all around it, but for most people the settings that are left behind are the ones that were always worth considering.
When you head into the Motions and gestures area of the settings you'll only see four options, and that makes things pretty simple. You can toggle on any combination of these gestures to tweak how your phone acts in various situations. They won't interfere with each other or cause your phone to do crazy things, but for the most part they're actually useful.
Direct call
Direct call really saves you a few extra taps when you go to make a call on the phone. Whenever you have a call log entry, message or contact card pulled up on the screen, simply lift the phone to your ear and it'll dial that person. Keep in mind that if you have multiple phone numbers associated with a contact, direct call will dial the first (primary) number in the list.
Smart alert
This is the most ambiguous and questionably-useful feature of the bunch. Smart alert is supposed to alert you to missed notifications by vibrating when you pick up the phone — presumably reminding you that something arrived while you were away. Considering most people can simply press the power or home button and see all available notifications — and what apps they're related to — at a glance, we're not so sure this is a great feature. Knowing that you received a notification and then still having to turn the phone on to see it kind of defeats the purpose.
Mute
Be an expert in 5 minutes
Get the latest news from Android Central, your trusted companion in the world of Android
This one's kind of a double whammy. When turned on, you can silence alarms or incoming calls in two new ways — by covering the screen with your whole hand, or by flipping the phone over face-down on a surface. We hesitate to encourage making a habit out of putting your phone face-down on hard surfaces, but the option to simply cover the screen with your hand rather than fumble around with on-screen swipes or buttons is definitely useful.
Palm swipe to capture
This is the secondary method for taking a screenshot on the Galaxy S6, and is a suitable replacement for pressing and holding the power and home buttons. When you toggle it on, you can hold the edge of your palm against the phone's screen and swipe across it to capture a screenshot. It works best when you're already holding the phone in one hand, and doesn't remove the ability to capture a screenshot the normal way.
These four gesture and motion options aren't going to change your life, but they can provide a nice bit of extra functionality to your phone without being overwhelming. Give them a try, and find which ones work best for you with how you're using the Galaxy S6.
Andrew was an Executive Editor, U.S. at Android Central between 2012 and 2020.

