A look at the LG V10 Second Screen settings

Having a second screen at the top of your new LG V10 isn't very helpful if you don't know how to set it up to your liking. It's there, waiting for you to add handy shortcuts to apps and contacts, or grab your notifications, or even just display the time or a friendly saying if that's how you want to use it. All you need to do is tweak the settings a little bit.
Let's dive in and see how it's done.

The most difficult part of it all is finding the darn settings. LG has craftily hidden them behind another setting, so we have to look for them. It's sort of like finding Waldo, only not really. Once you know where they are, it's easy.
Open the settings pages. Got to the "Display" tab and tap on "Second screen". You'll see the settings to enable or disable the second screen, both when the main screen is on or off. You just toggle the little blue switches to the right to make your choices there. To get to the "real" settings, you tap the text field. Tapping "Show when main screen is on" will take you to the settings to control what you see when the main screen is on. Tapping "Show when main screen off" lets you decide what you see when the main screen is off. In the picture above, you see both settings screens. We'll look at what happens when the main screen is off first.
There is really only two options here. You can choose to show the date and time, or a signature. A signature is a short line of text, saying anything you want it to say. You have different choices for fonts, and you should choose Roboto. Just kidding. It's your phone, choose whatever font you like. For those wondering, yes you can put any nasty little saying you want up there. There is no censor. I'll let you all guess about what nasty little saying I may or may not have on mine.
Anyhoo, once you have this set, whenever the screen is off, your little top screen will show your signature or the date and time, based on your choice. Choose wisely.
How the second screen acts when the main screen is on has a bunch more options.
Be an expert in 5 minutes
Get the latest news from Android Central, your trusted companion in the world of Android
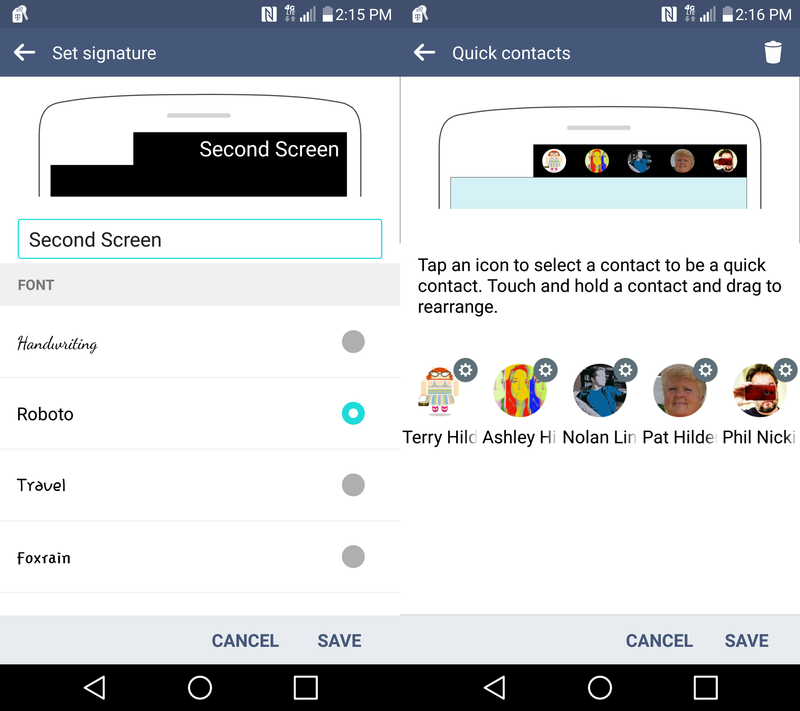
You can set a signature, just like you can for the screen off settings — note that you can use two separate signatures here — as well as set shortcuts to often used contacts or applications. Your recent apps can be shown, as well as calendar events or music player controls. You can also drag and drop to rearrange the order of things.
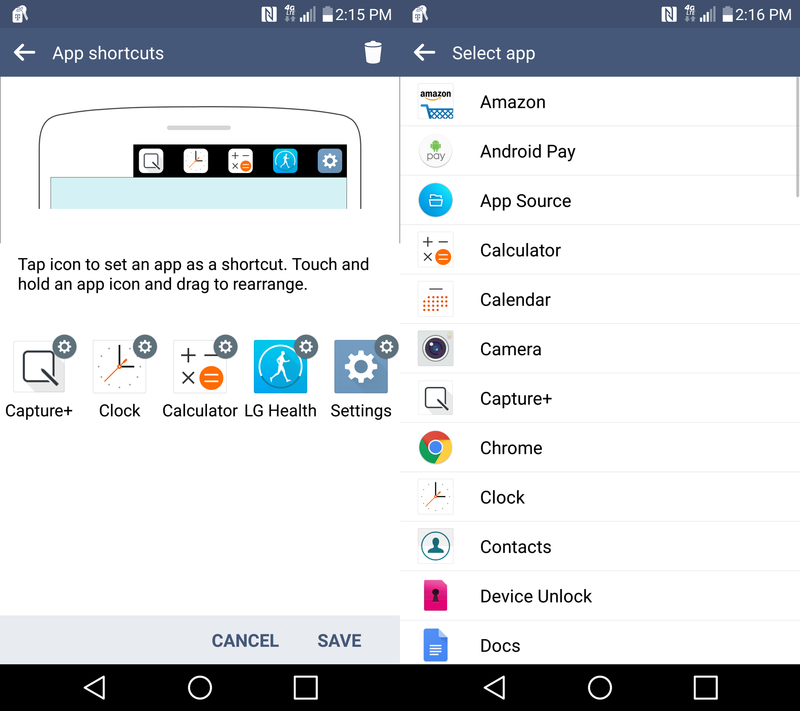
Once you've gone through the settings, decided which ones you want to enable and how to set them up, your choices will appear up top whenever the main screen is on. To move through the different categories you've chosen, you just swipe back and forth.
Finally, if none of this is your thing, you can chose to shut the second screen off completely both while the screen is on and while it's off.

Jerry is an amateur woodworker and struggling shade tree mechanic. There's nothing he can't take apart, but many things he can't reassemble. You'll find him writing and speaking his loud opinion on Android Central and occasionally on Threads.
