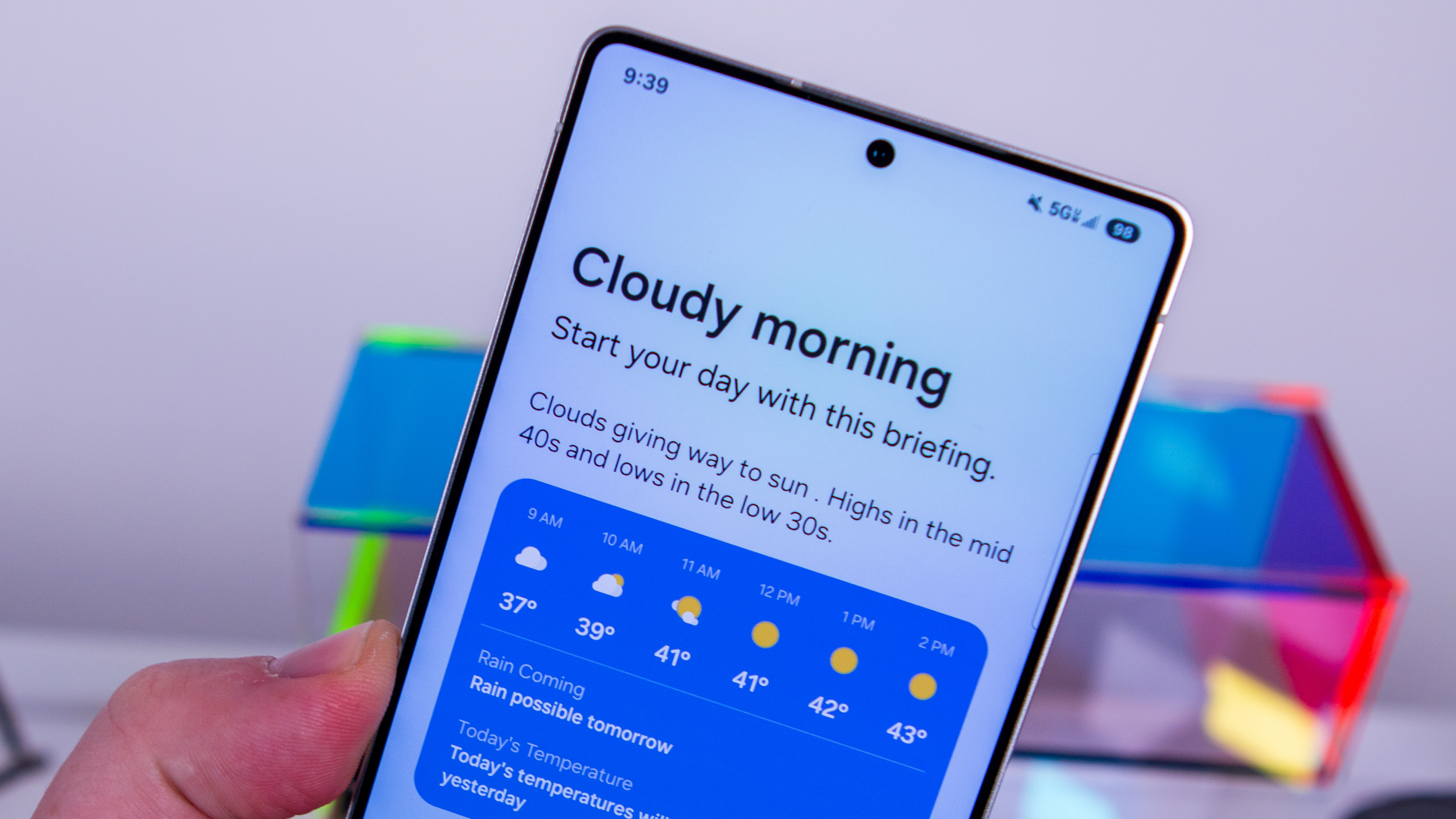Keep your screen on in Pokémon Go (or any app) with Tasker
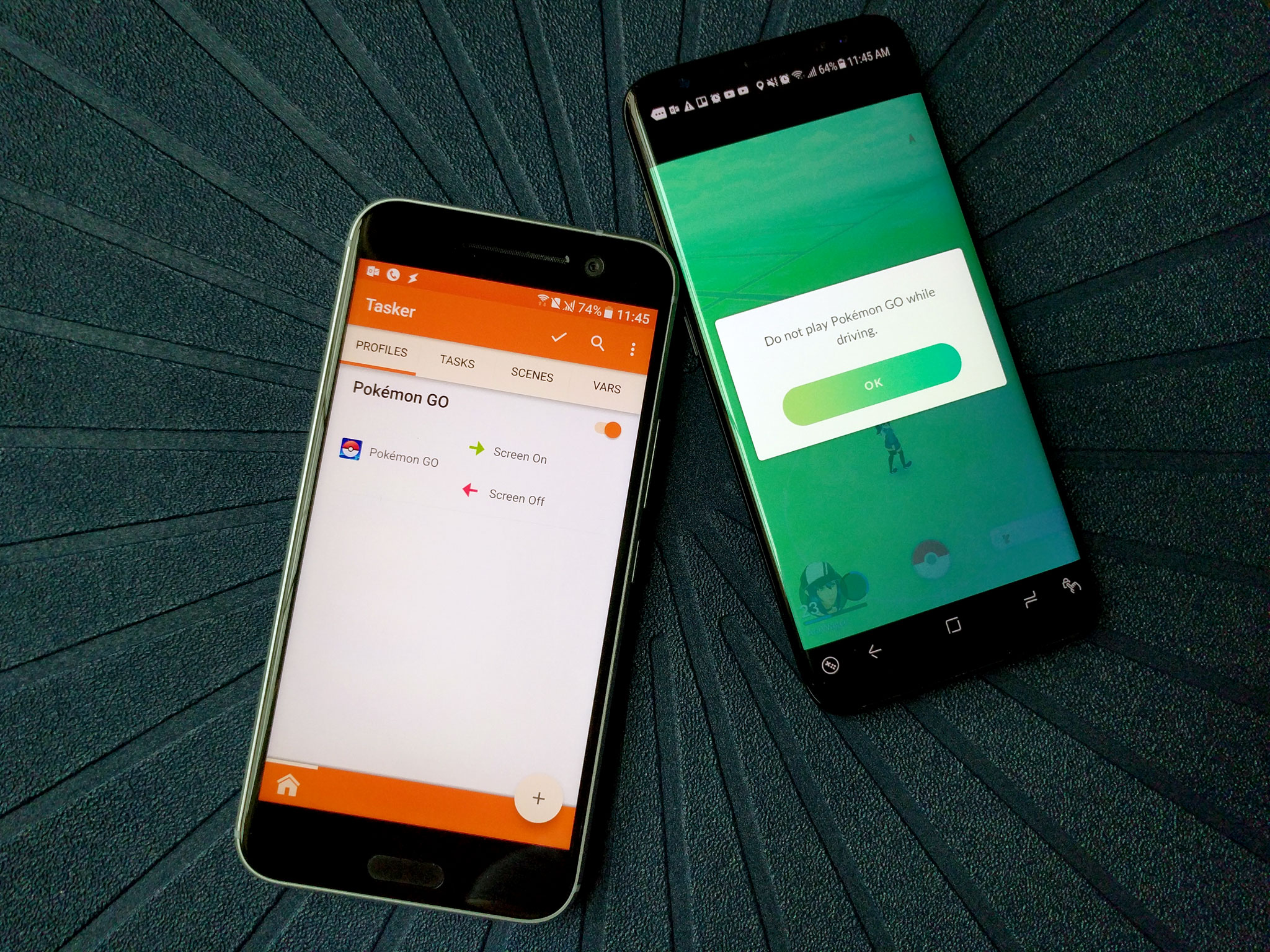
You're getting to the juiciest details of an e-book when the story cuts to black. You're looking at some breath-taking artwork and a wet blanket of darkness kills the mood. You're trying to find an elusive Pokémon before its spawn window ends and your screen times out just as an outline appears. Sure, this horror is momentary, and a simple press of the power button ends your blackout, but its effects can be devastating, and we don't need our screen timeout cranked up all the time; cranking it up for specific apps can let us fight back against the darkness.
This is also a great way to introduce yourself to Tasker.
What is Tasker? Read this first!
This is a simple Tasker profile with two one-action tasks and no plugins needed. We'll take advantage of the automation app's ability to change basic system settings to change our Android phone's screen timeout setting when we're in a particular app and when we exit it.
If you're looking to just reap the rewards without going through five full minutes of setting it up yourself, here's the finished profile for changing the display timeout length while in Pokemon Go for you to download before you open Tasker.
- Long-press Profiles to open a menu.
- Tap Import.
- Navigate to and select the Pokemon Timeout profile you downloaded.
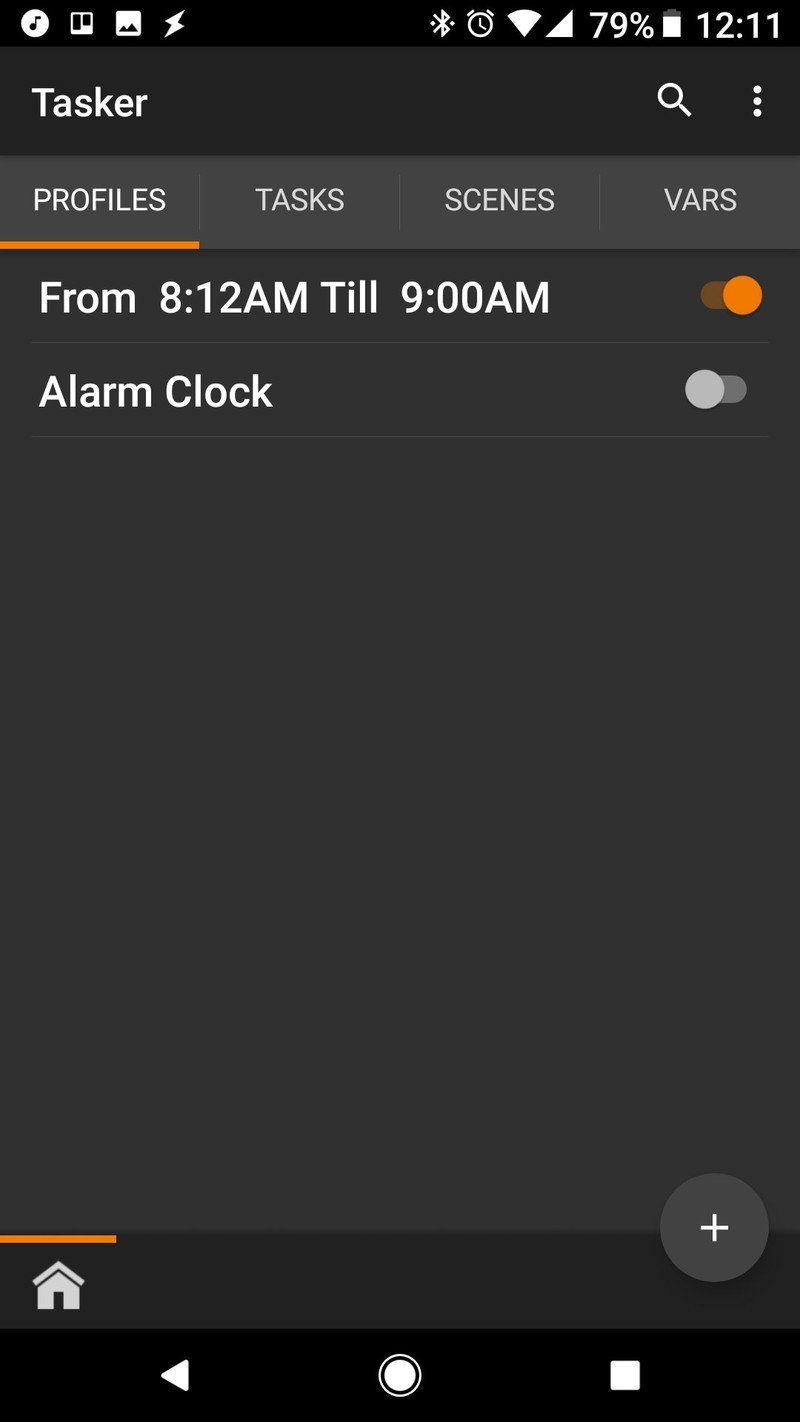
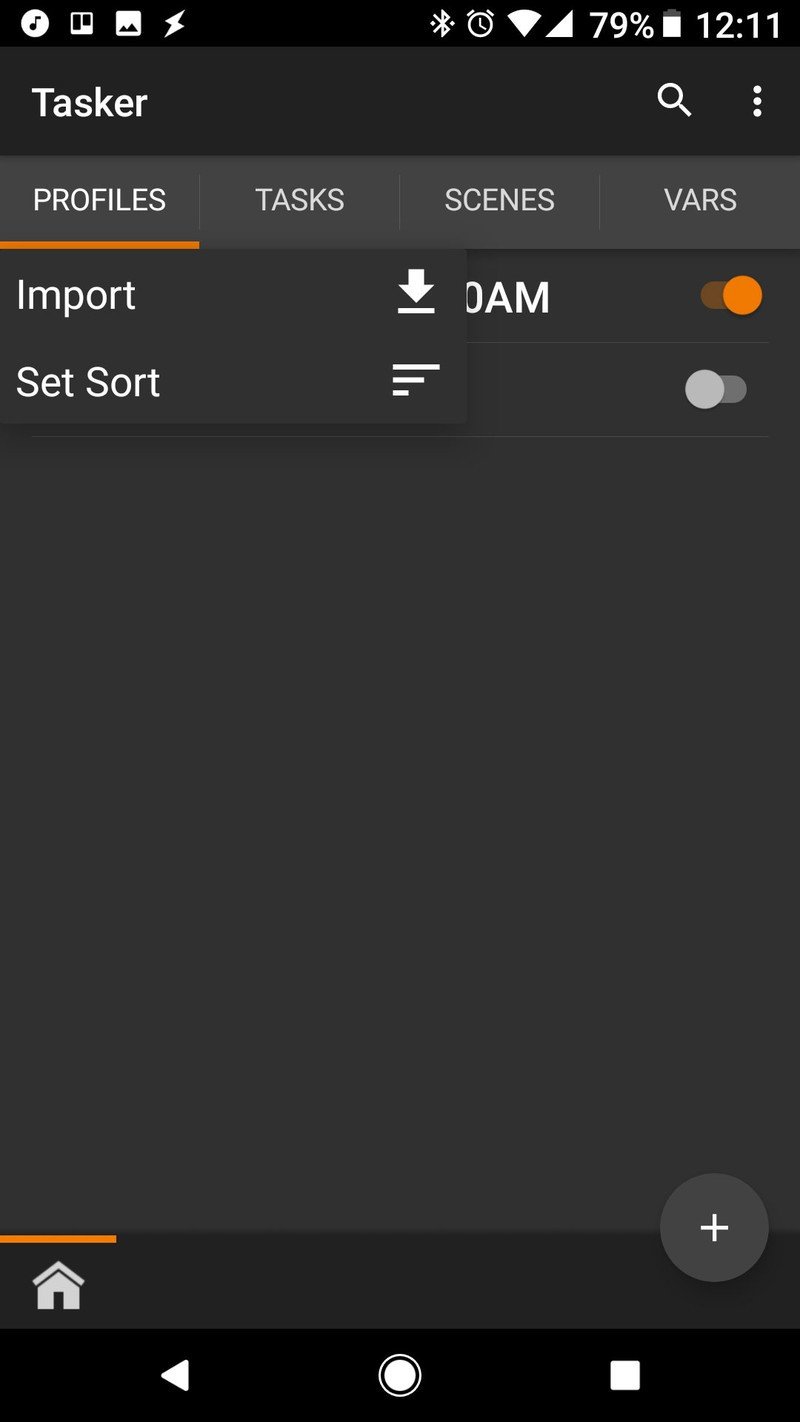
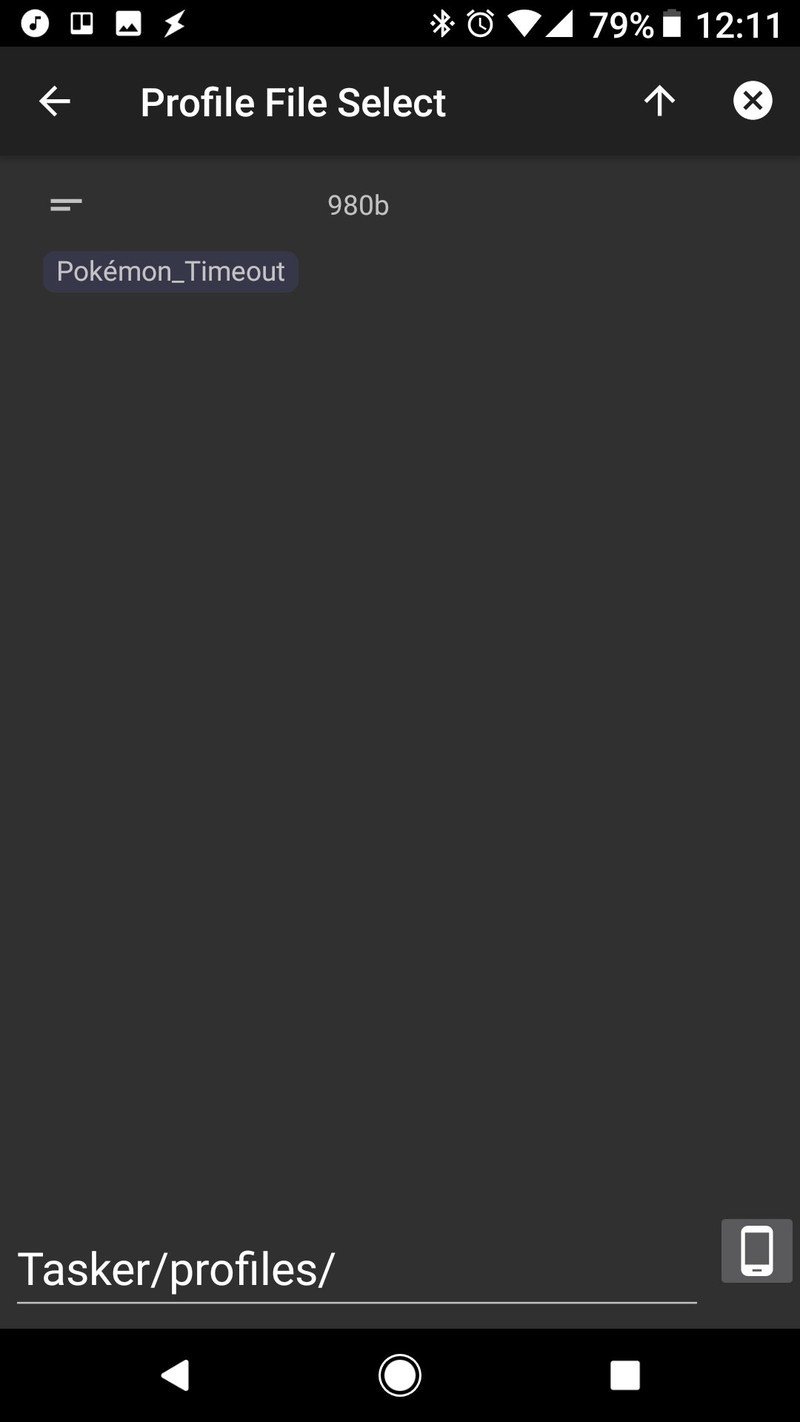
If you're looking to get down and dirty in Tasker, welcome to the club! We'll make some jackets one of these days, but for now let's get down to making your first profile, shall we?
- Open Tasker.
- In the Profiles tab, tap the + in the bottom right corner to create a new profile.
- Tap Application.
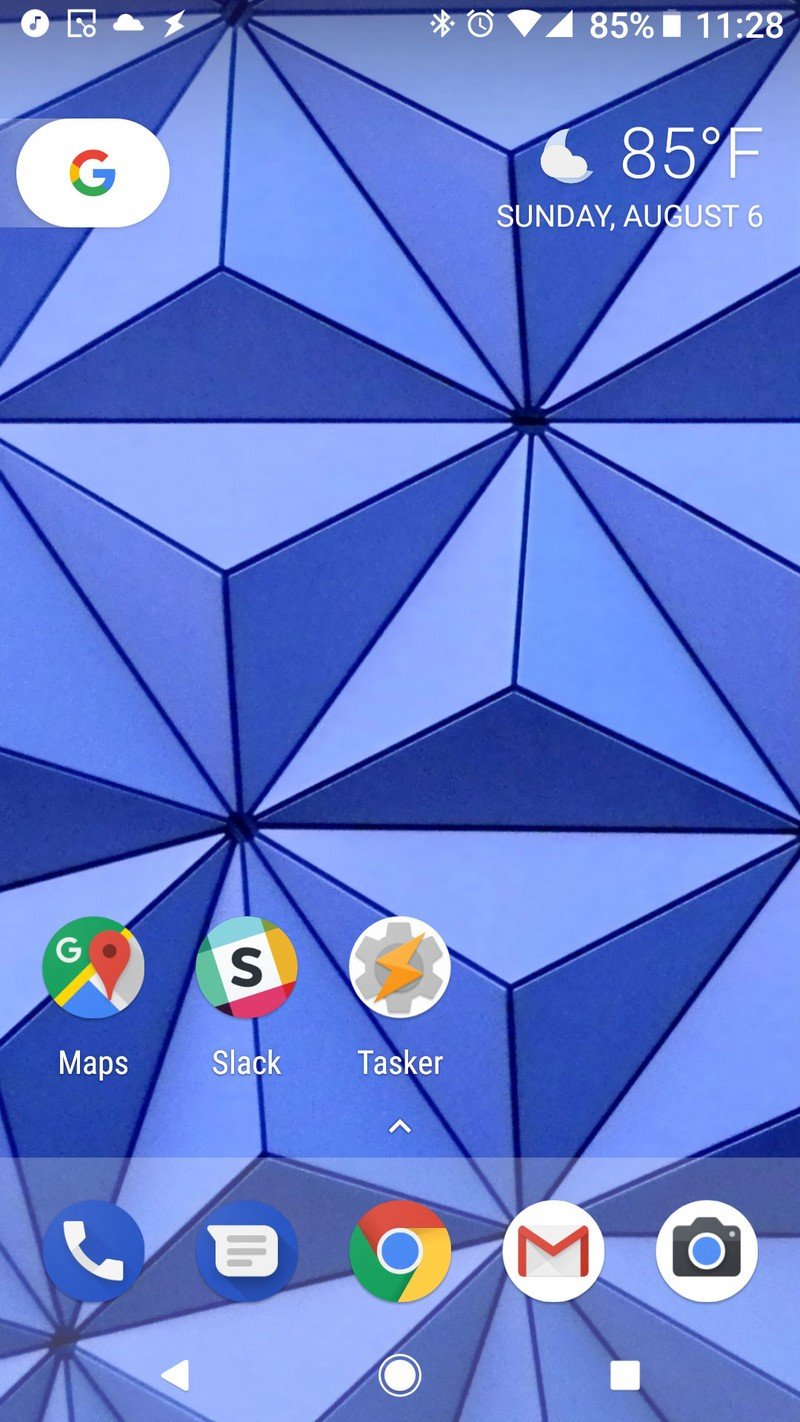

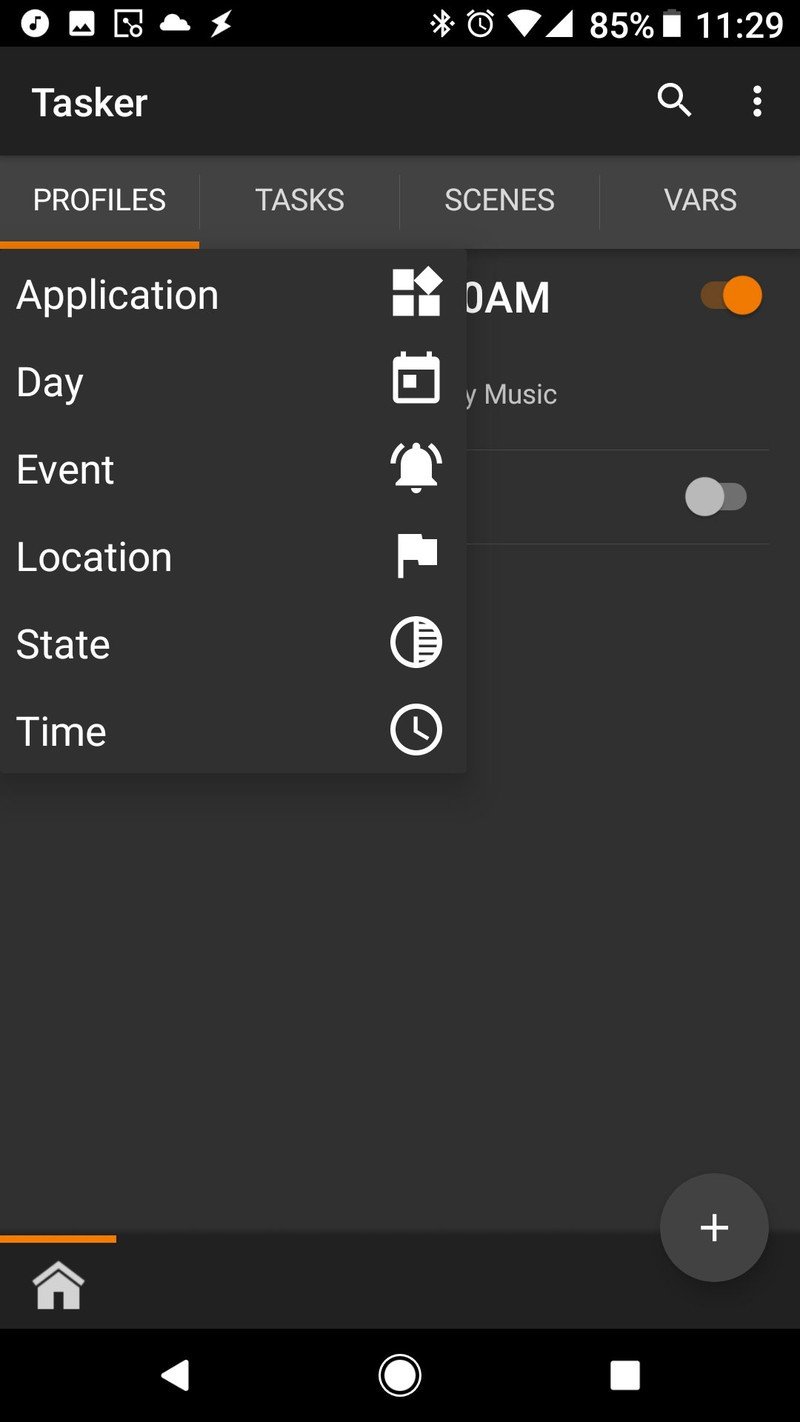
- Tap the app you want to crank up your screen timeout for.
- Tap the back arrow in the top-left corner of the screen.
- You'll need to turn on Tasker's Accessibility function so it can see which app is open. Tap OK to be taken to the needed settings screen.


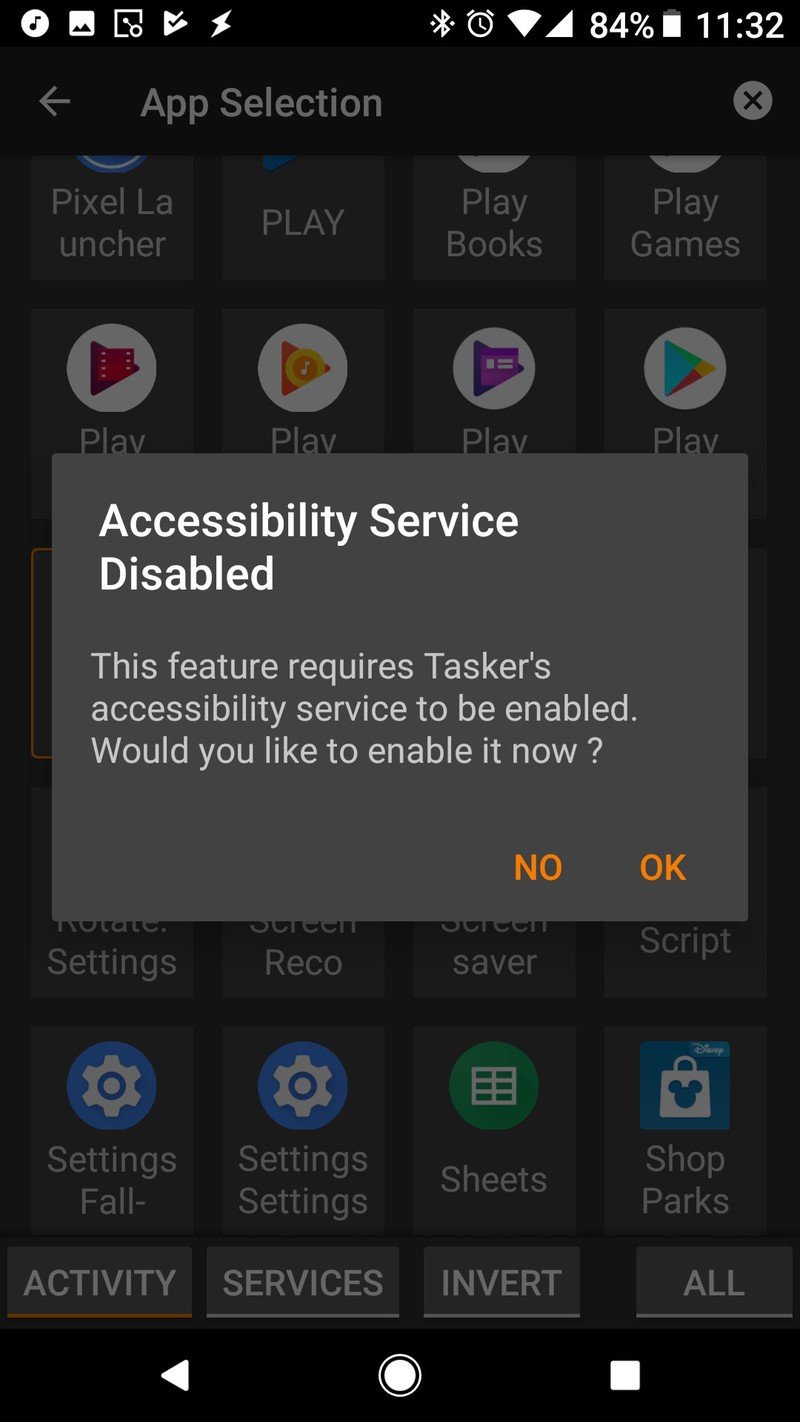
- Tap Tasker.
- Tap the toggle to turn it on.
- Tap OK to allow Tasker to see which app you have open.

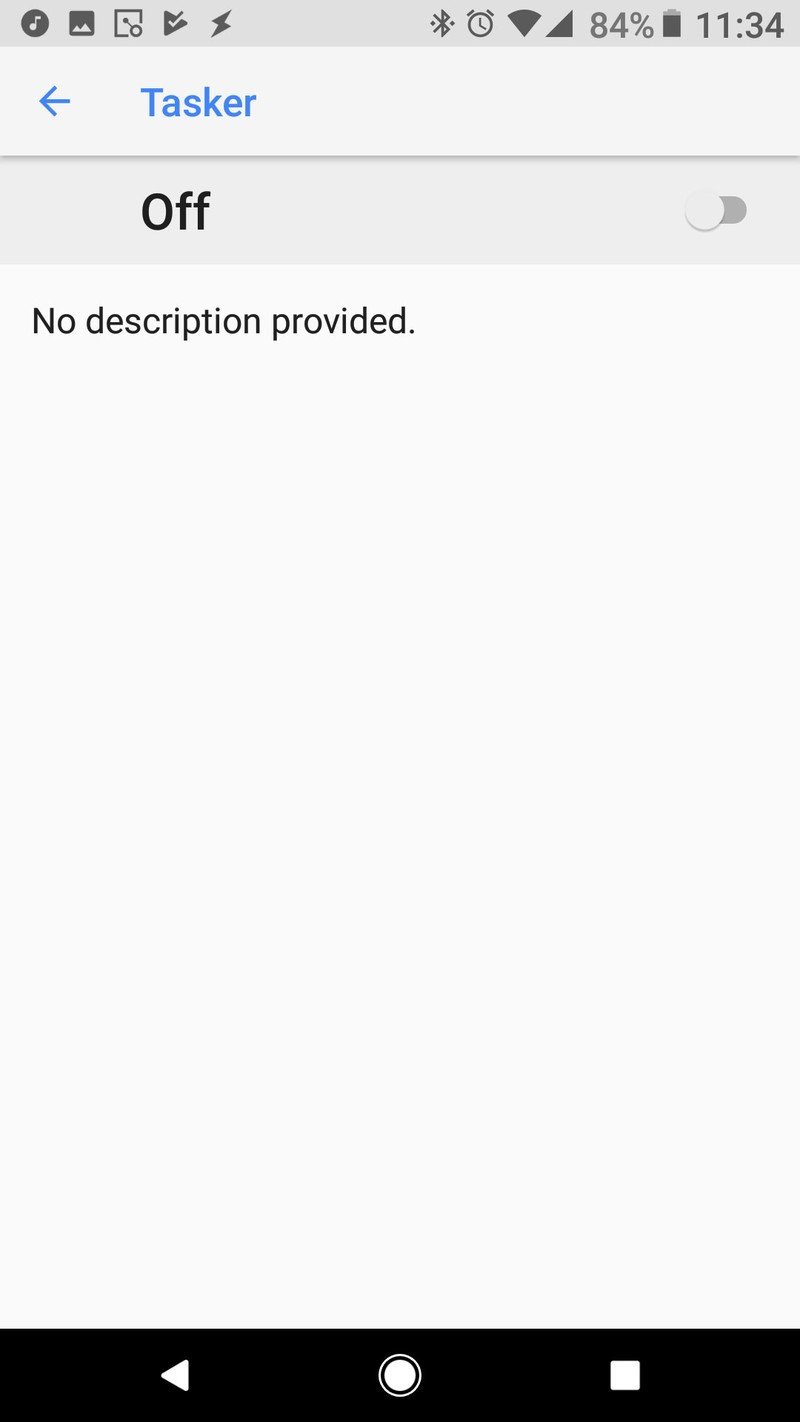
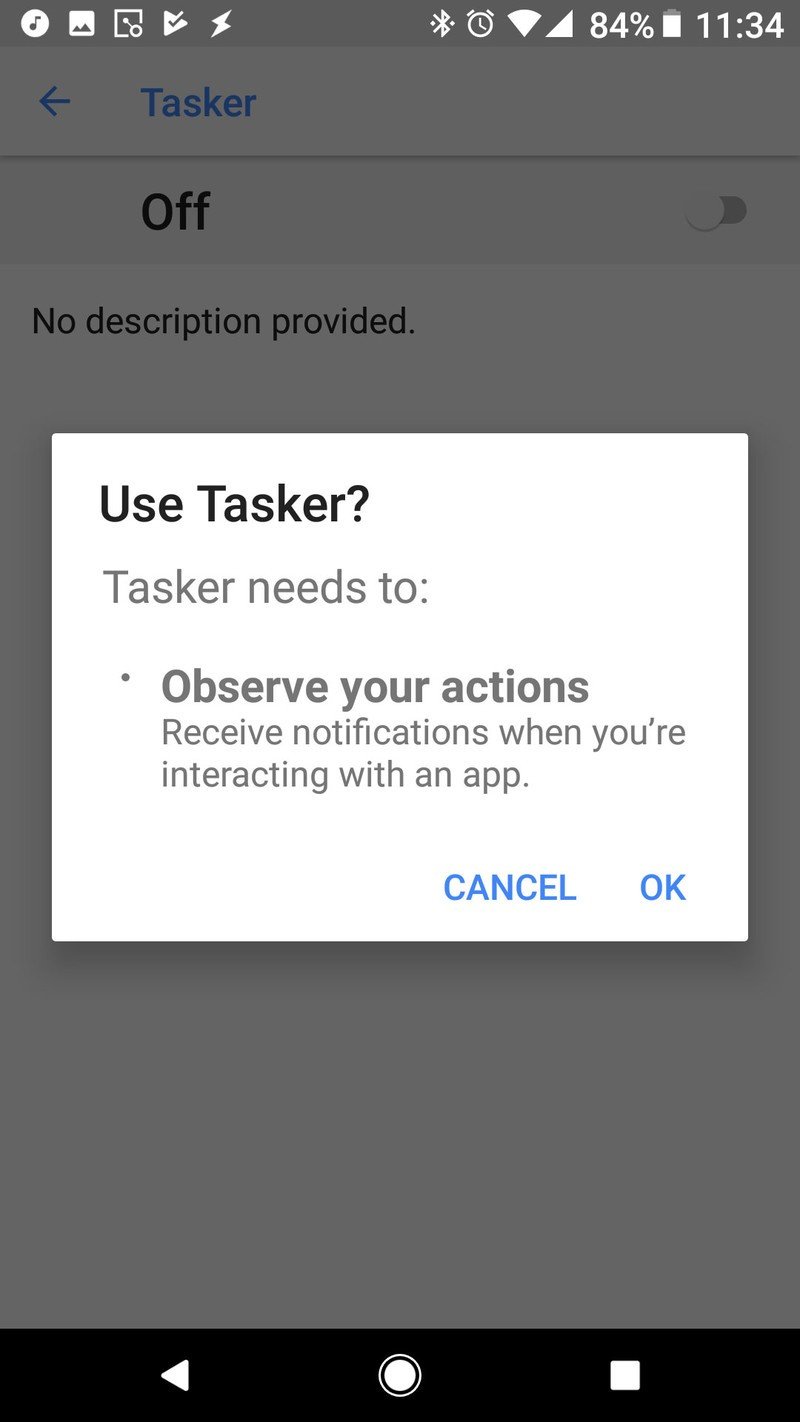
- Tap the back button twice.
- Tap New Task.
- Name your task. You can name it whatever you like. Tap the enter key on your keyboard when you're done with your name.
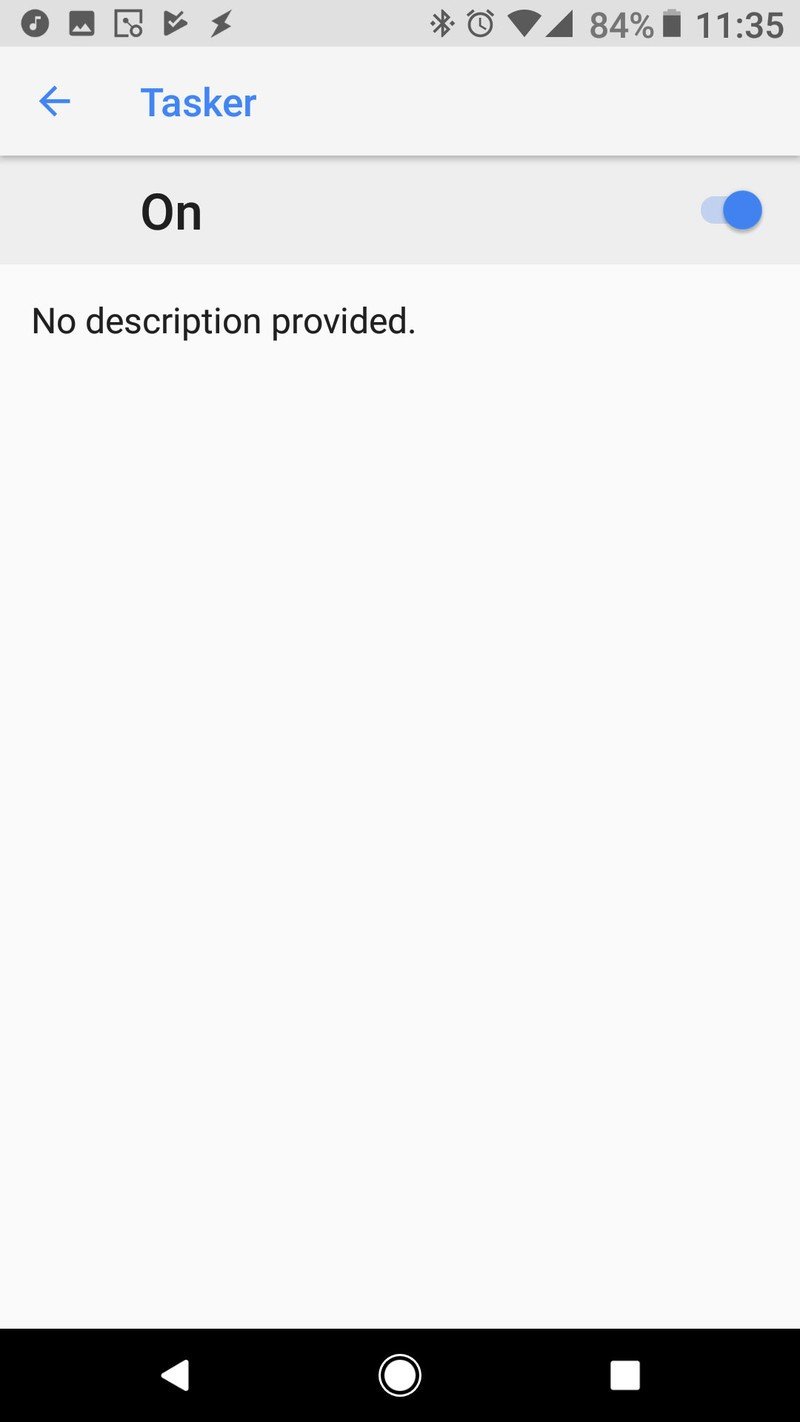
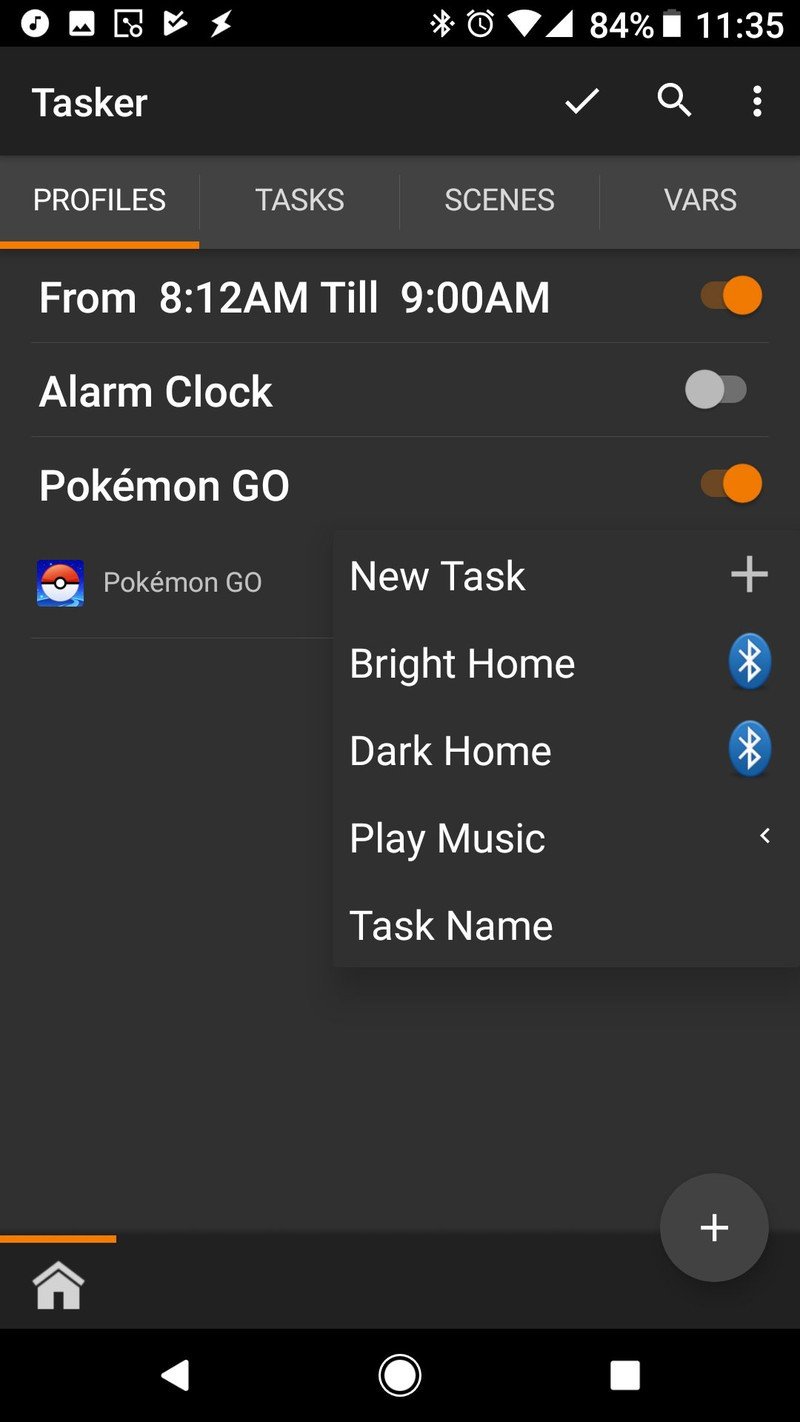
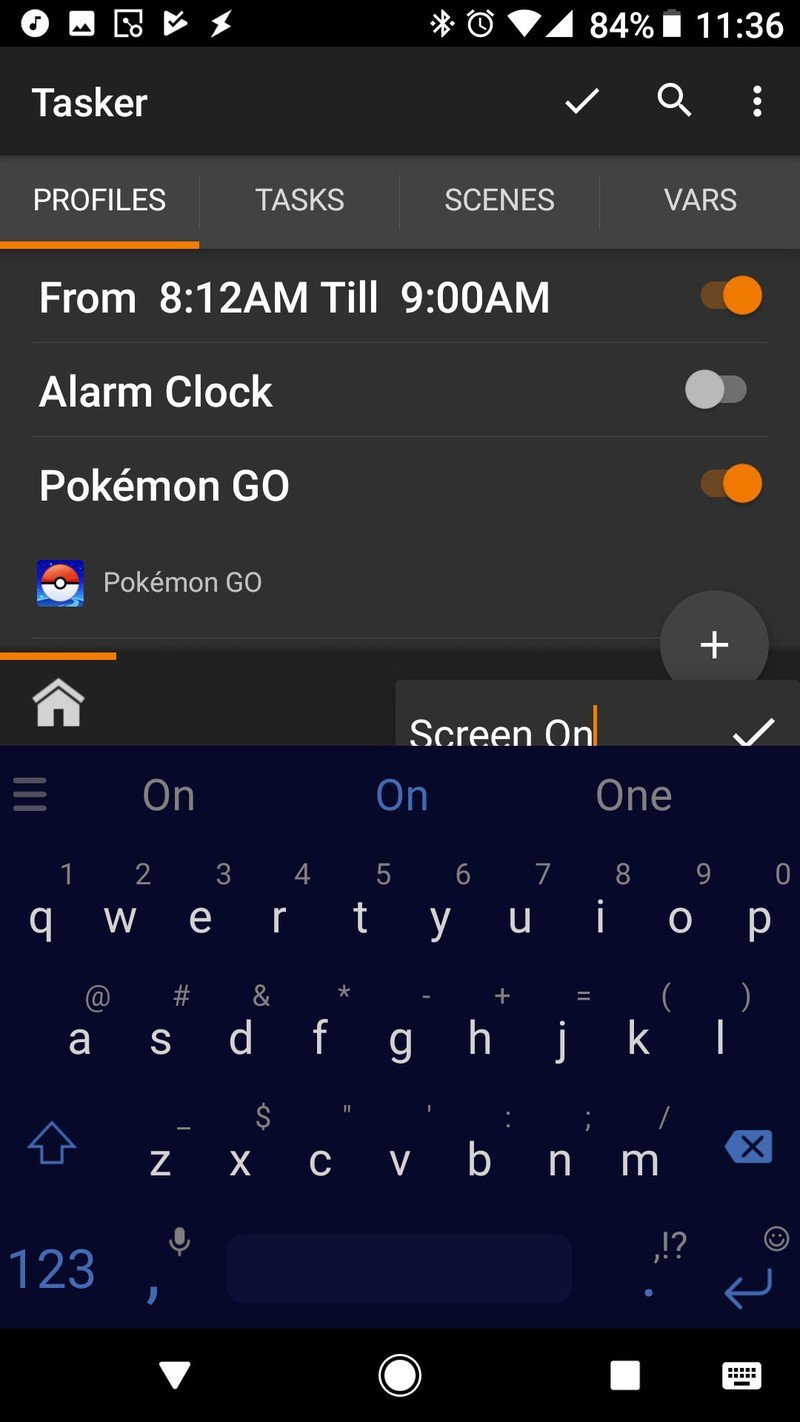
- Tap the + in the bottom right corner to add an action to your task.
- Tap the text box in the actions list and type in Display Timeout.
- Tap the Display Timeout action.
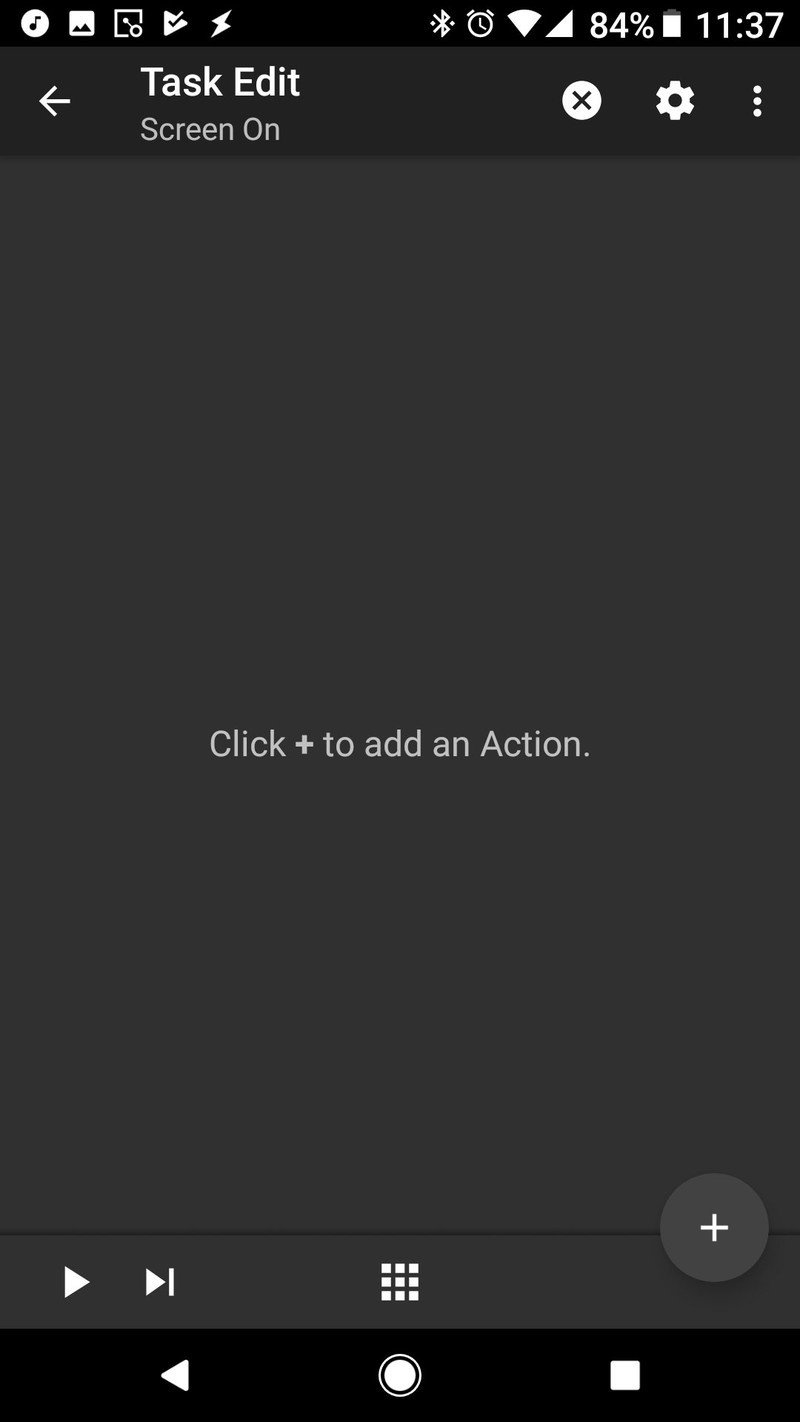
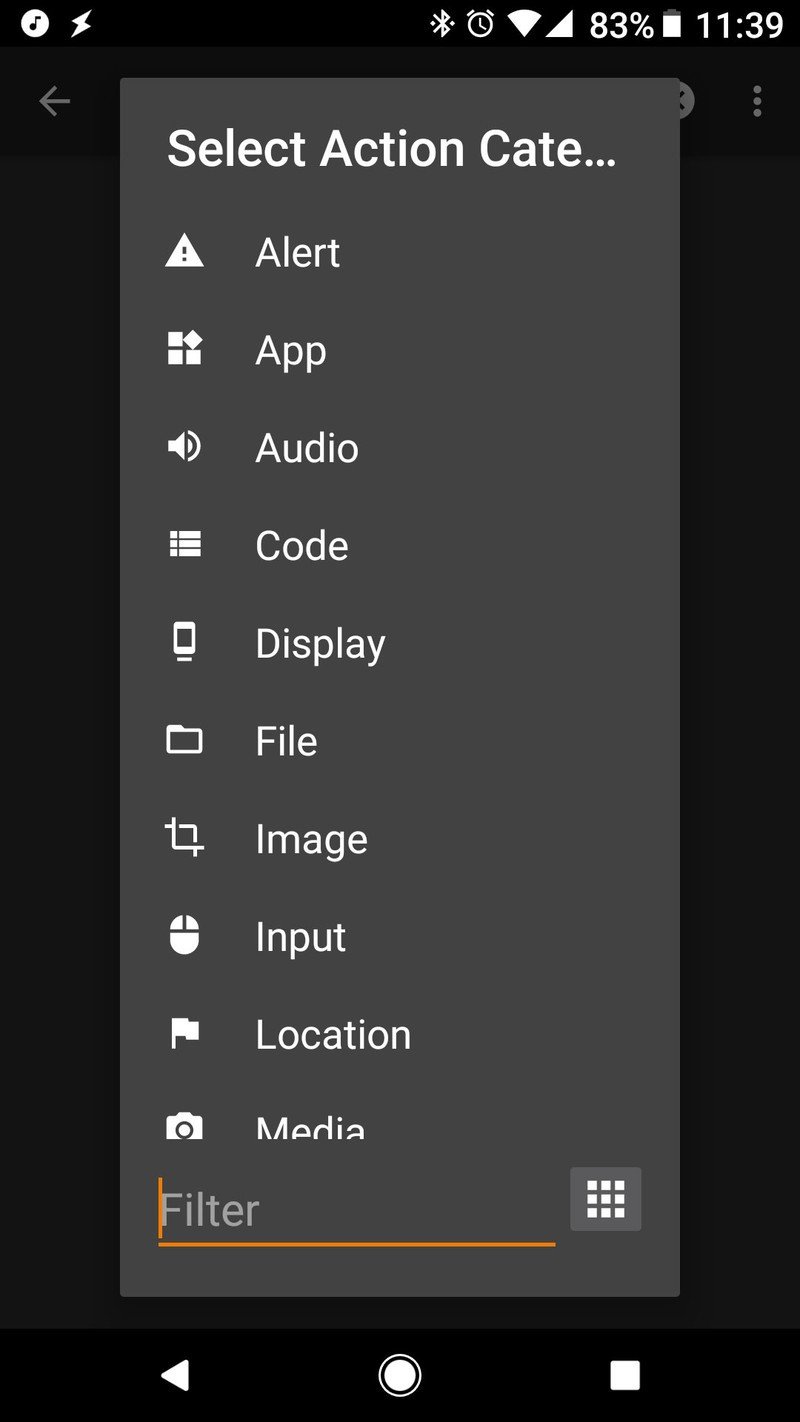
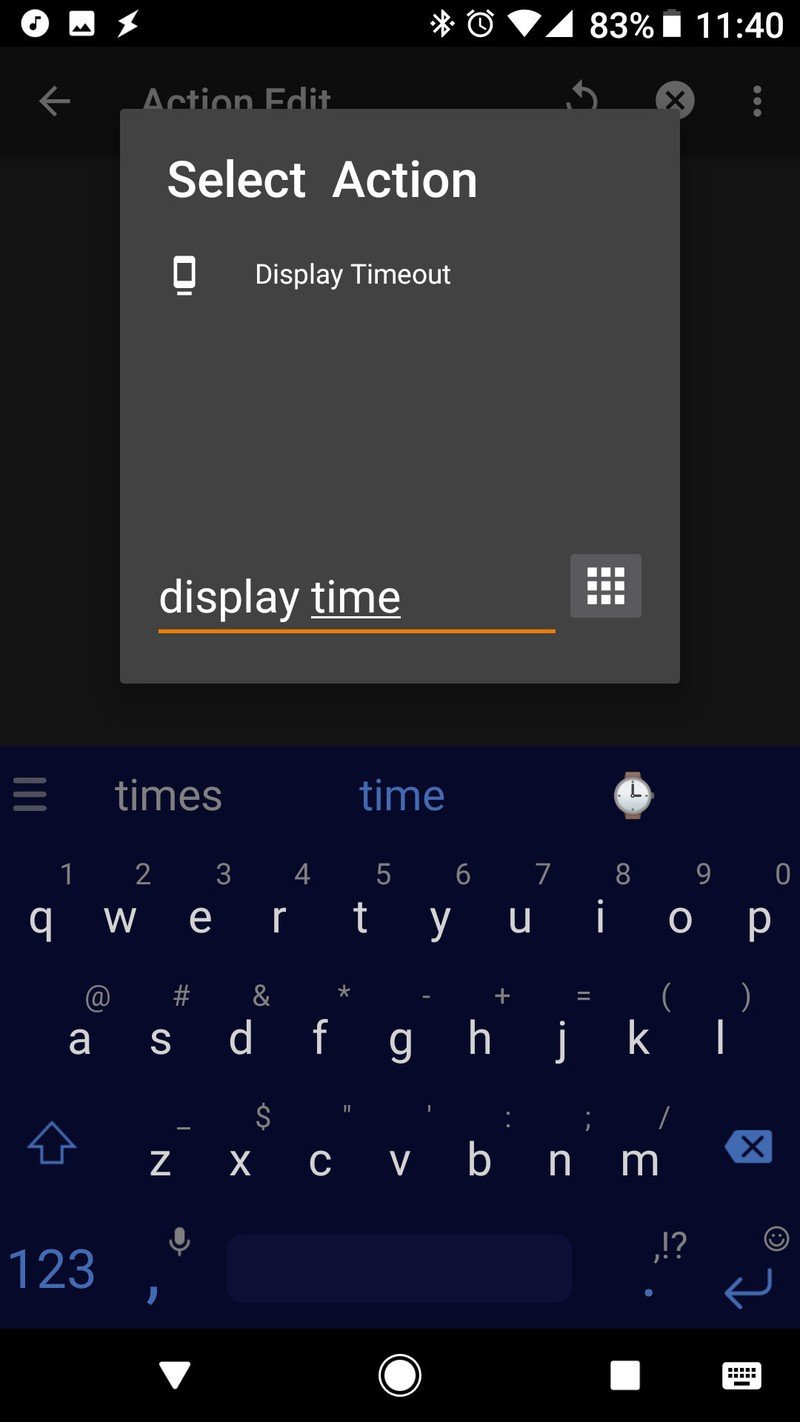
- Drag the Mins bar to 10 for a 10 minute timeout value. You can set the value lower or higher if you want, but some devices won't recognize a value about 10 minutes.
- Tap the back arrow in the top left corner of the screen to add your action.
- Tap the back arrow in the top left corner of the screen to finish your task.
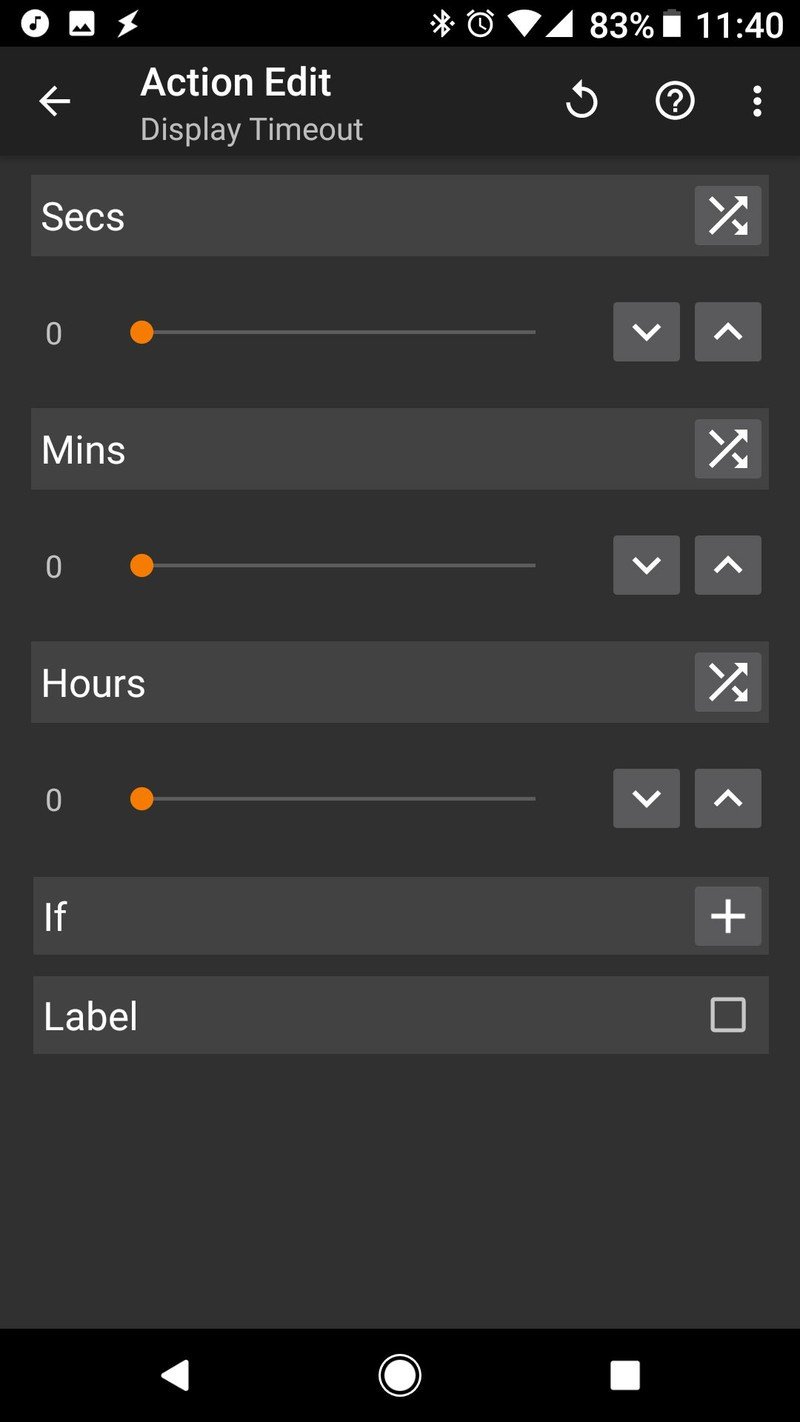
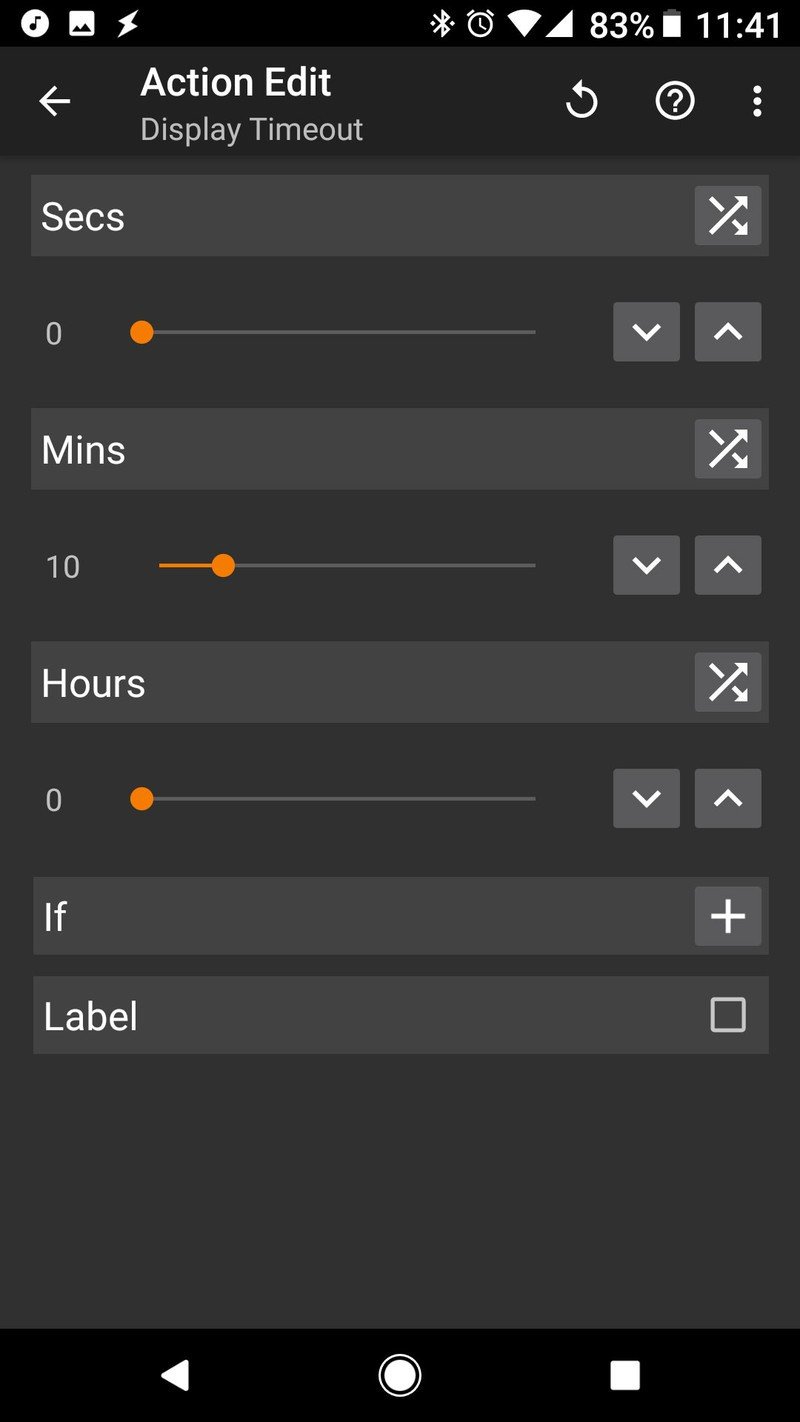
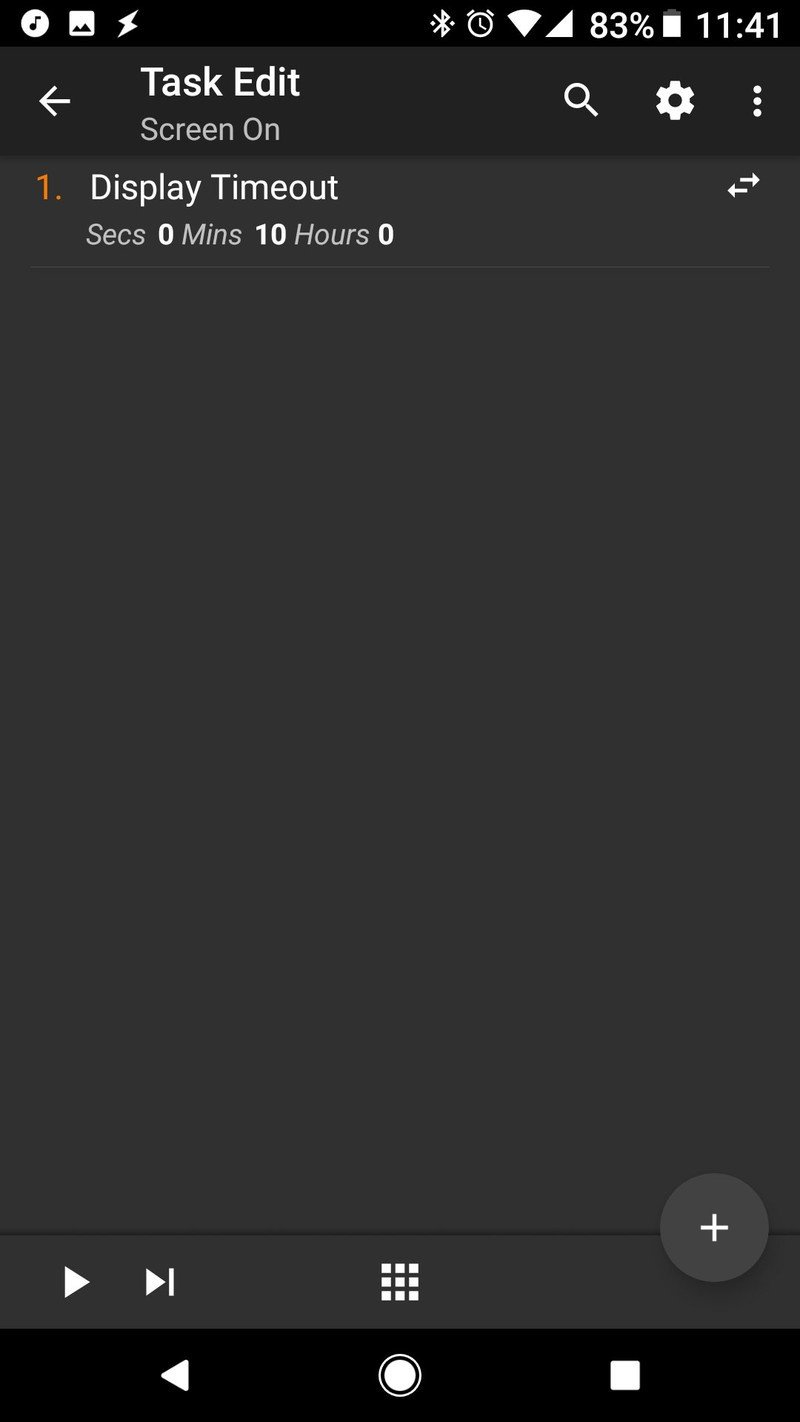
- Long-press the green arrow to bring up a menu.
- Tap Add Exit Task.
- Repeat Steps 11-16 with your exit task.
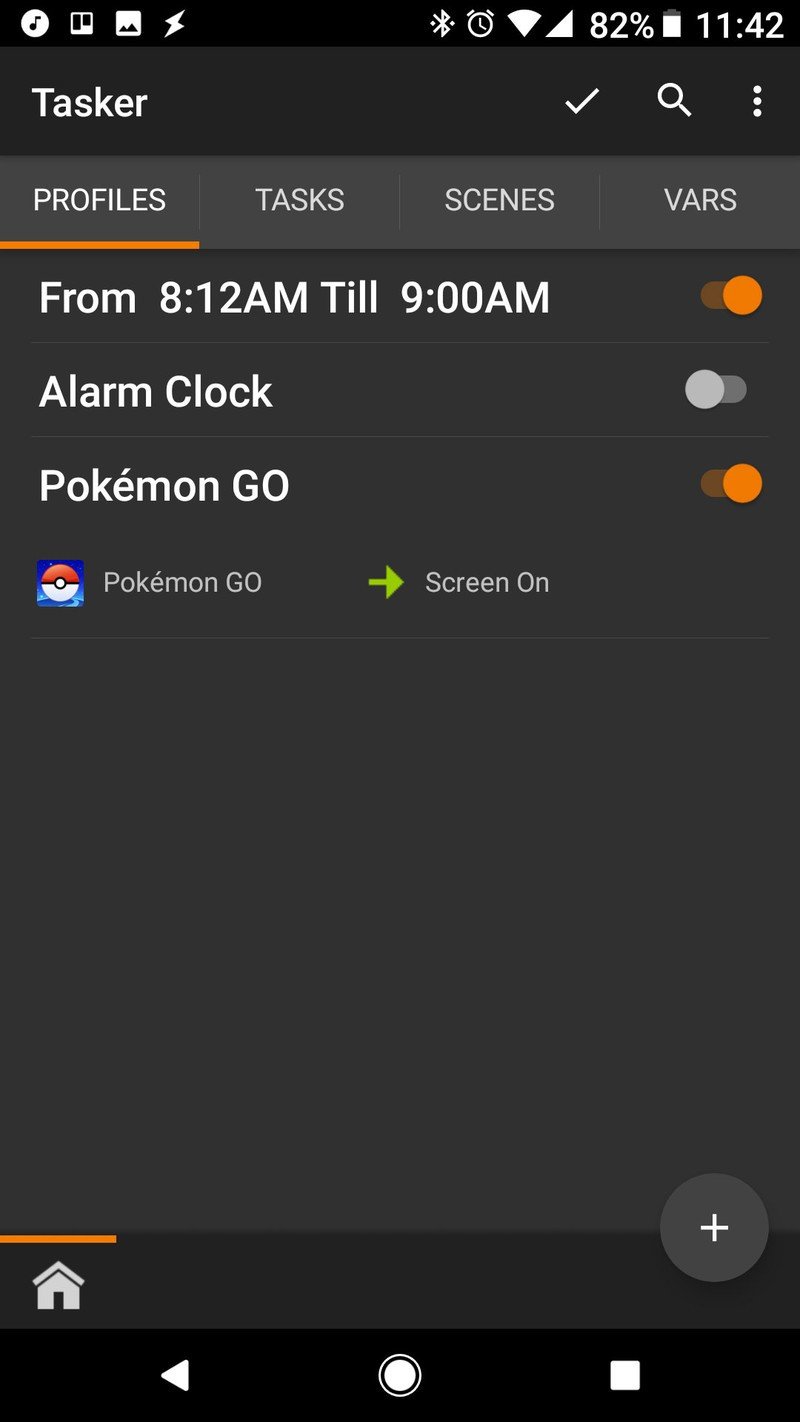
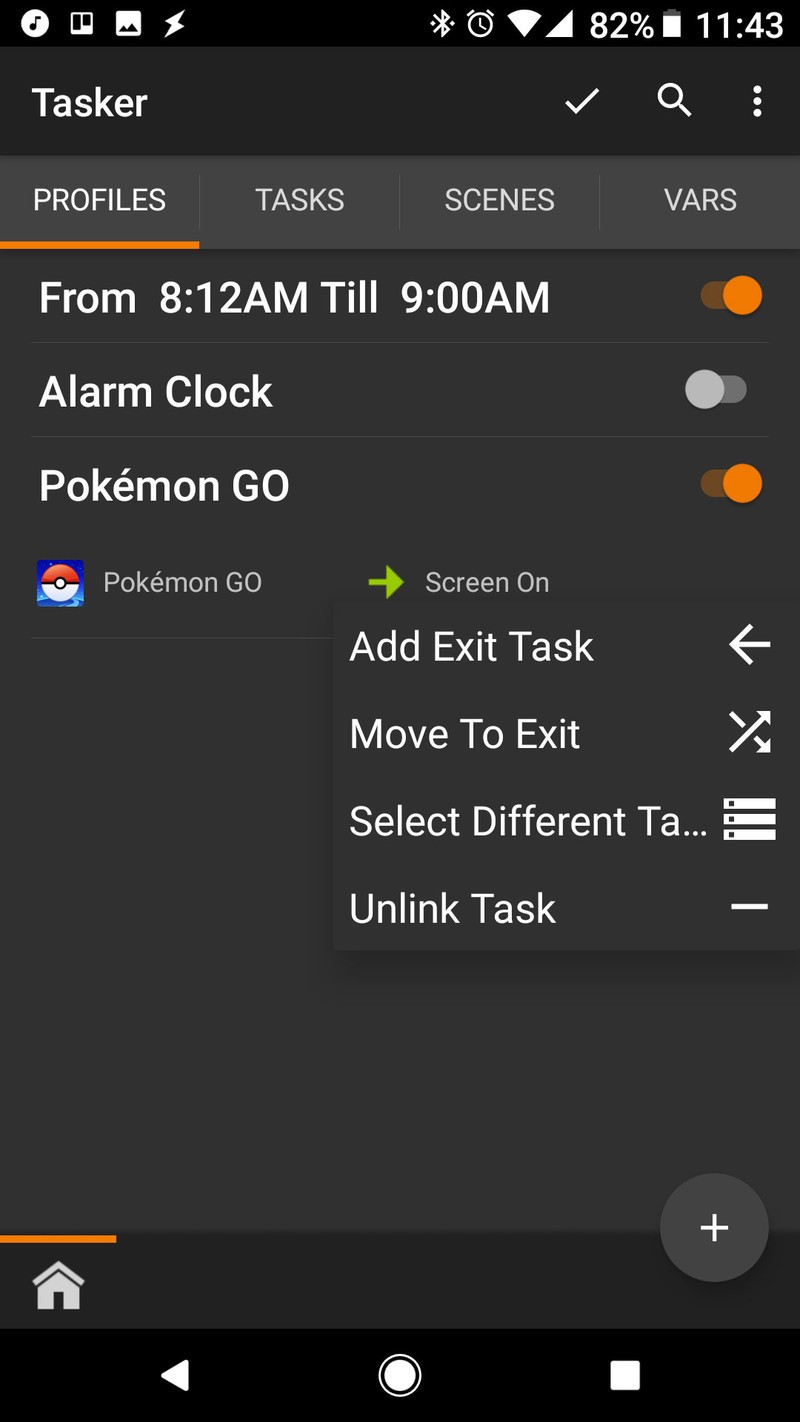

- Drag the Secs and Mins bars to set your normal screen timeout length when not in your desired app.
- Tap the back arrow in the top-left corner of the screen to add your action.
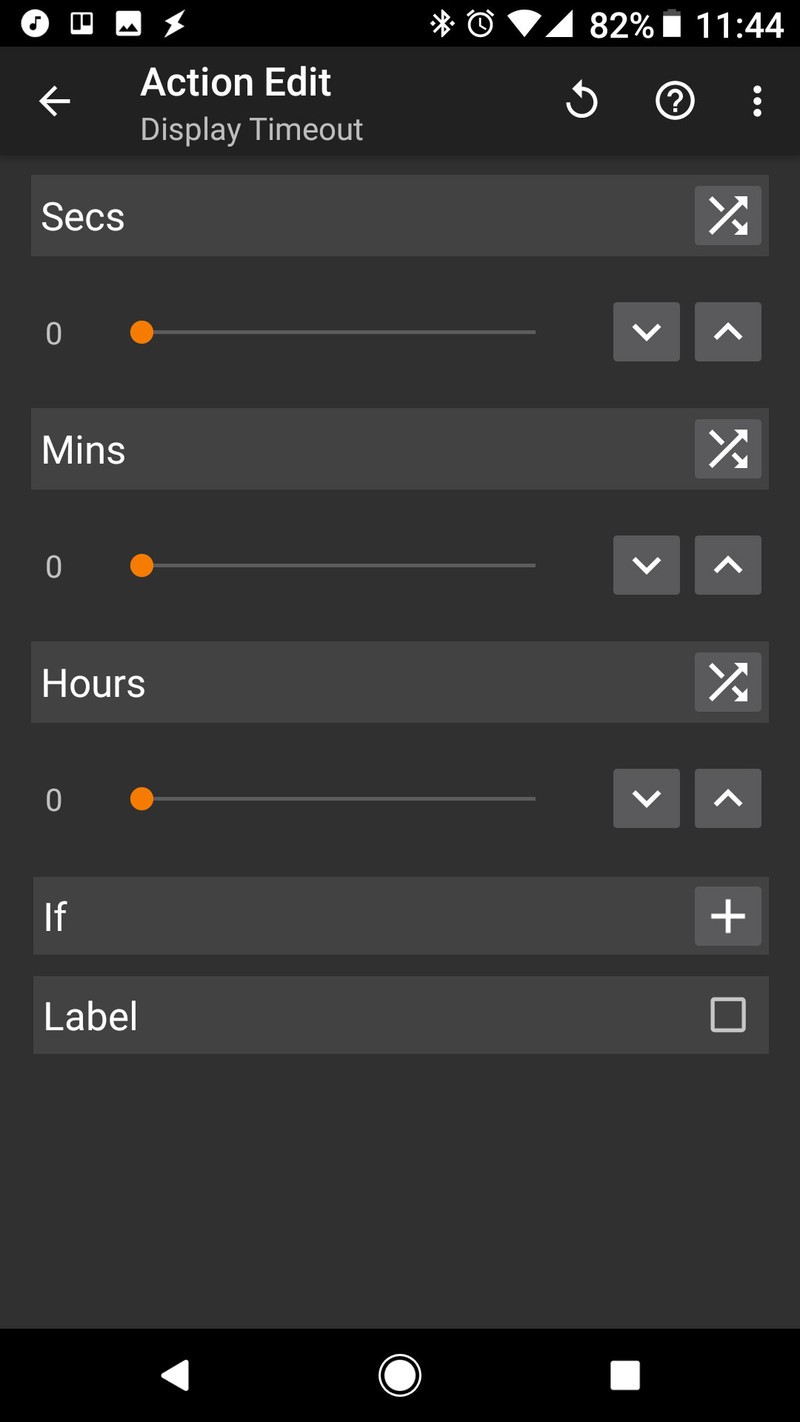
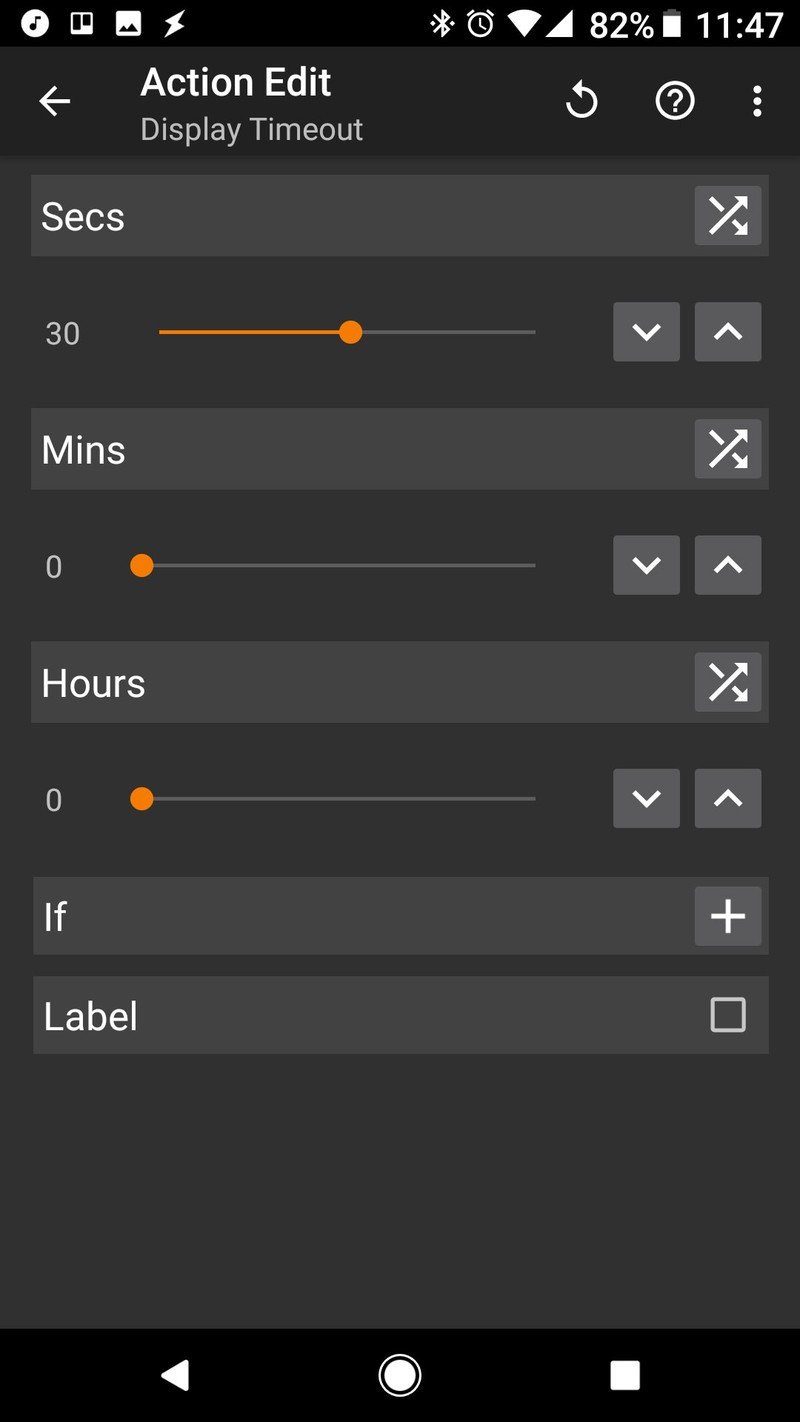
- Tap the back arrow in the top-left corner of the screen to finish your task.
- Tap the checkmark in the top bar to commit your changes.
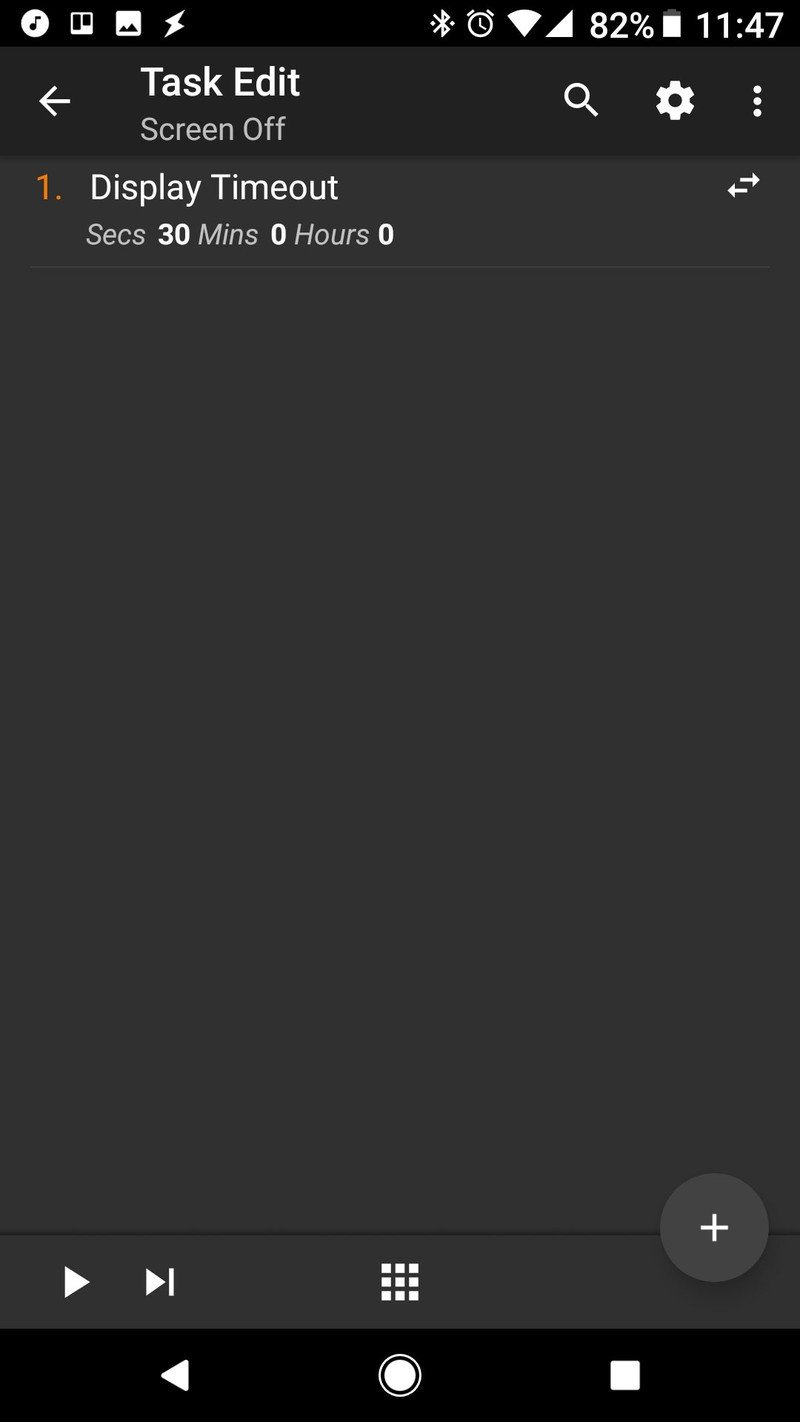
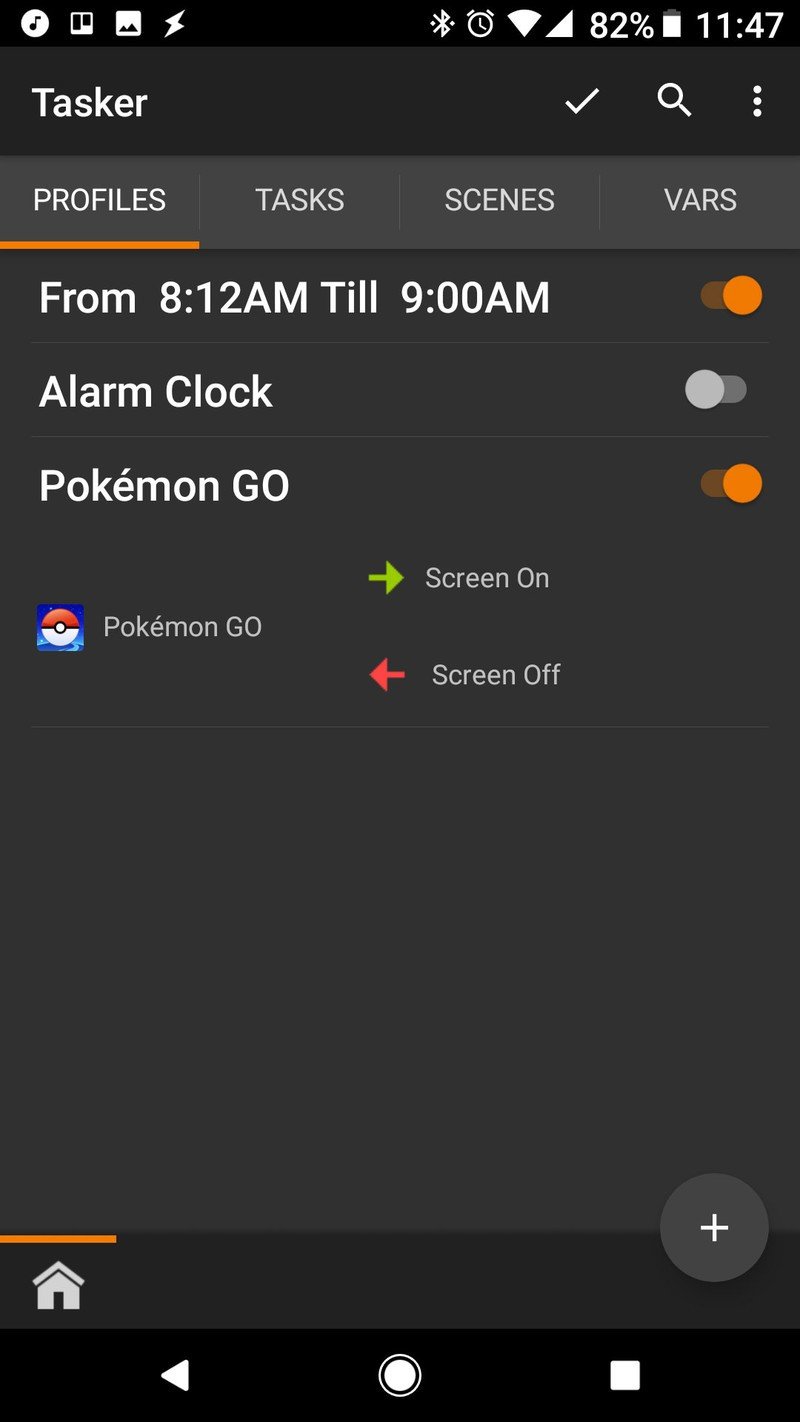
You can now create profiles to do the same with other apps easily now that the two tasks are already made. While I initially made this profile for Pokémon Go, it's also quite handy while reading and while enjoying red-light artworks.
Be an expert in 5 minutes
Get the latest news from Android Central, your trusted companion in the world of Android
What apps could you use this for? Your work email? Your calculator app? Your favorite game? Tell us in the comments! And if you have any other Tasker projects you'd like us to tackle, tell us those, too!
Ara Wagoner was a staff writer at Android Central. She themes phones and pokes YouTube Music with a stick. When she's not writing about cases, Chromebooks, or customization, she's wandering around Walt Disney World. If you see her without headphones, RUN. You can follow her on Twitter at @arawagco.