How To Enable Parental Controls on the Kano Computer

The Kano Computer is a kit that prides itself on being the best thing to teach people, of all ages, how to code. Regardless, it is mostly targeted towards children. But, no matter how old your child is, they'll need to have access to an online community called Kano World in order to take advantage of everything the Kano Computer has on offer. In this guide, we'll show you how to enable parental controls and ensure that your child is safe while online.
Products used in this guide
- Amazon: Kano Computer Kit ($98)
How to enable Parental Controls on your Kano Computer
Getting to Settings
- If in dashboard mode, go to the bottom right of the screen.
- Click the cog icon.
- A settings menu will appear.
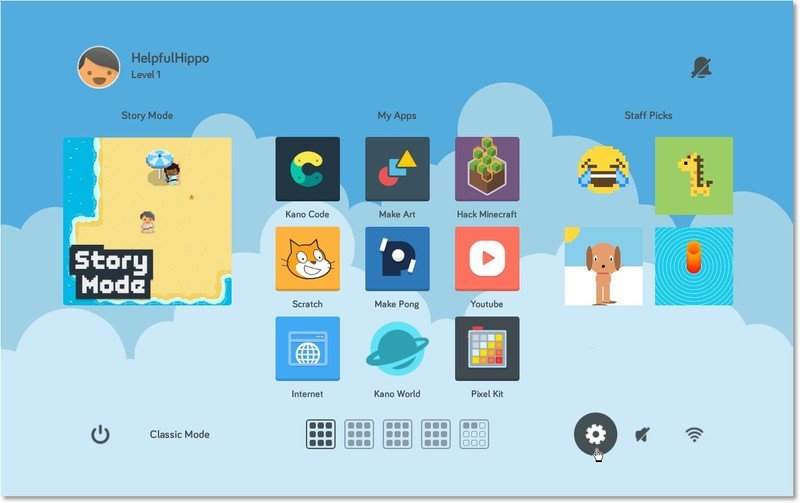
- If in classic mode, go to the bottom left corner of the screen.
- Click the K symbol.
- Click Tools.
- Click Settings.
Enabling Parental Controls
- In the Settings, you'll see Advanced.
- Click Advanced.
- Click parental lock.
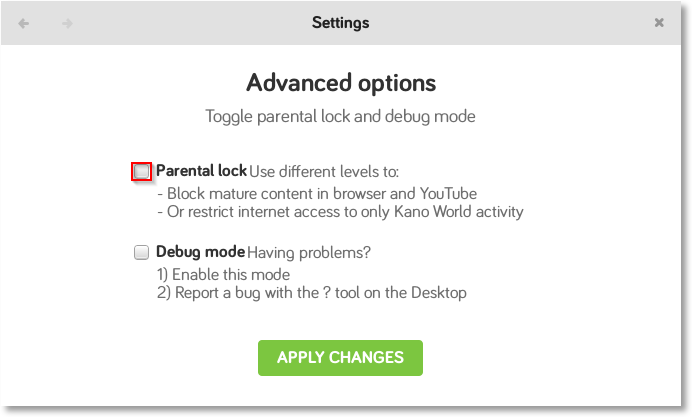
- Click apply changes.
- A password menu will appear.
- Enter a new parental lock password.
- Click lock.
- A parental lock menu will appear.
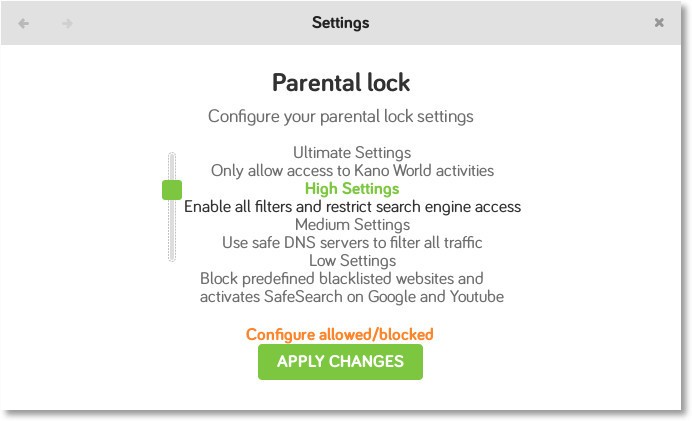
- Click on the green slider.
- Adjust the slider to which settings you want.
- Click apply changes.
- Finished.
With these settings enabled, we're positive that your child will have a stress-free time with their Kano Computer at the setting you're most comfortable with. Not only will they be safe, but they'll still be able to have fun.
Our top equipment picks

Necessary for your first Kano adventure
The Kano Computer Kit is you and your child's first step into the world of Kano, and is one of the easiest ways to accomplish Parental Controls for your child.
With the Kano Computer Kit, your child will not only learn to code, but will have the chance to step into the world of the internet without all the rubbish bits included.
Be an expert in 5 minutes
Get the latest news from Android Central, your trusted companion in the world of Android

