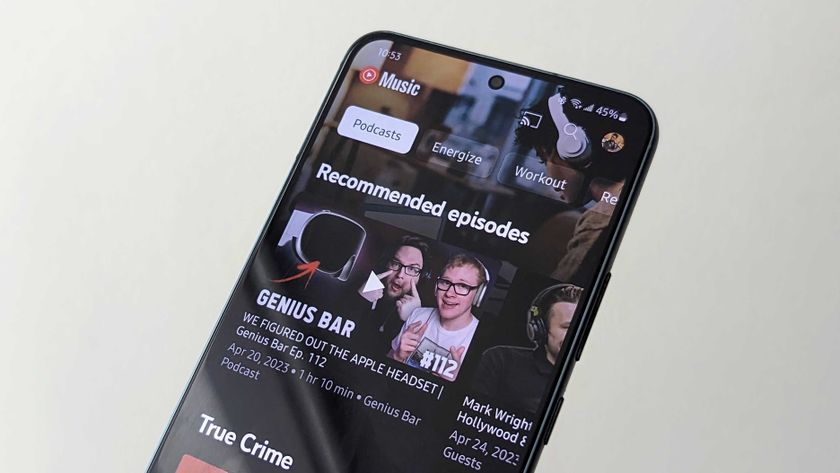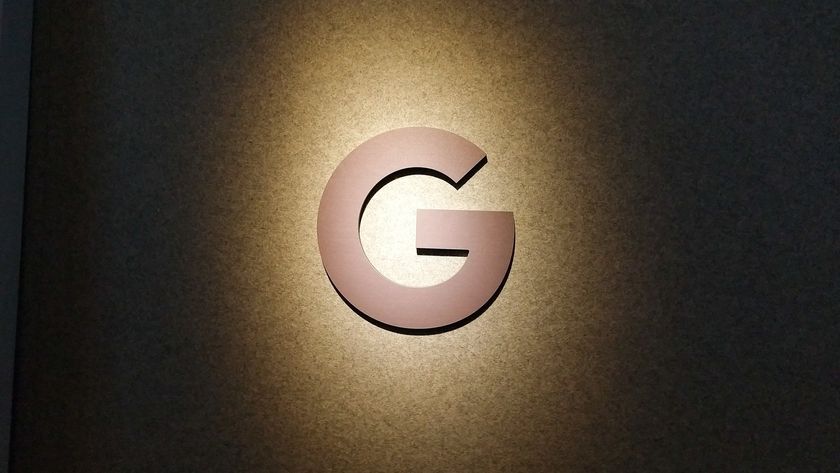Inside Marshmallow: The System UI Tuner

There is a neat hidden menu on your new Android Marshmallow phone or tablet that gives you a bit of control over your status bar and its pull-down menus — the System UI Tuner.
Once enabled, you can change the way your status bar and pull-down settings look and feel, giving your Android a more custom feel that would have previously required some rooting and flashing.
Let's have a look at how to enable it, and what you can do with it.
Enable the System UI Tuner
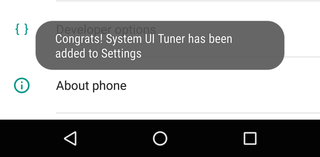
This is easy if you know where to look and what to do.
Pull down your quick settings — either swipe down on the notifications then swipe again, or use a two-finger swipe. In the top right, you'll see the gear icon. Tapping it is a shortcut to your settings, but tapping and holding it for a few seconds will open a hidden menu in settings.
Long press that gear until you see it spin, then keep holding until you get a pop-up toast message telling you "Congrats! System UI Tuner has been added to Settings."
Now go into the settings, scroll down, and you'll see the new menu item listed. When you open it for the first time, you'll get a warning that these features are experimental and may break things, and may disappear in the future. If you're good with that, tap on "GOT IT" at the bottom and proceed.
Be an expert in 5 minutes
Get the latest news from Android Central, your trusted companion in the world of Android
Quick Settings
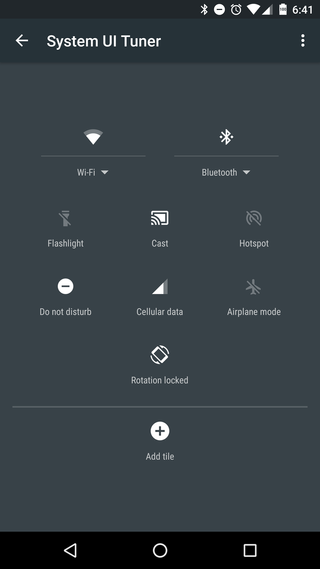
At the top of your new menu, you'll see the Quick Settings entry. Tapping on it takes you to a mockup of the same Quick Settings pane you saw when we first started.
Press and hold any of the items you see and you can act on it. Move things around and rearrange the icons, or even delete the setting shortcuts you'll never use.
There is also an Add tile button that you can use to replace anything you've deleted previously, or add a Broadcast tile if you're a developer and need that sort of thing.
If you mess up, no worries. Tap the menu in the upper right and you can reset everything.
Status bar icons
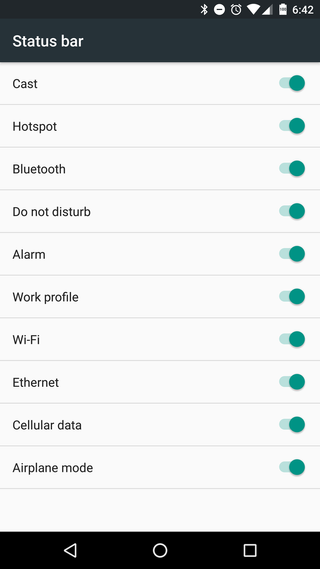
The next entry is labeled "Status bar." Open it and you'll see a list of all the icons that can (and will) appear at one time or another in your status bar, along with a toggle.
Never want to see the Alarm icon, or the Airplane mode icon? Move the toggle and turn them off. All the entries work the same way. A blue (enabled) toggle means they will appear when active, and a grey (disabled) toggle means they won't.
Battery percentage
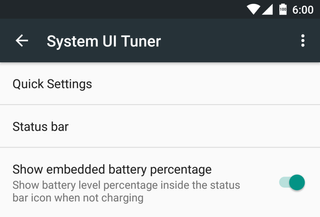
This one is self-explanatory. Turn it on and you'll get a numbered representation of your battery charge. It appears embedded in the battery icon in your status bar.
Turn it off and it goes away. Easy-peasy.
Demo mode
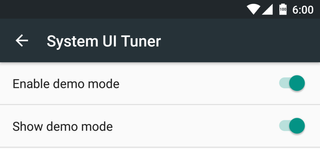
This setting cleans your status bar of all the clutter.
If you've ever needed to take a screenshot and didn't want things like the temperature from your weather app or do-not-disturb icon hanging out up top, this is for you.
Toggle Demo mode on, and your status bar shows a full Wifi icon, a full Network icon, a full battery icon, and a time of 6 o'clock. Nothing else. It doesn't matter what screen you're on, that's how your status bar will look.
Turn Demo mode off and things go back to normal.
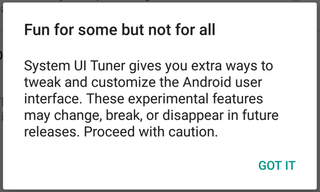
While these aren't tweaks on the level you would see in many of the available custom ROMs available, they can be handy. Now you know how to use them if you need to.

Jerry is an amateur woodworker and struggling shade tree mechanic. There's nothing he can't take apart, but many things he can't reassemble. You'll find him writing and speaking his loud opinion on Android Central and occasionally on Threads.