HTC One camera tips: How to take better pictures

The HTC One's "Ultrapixel" camera is one of its main selling points, as is the vast assortment of photo features arranged around it. But knowing how to get the most out of the camera hardware and its array of software options isn't always easy, which is why we've come up with a quick guide to walk you through the best way to using the HTC One's camera features.
If you're picking up an HTC One this week in Europe or Asia -- or you're planning on taking the plunge in the weeks ahead -- you'll want to check it out after the break.
Give yourself a lock screen shortcut, and use “sightseeing mode”
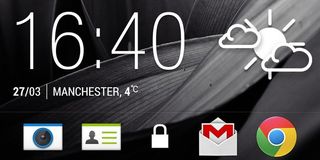
The HTC One -- and many other HTC Sense devices -- make it easy to jump straight into the camera application. If you keep the camera app in the app dock at the bottom of the screen, you’ll be able to drag this up and immediately launch the camera app from the lock screen.
HTC Sense’s “sightseeing mode” also means you can easily jump in and out of the app at ease. Lock the screen at the camera app, then the second you press the power button again, you’ll bypass the lock screen and jump back into the camera app. As the name suggests, that’s ideal if you’re out and about shooting lots of pictures of different stuff.
Both of these tricks will bypass any lock screen security you have set up, but to do anything outside of the camera app you’ll still need to enter your pattern or PIN lock.
Use swipe shortcuts to switch to switch between cameras
You could use the main camera menu to change between the front-facing and rear-facing shooters on the HTC One... Or you could just swipe inward from either edge of the screen.
For best results in regular shots, use Zoe mode
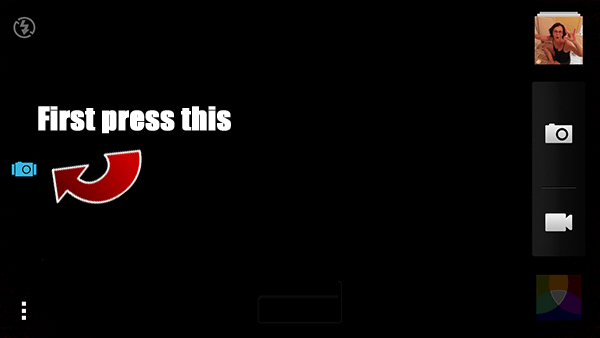
There’ll be plenty of instances where you’ll want to use a specialized scene mode to get the best shot. But if you’re just taking pictures in normal mode, you’ll get more flexibility out of Zoe mode, which captures a series of shots and a short video. It also starts buffering frames before you press the shutter button, meaning even if you’re a little late (or early) in pressing the shutter, you might not miss that crucial shot.
Be an expert in 5 minutes
Get the latest news from Android Central, your trusted companion in the world of Android
Zoes also make for better video highlights. As you’d imagine, a highlight reel consisting of short video clips looks better than one dominated by still photos.
Zoes on the HTC One
… but if you do, turn off auto-upload!
Zoe shots output 20 JPEGs and an MP4 video file. That means if you’ve got Dropbox, Google+ or any other app set to automatically upload images from the camera, you’re going to use up a lot of space, bandwidth and (potentially) battery power and data allowance. So if you’re going to be shooting lots of Zoe shots, you might want to turn off auto-upload in advance.
For close-ups, use Macro scene mode
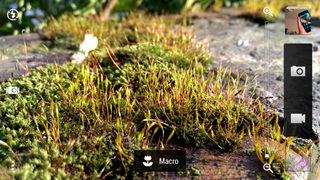
This might seem obvious, but unlike a lot of modern phones the HTC One doesn’t automatically switch to macro focus mode when you target a close-up subject. So to take in-focus close-up shots, you’ll need to go to the main camera menu, tap the triangle under “Scene” in “Photo capture mode,” then select “Macro.” Note that when you quit out of the camera app, the scene mode will default back to “Normal.”
Know when to switch to HDR mode or Backlight scene mode


As we mentioned in our review, the HTC One’s rear camera has lower dynamic range than other high-end phones. That means it sometimes struggles to resolve photos with a mix of bright and dark areas -- for example, shooting a landscape with a bright sky in the background.
You can usually tell on-screen when you’re going to have issues with dynamic range -- either the sky will become whited-out, or the terrain will become unrealistically dark. To work around this, switch to HDR mode (Menu > Photo capture mode > HDR) or Backlight scene mode (Menu > Photo capture mode > Scene > Backlight). Backlight works best in moderate cases; HDR is better in shots with extreme brightness differences. (And the HTC One’s HDR mode in particular is among the best we’ve seen on a phone.)

Again, remember that all scene modes are reset when you leave the camera app.
Never, ever use digital zoom
Every phone camera includes a digital zoom mode. This is not to be confused with the optical zoom mode found on many point-and-shoot cameras. All digital zoom does is blow up the pixels in the center of the image; you never get any extra detail.
Digital zoom sort of makes sense on phone cameras with lots of megapixels to spare. But the HTC One outputs at four megapixels, meaning you’ve got very little leeway when it comes to zooming in on distant objects. Do yourself a favor and stay zoomed all the way out. You’ll thank us when your photos don’t look like crap.
Shoot in widescreen mode to take advantage of that wide-angle lens
Most cameras have square-ish (4:3 or 3:2 orientation) sensors. The HTC One does not. Its 4-megapixel sensor is widescreen-shaped, in 16:9 orientation, same as the phone’s screen. So to capture the most pixels possible -- and the most stuff, thanks to that wide-angle lens -- leave it set to widescreen capture mode (Menu > Settings > Crop).

If you prefer to shoot in 4:3 orientation, the wide-angle lens means the resulting images won’t be too narrow -- though obviously you’ll lose some pixels as the sides of the image are essentially chopped off.
Tweak highlight videos to your liking
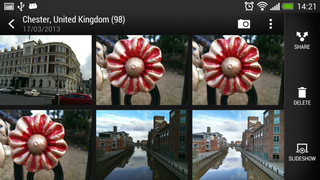
When viewing a highlight reel in the Gallery app, you can change the background music and style by tapping the icon in the bottom-right corner of the screen.
What’s more, you can change which images in each “event” are included by tagging them as “highlights” (in photo view, tap the screen, then hit the star icon). At least, you’re supposed to be able to do that. In the shipping (international) HTC One firmware, that doesn’t work, and the phone will always make highlight reels based on every photo in the set.
To work around this, go to Album view, then Menu > Copy to, select the photos you want (13 or more works best for a highlight reel), name your new event, then find it in the Events view. It’s a bit tedious, but HTC says the underlying bug will be fixed in a future firmware update.
HTC One video highlights
Beware of Geotagged photos
Beware that the HTC One automatically tags every photo you take with its location, and if you directly share a shot online to social networks or HTC’s Zoe Share, this information will be included. To stop it doing this, load the camera app, then go to Menu > Camera Options > Geo-tag photos and uncheck the option.
Alternatively you can use a photo-editing app to strip location data out of pictures you’ve already taken.
If in doubt, check the camera menu
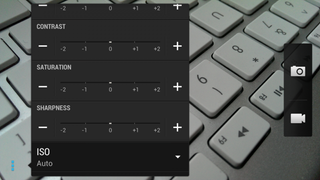
If there’s a specific feature or setting you can’t see, take a thorough look the main menu in the camera app. It’s a little labyrinthine, arranged in one big list with some expandable areas. But everything you need should be there somewhere or other, including staples like ISO and image adjustments.
Happy shooting. If you’ve got any HTC One photo tips of your own, be sure to share them down in the comments! Got questions? Hit the HTC One forums!
More HTC One features
[block:views:article_lister_bespoke-block_23]

Alex was with Android Central for over a decade, producing written and video content for the site, and served as global Executive Editor from 2016 to 2022.