How to watch HBO Now and other streaming services on a Nest Hub device
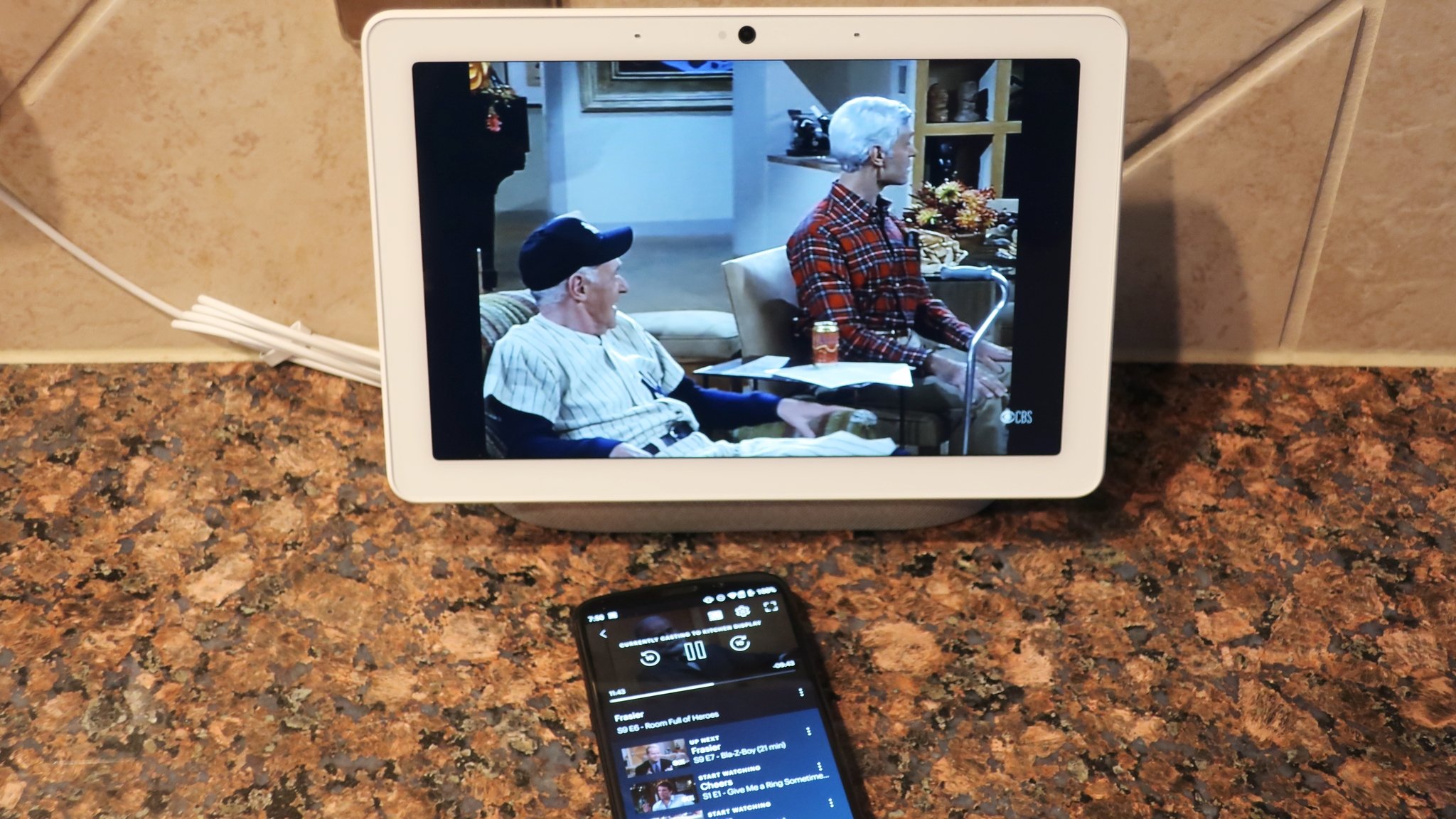
There's nothing better than kicking back on the couch to watch streaming video on your 55-inch flatscreen, but sometimes you just want to catch up on your favorite shows in snack-sized segments and on snack-sized devices. For times like these, smart screens such as the Nest Hub or Lenovo Smart Display are a great solution. We'll show you how you can stream your favorite content on these little devices in just a few short steps.
Products used in this guide
- HBO to the MAX: Nest Hub Max ($230 at Best Buy)
- Steady streamer: Nest Hub ($130 at Best Buy)
- Peak TV: HBO Now ($15/mo. at HBO)
Note: There are a limited number of apps that can be streamed on or cast to a Nest Hub or similar device, and not all services have the same capabilities. The services available for streaming include YouTube, HBO Now, Hulu, and Sling TV, among others. Check in the Videos and photos section of the Google Home app for an updated list.
How to stream services via Google Assistant
- Make sure that you downloaded and logged into the app you want to stream.
- Open the Google Home app and + icon in the top left corner.
- Scroll down to Manage services and click tVideos and photos.
- Find the app you want to stream (in this case, HBO NOW) and tap on it.Source: Andrew Myrick / Android Central
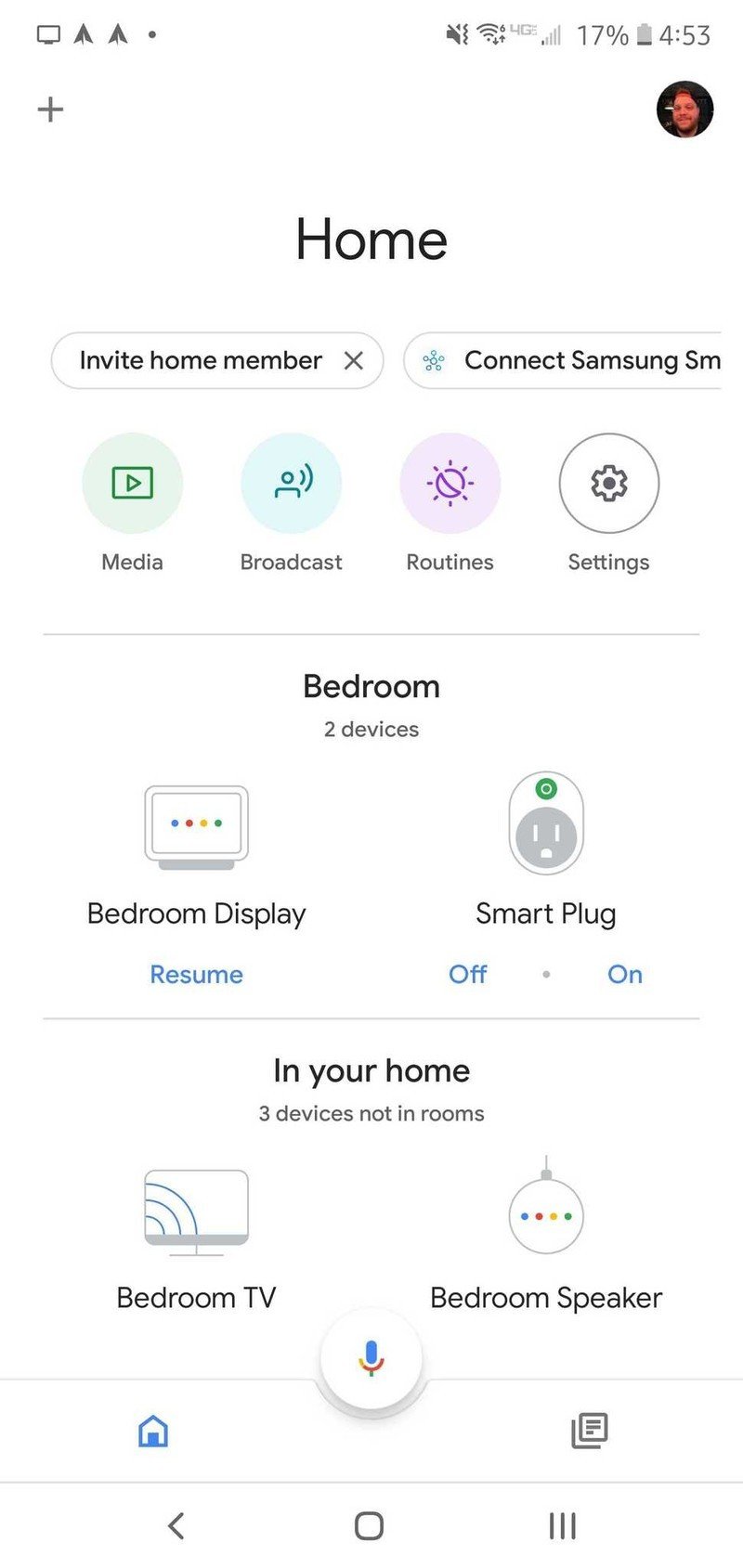
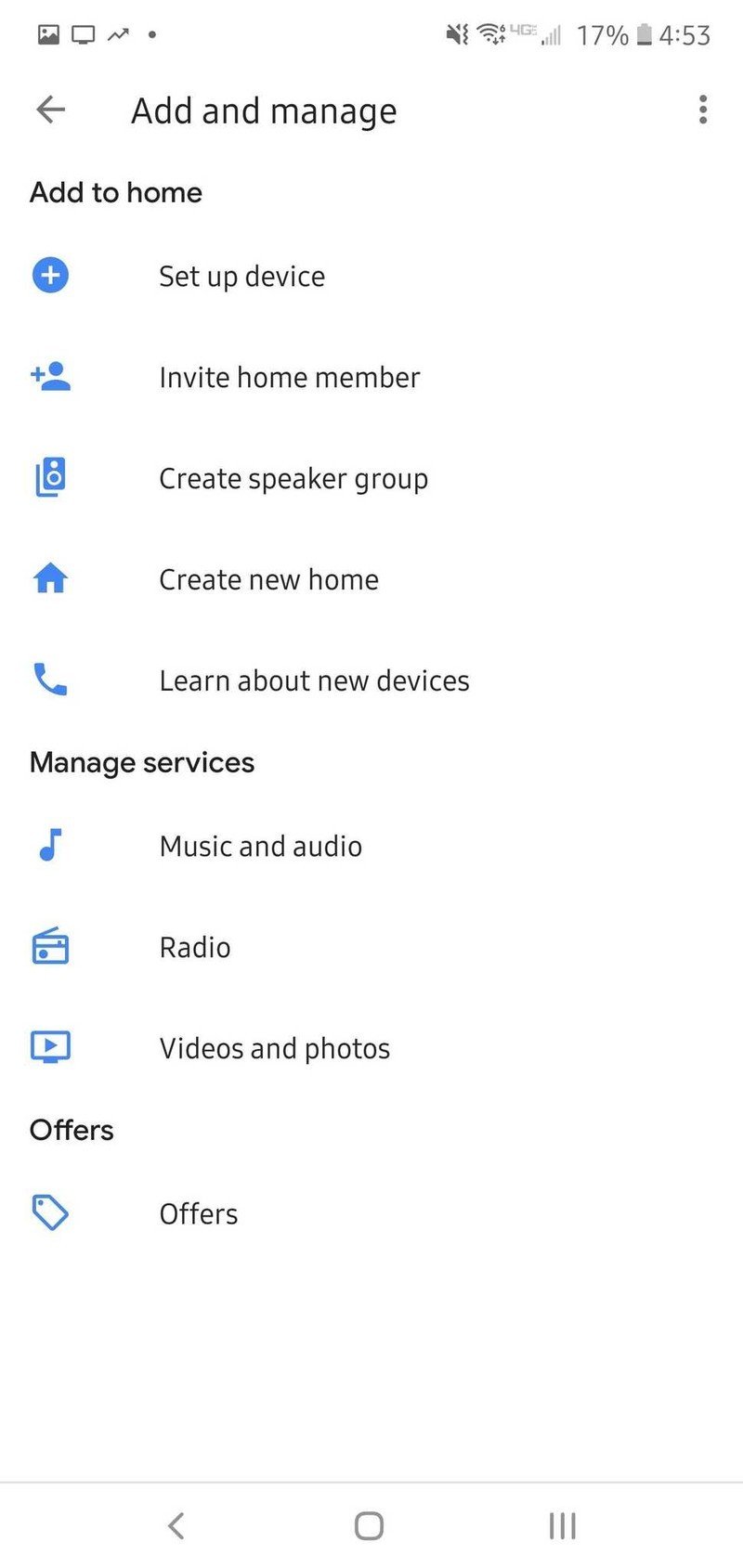
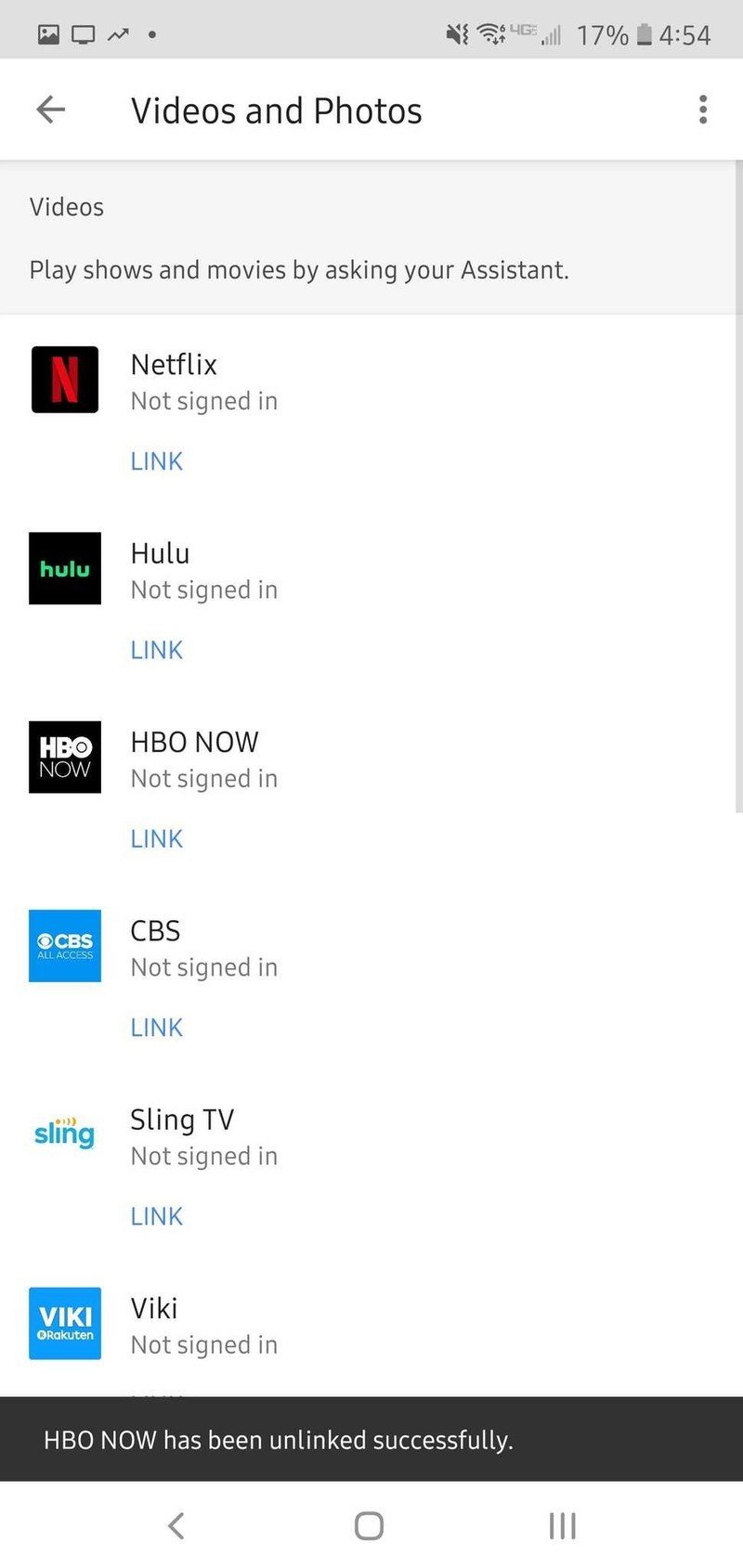
- Log in to connect the service to your Google Home app.
- Ask Google Assistant to play your favorite show from that service, like "Hey Google, play Westworld."Source: Andrew Myrick / Android Central
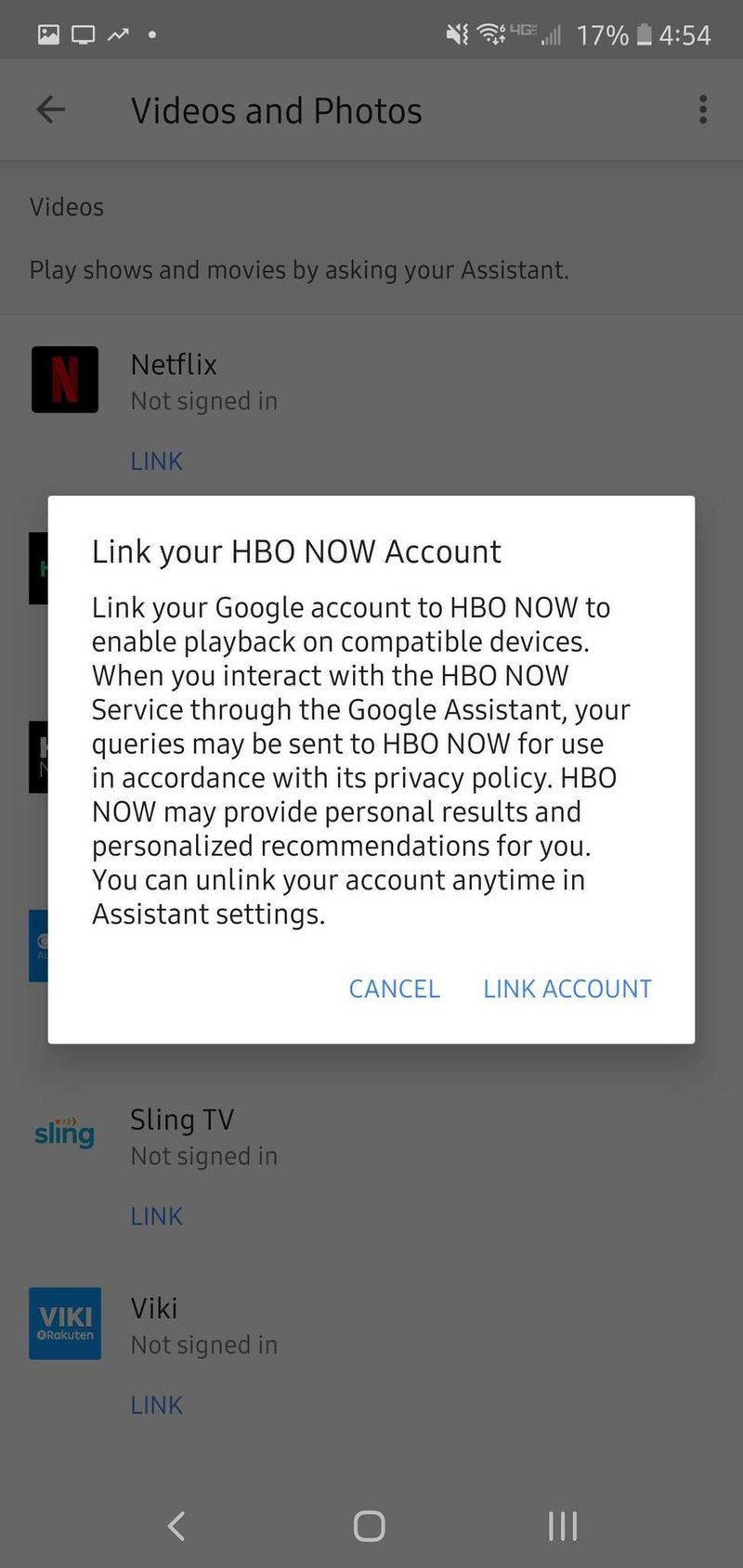
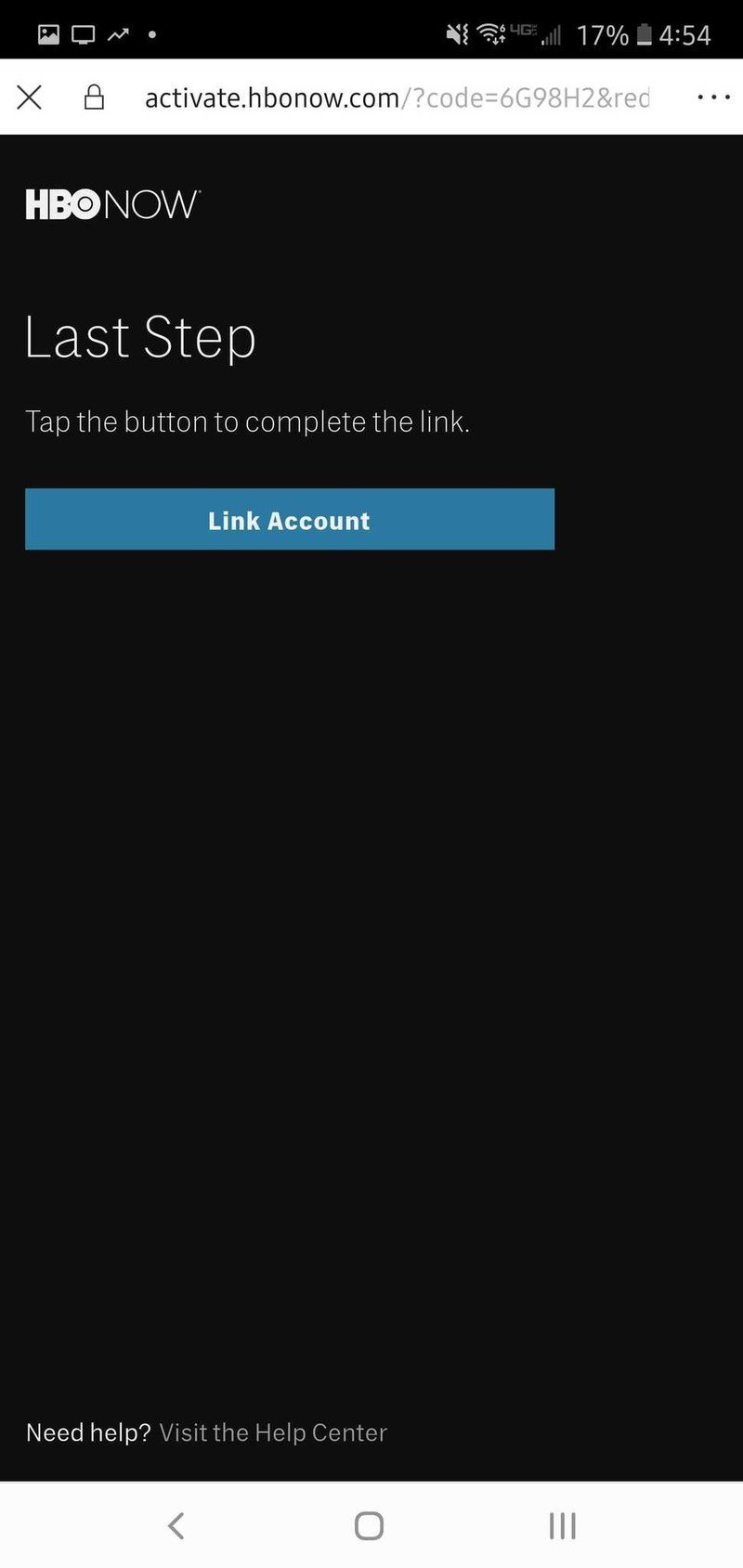
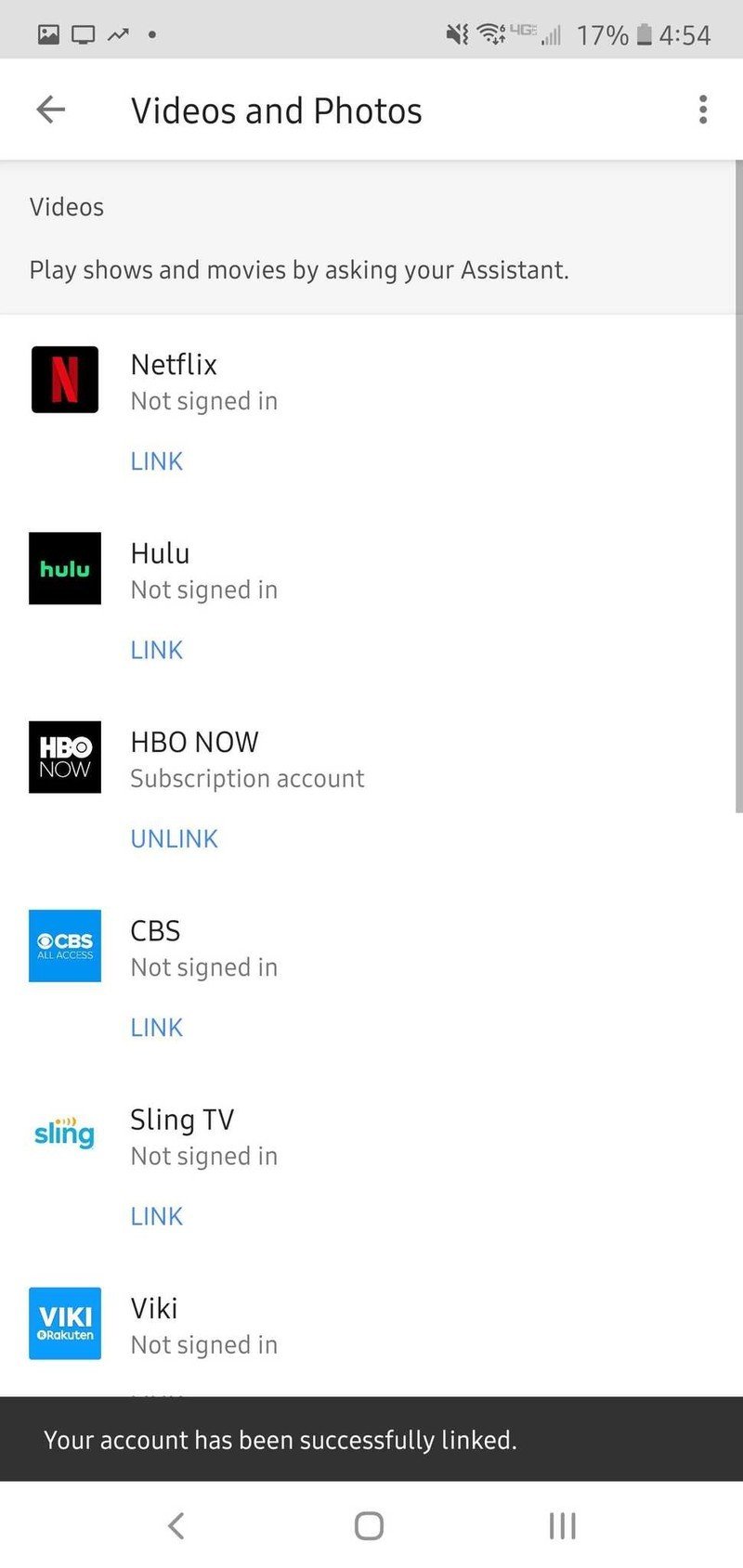
How awesome is that? Magical!
Remember, not all apps or services will work this seamlessly. Some, like Hulu, only allow you to cast to your Nest Hub. Here's a refresher on how to do that.
How to stream services via Chromecast
- Make sure that you have downloaded and logged into the app you want to stream, and that you've followed the steps above to connect it to the Google Home app.
- Open the app (in this case, Hulu) from your phone, find the show you wish to cast.
- Tap on the cast icon and select the device you want to cast to.Source: Jeramy Johnson / Android Central
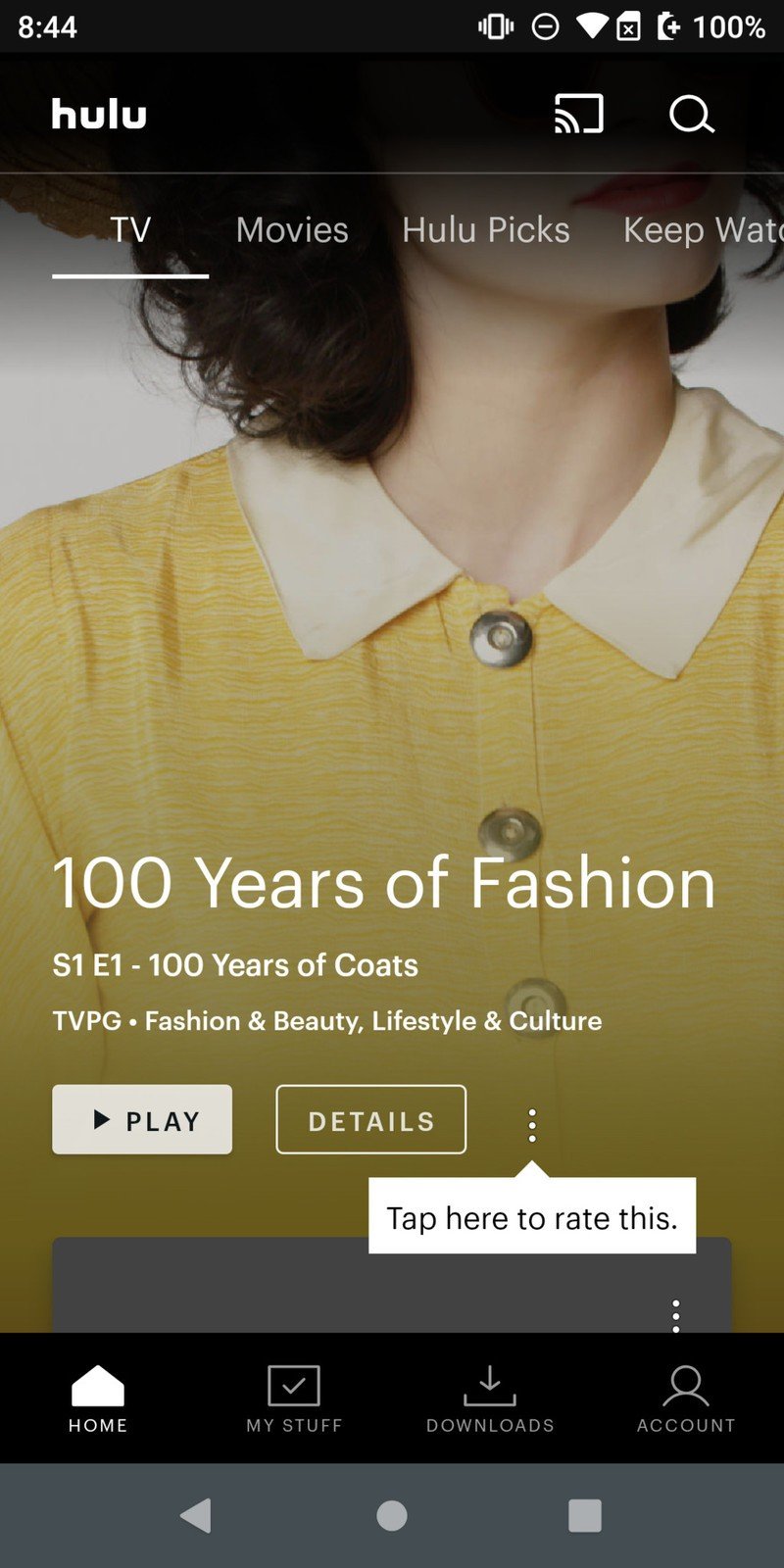
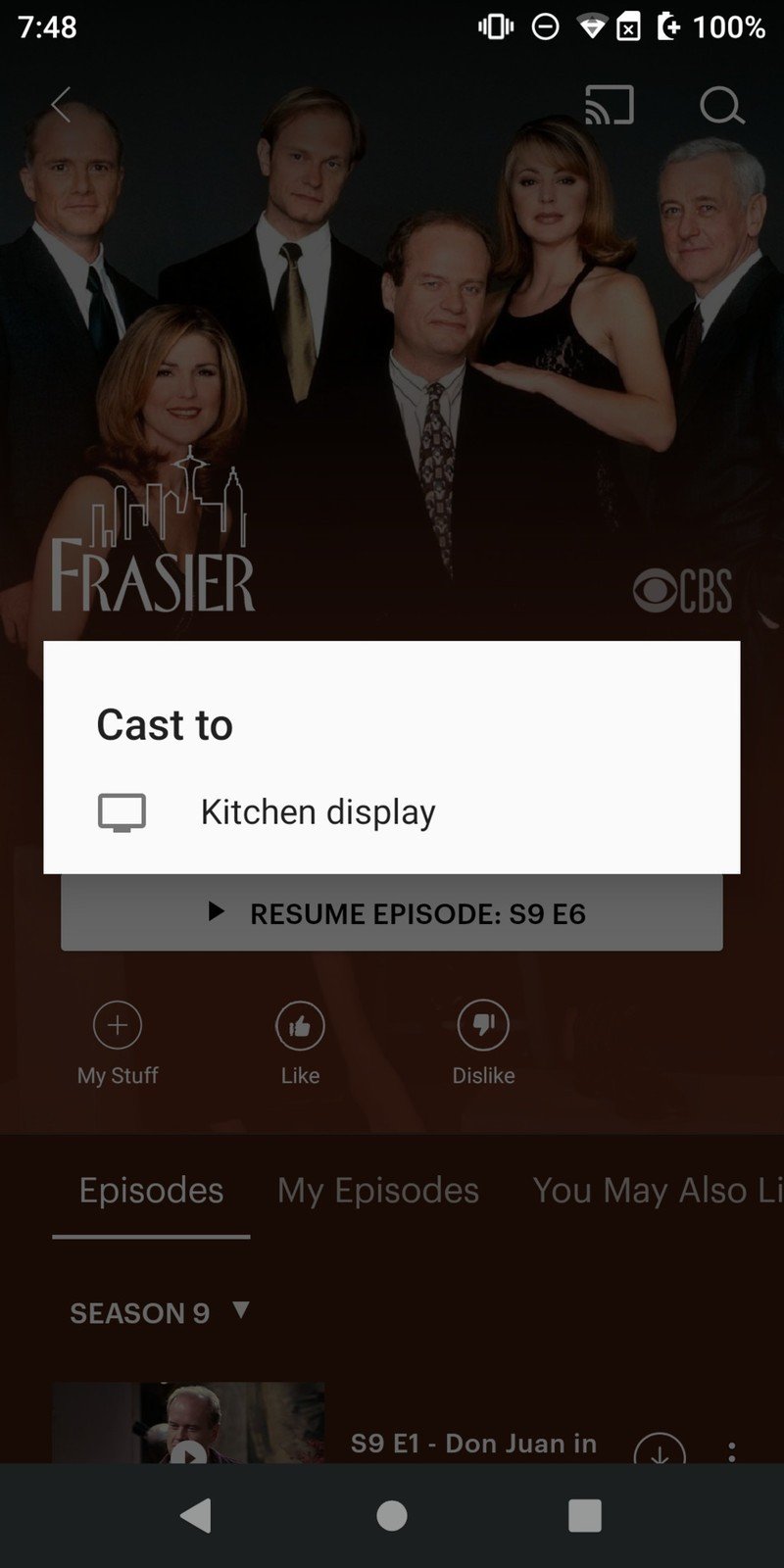
- Select the show or movie you wish to watch, and press play.
- To stop casting, tap on the cast icon again and then tap STOP CASTING.Source: Jeramy Johnson / Android Central
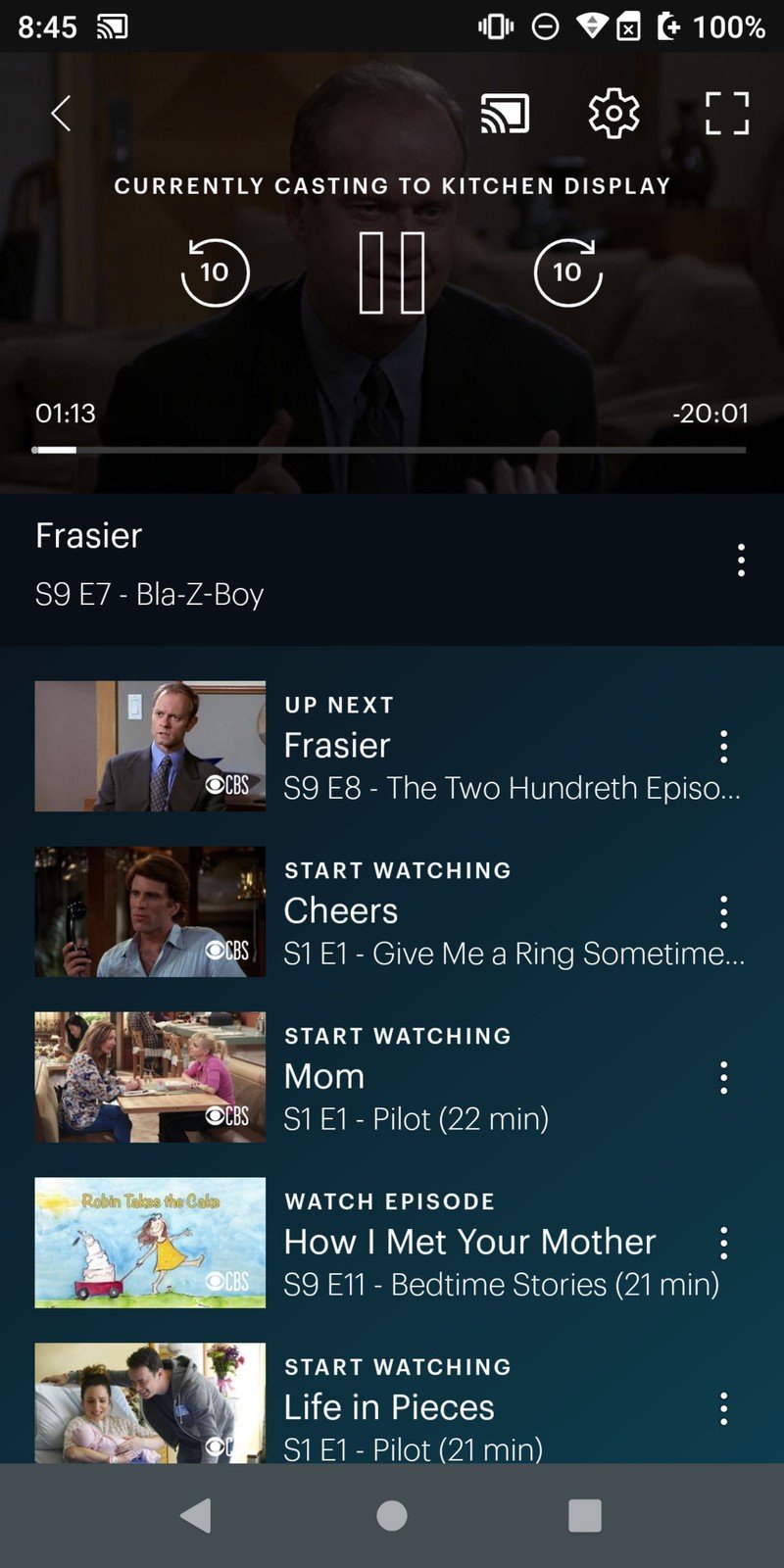
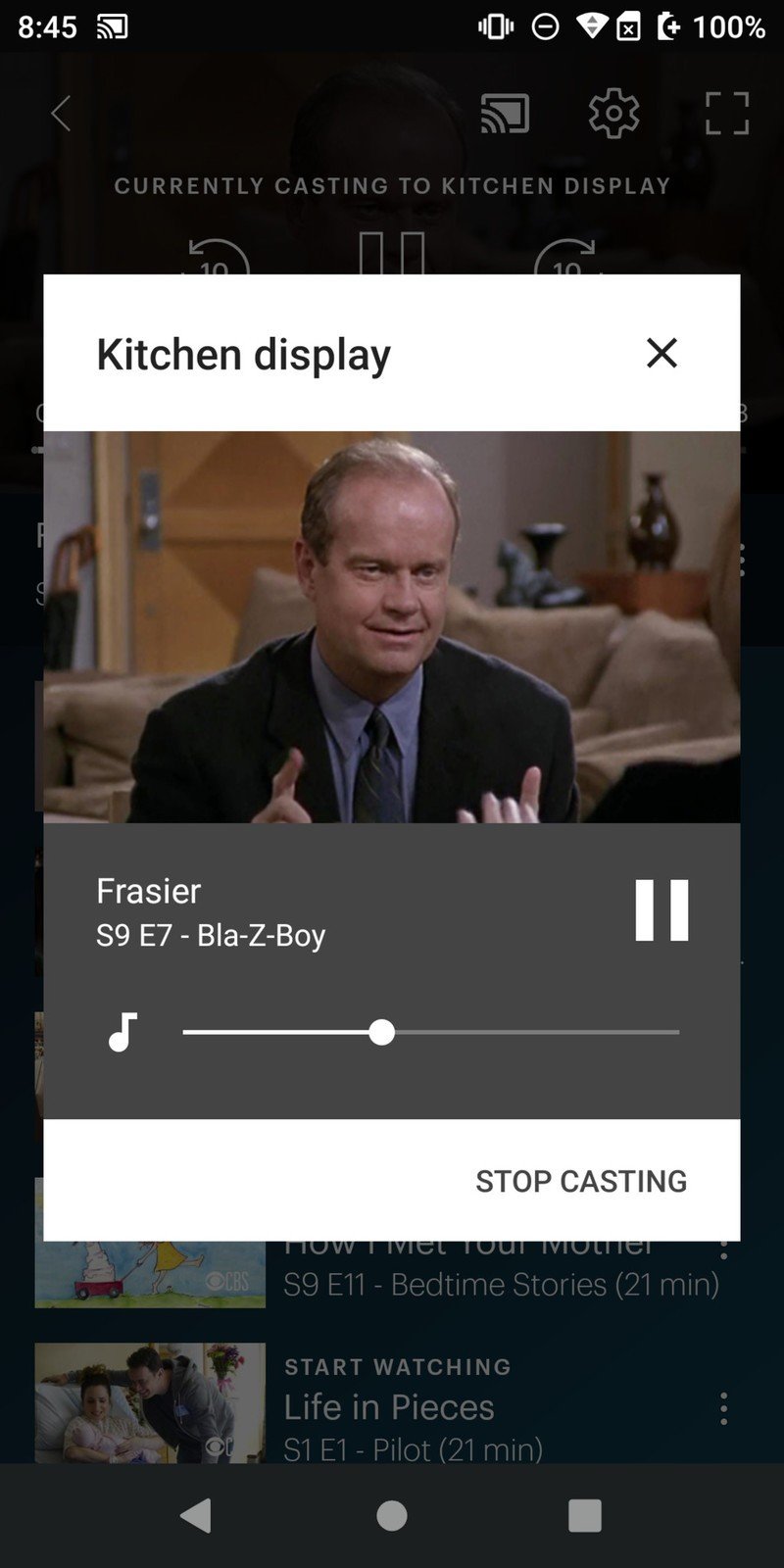
Chances are you were already familiar with how to cast to another device like a smart TV or Chromecast dongle. If that's the case, then you'll have no trouble here.
Unfortunately, there are still many apps and services that are not supported on a Nest Hub or Google Assistant screened device, such as Amazon Prime Video or Netflix. While there are workarounds for some of these hurdles on other smart displays with on-device browsers (ahem, Echo Show), this kind of development has been slow to come to the Google/Nest devices. Let's hope that these holdouts come to their senses soon so we can enjoy all of our favorite content on all of our favorite devices.
Be an expert in 5 minutes
Get the latest news from Android Central, your trusted companion in the world of Android
Our top equipment picks
These smart screen speakers with Google Assistant are so useful around the house, that you might want to pick up a second (or third) for your abode. These are our favorites.

A more powerful, and more useful Hub
The Nest Hub Max can act as your central point for your smart home lifestyle. With its bigger display, better speakers, and included Nest Cam, you get all of the benefits of the smaller Nest Hub, with more features.
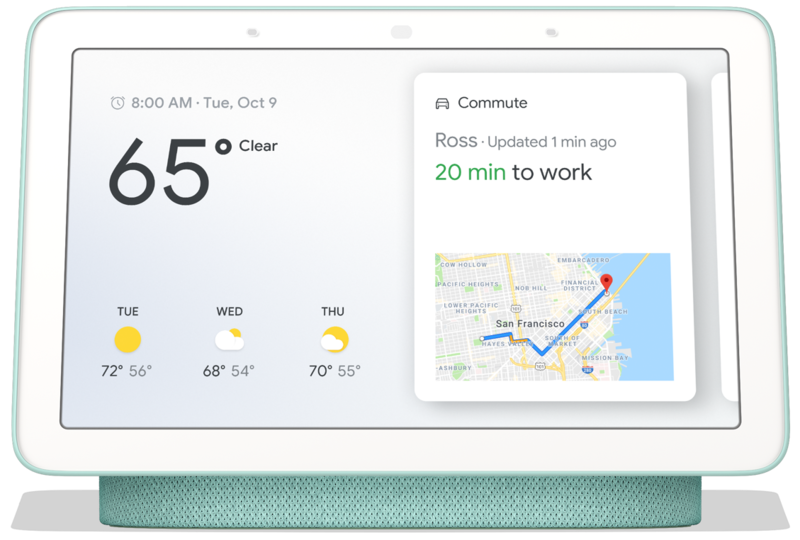
Stunning smart screen
The Nest Hub takes the best of Google's app ecosystem and Assistant and combines it with Nest smart home powers to create a powerful home hub. It's great for binge-watching videos while cooking dinner.

Now with Google Assistant
If you decided to keep your HBO subscription after Game of Thrones ended, you're in luck. The HBO NOW app is fully compatible with Google Assistant. All you need to do is ask Google Assistant to play your favorite HBO show, and it will intelligently find the show using the app.

Jeramy was the Editor-in-Chief of Android Central. He is proud to help *Keep Austin Weird* and loves hiking in the hill country of central Texas with a breakfast taco in each hand.
