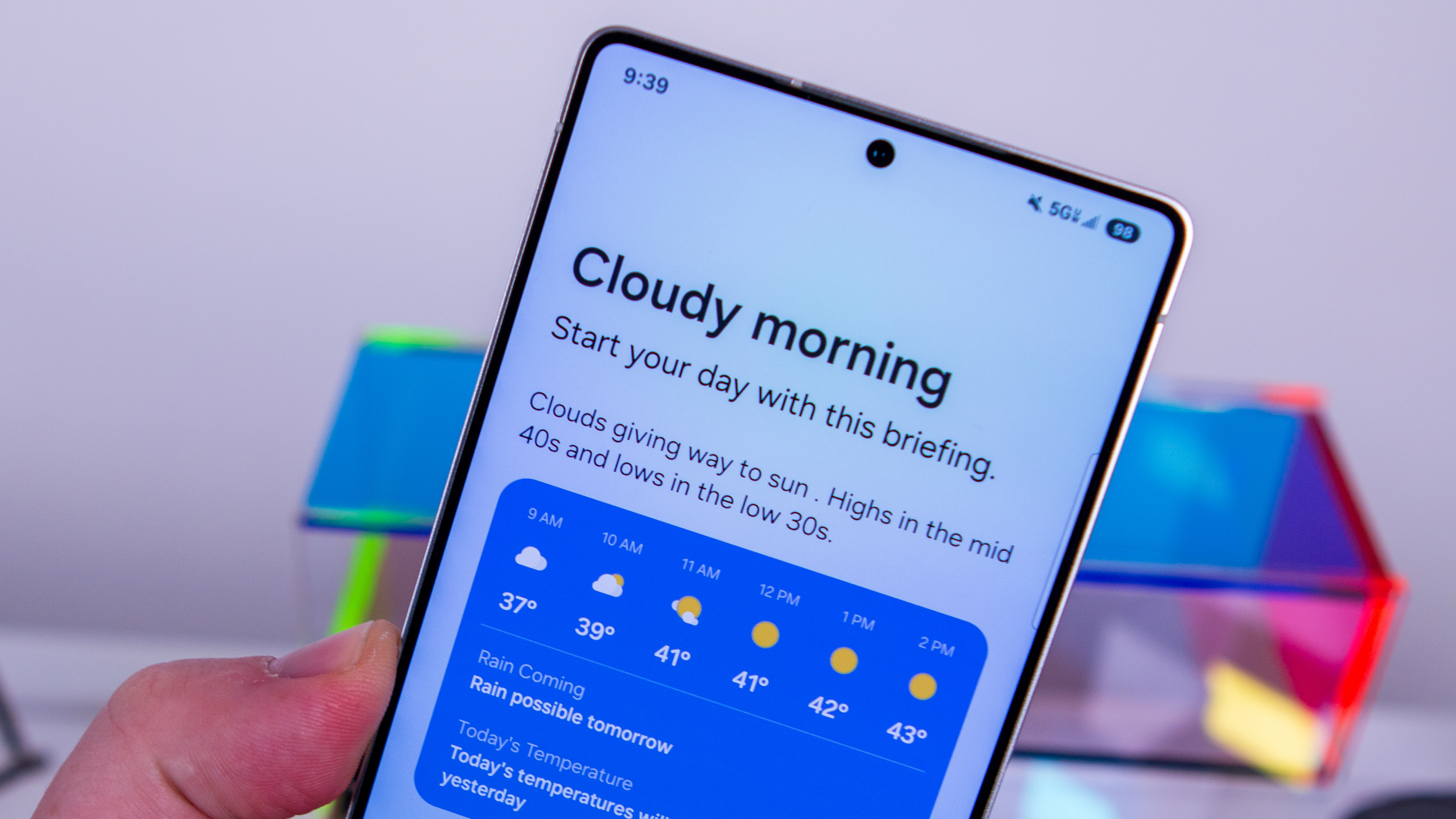How to use your smartphone as a Stadia controller on Chromecast Ultra, Google TV
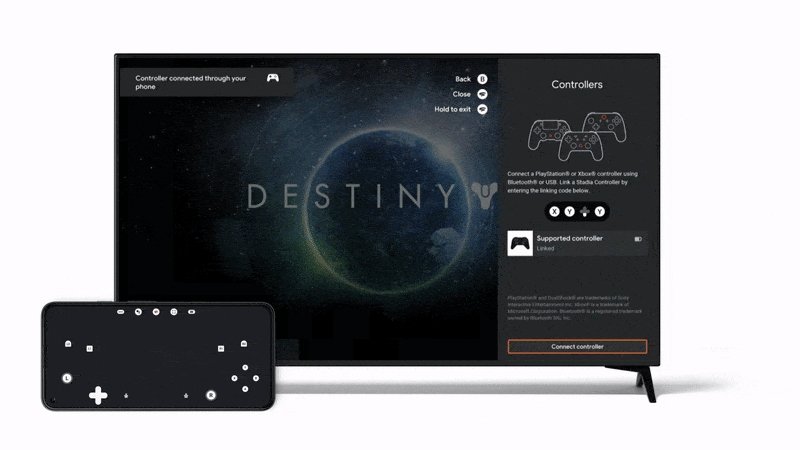
When Google Stadia first launched at the end of 2019, early adopters of the game streaming service could only use the Chromecast Ultra and the Stadia controller to play games strictly on their televisions. It wasn't until earlier this year that Stadia could support more Android TV devices with hardware able to sync compatible Bluetooth, PlayStation 4, and Xbox One controllers. Now players can use their smartphone as a virtual gamepad to play Stadia games on the TV, and here is how to do it.
How to use your smartphone as a Stadia controller on Chromecast Ultra
- Switch to the input for Chromecast Ultra on your television.
- Find the linking code on your Chromecast's Ambient Mode screen. If there is no linking code, you may have to turn it on in your Ambient Mode settings.
- On your smartphone, open the latest version of the Stadia app. Next, make sure the Chromecast Ultra and the smartphone are connected to the same Wi-Fi network.
- Tap the Controller icon at the top of the mobile device's screen.
- Select Phone touch gamepad and then the Play on TV option.
- Tap the directional pad and button icons to enter the linking code and match the code displayed on the TV.
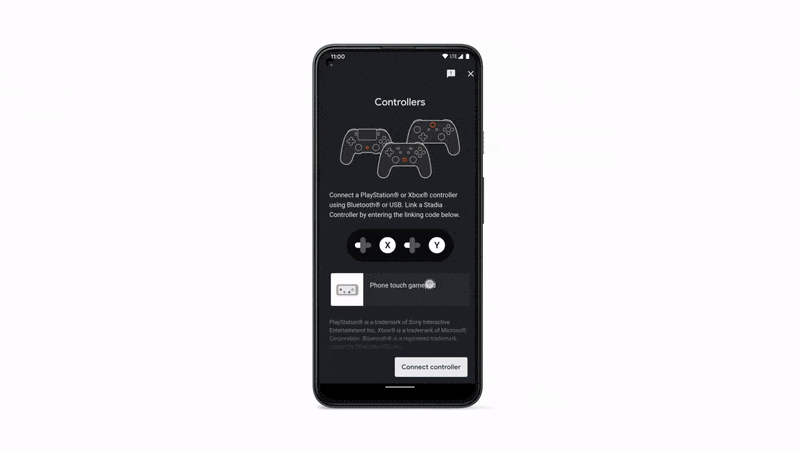
How to use your smartphone as a Stadia controller on Chromecast with Google TV or officially supported Android TV device
- Launch Stadia on the Chromecast with Google TV or Android TV device.
- Open the latest version of the Stadia app on the mobile device. Make sure both the TV hardware and mobile device are connected to the same Wi-Fi network.
- Tap the controller prompt and it will sync.
- If you miss the prompt, tap the Controller icon, choose Phone touch gamepad, and then select Play on TV.
An alternative option
Your mobile device's touch screen will become a virtual gamepad to play Stadia games on the TV. It includes the control sticks, directional pad, buttons, and trigger inputs from the Stadia controller. It also contains the Google Assistant button to access and the Capture button to take screenshots or record in-game videos. It may not offer the same tactile feedback that a physical controller can provide, but can work perfectly fine if you do not have a Stadia controller or compatible third-party controller.
Using the phone as a controller also lowers the barrier of entry into the Stadia ecosystem, considering this method also works with LG Smart TVs running webOS 5.0 and webOS 6.0 after a native Stadia app was added. Of course, the whole point of Stadia is to play some of its best games without requiring a list of additional hardware, and more options are always welcome.
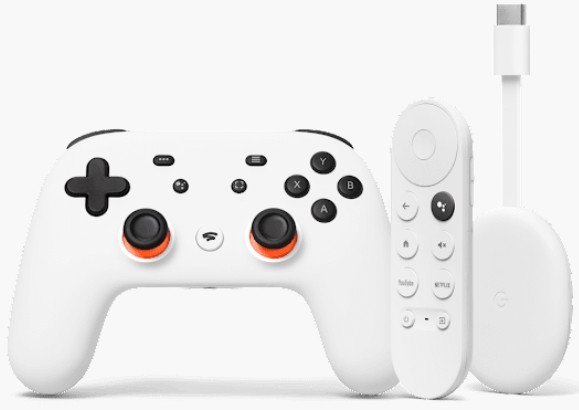
No console necessary
Play and Watch with Google TV Package is the latest Stadia bundle containing the Chromecast with Google TV and a Stadia controller to play Stadia games on the television easily. Remember, the controller is not required since your Android phone or iPhone can be used as one instead.
Be an expert in 5 minutes
Get the latest news from Android Central, your trusted companion in the world of Android
Thomas Meyer fell in love with video games starting in the mid '90s with a NES, Super Mario Bros., Duck Hunt, and Jack Nicklaus' Greatest 18 Holes of Major Championship Golf. He hasn't stopped and is not planning to anytime soon. Freelance for Android Central and Windows Central.