How to use an Xbox One controller on Stadia
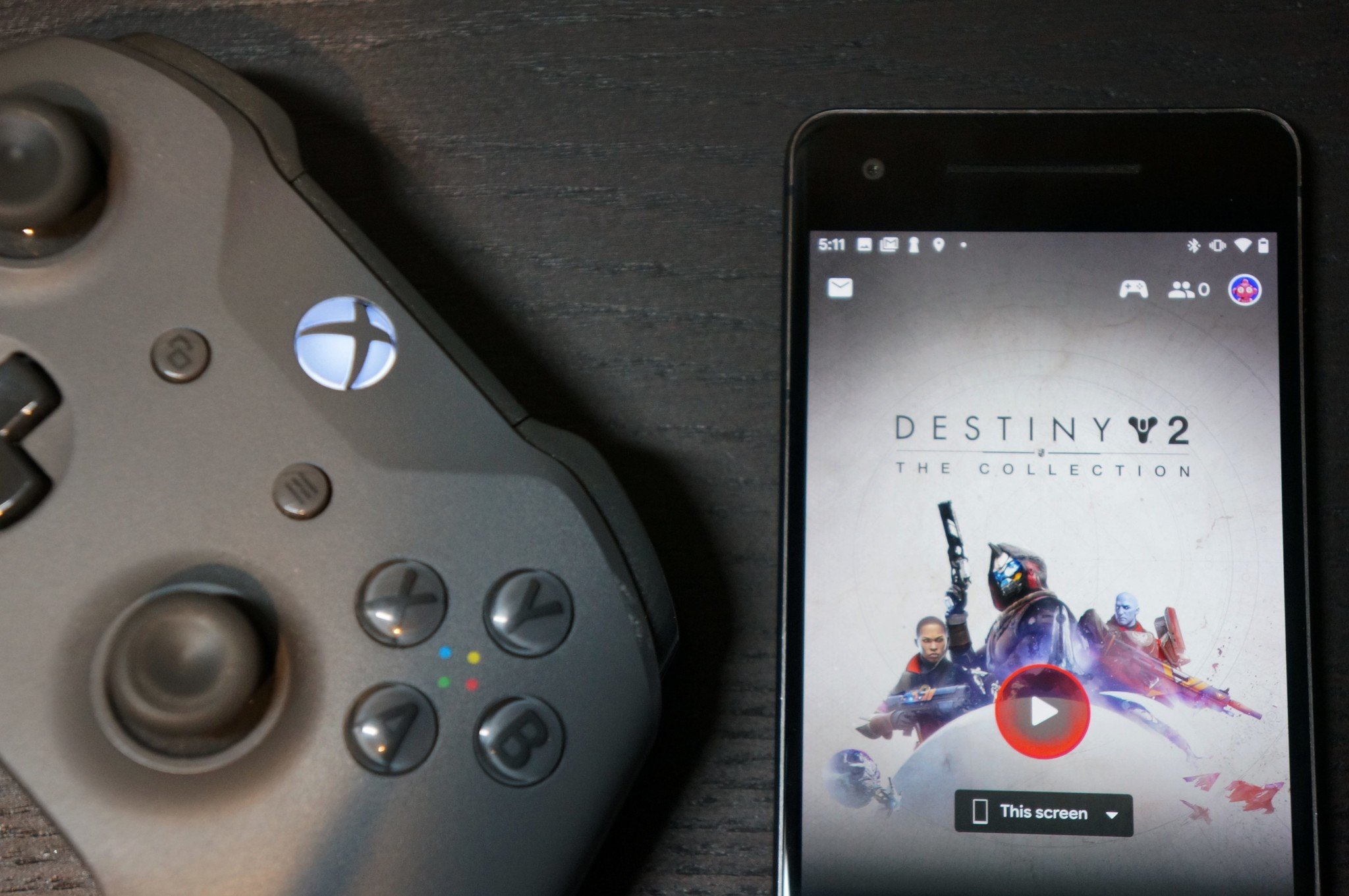
The Xbox controller is already one of the best Bluetooth controllers for Android and is a versatile controller that easily connects to so much more than your Xbox One, including Stadia on your phone or Chrome browser. Here's how to get things set up on either platform.
Products used in this guide
- A versatile controller: Xbox One controller ($39 at Amazon)
How to connect your Xbox One controller to Stadia on your phone
- Before powering on your Xbox One controller, unplug your Xbox One so that it doesn't automatically turn on and pair with your controller.
- Hold down the pairing button on the top of the controller until the Xbox button starts to flash.
- Go to the Blutooth settings on your phone.
- Tap Pair new Device.Source: Android Central
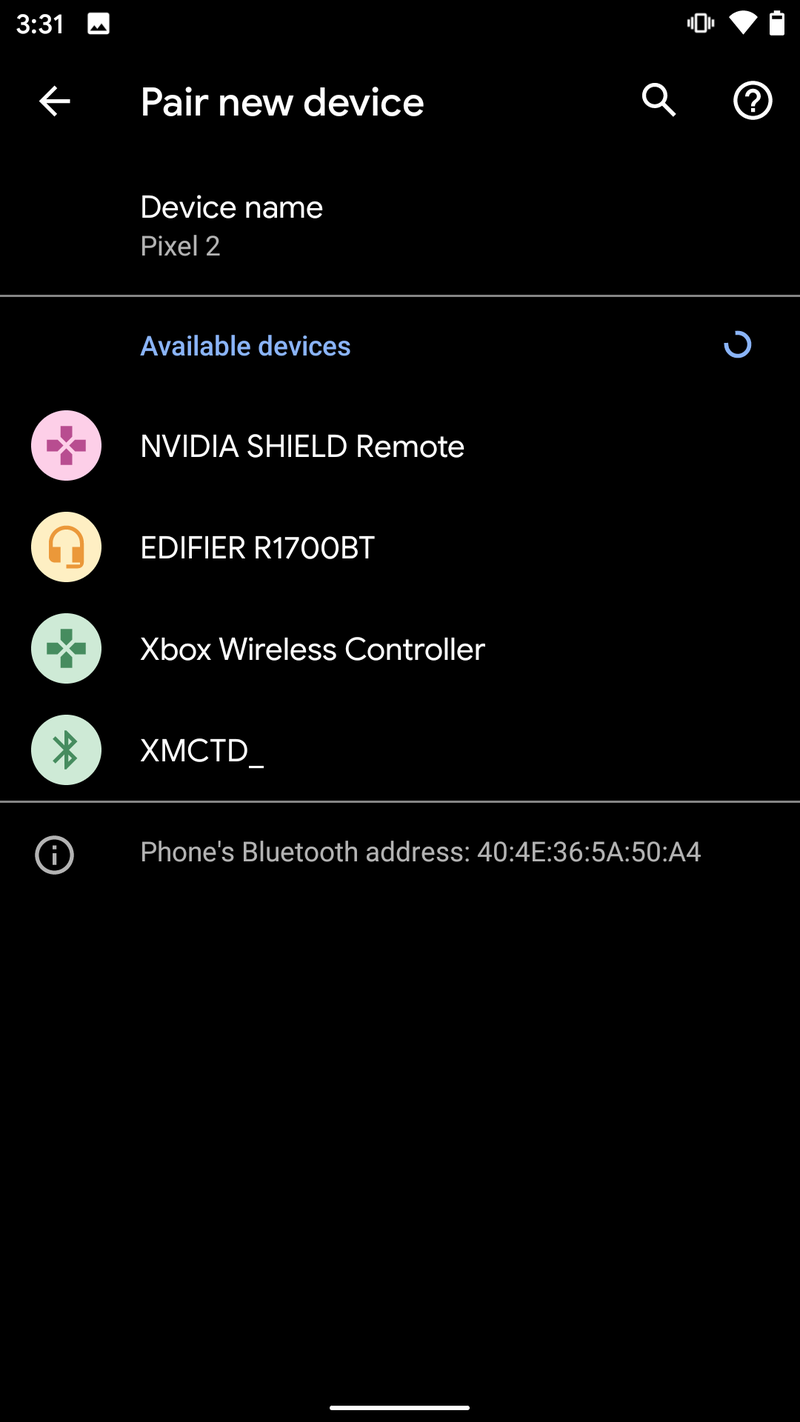

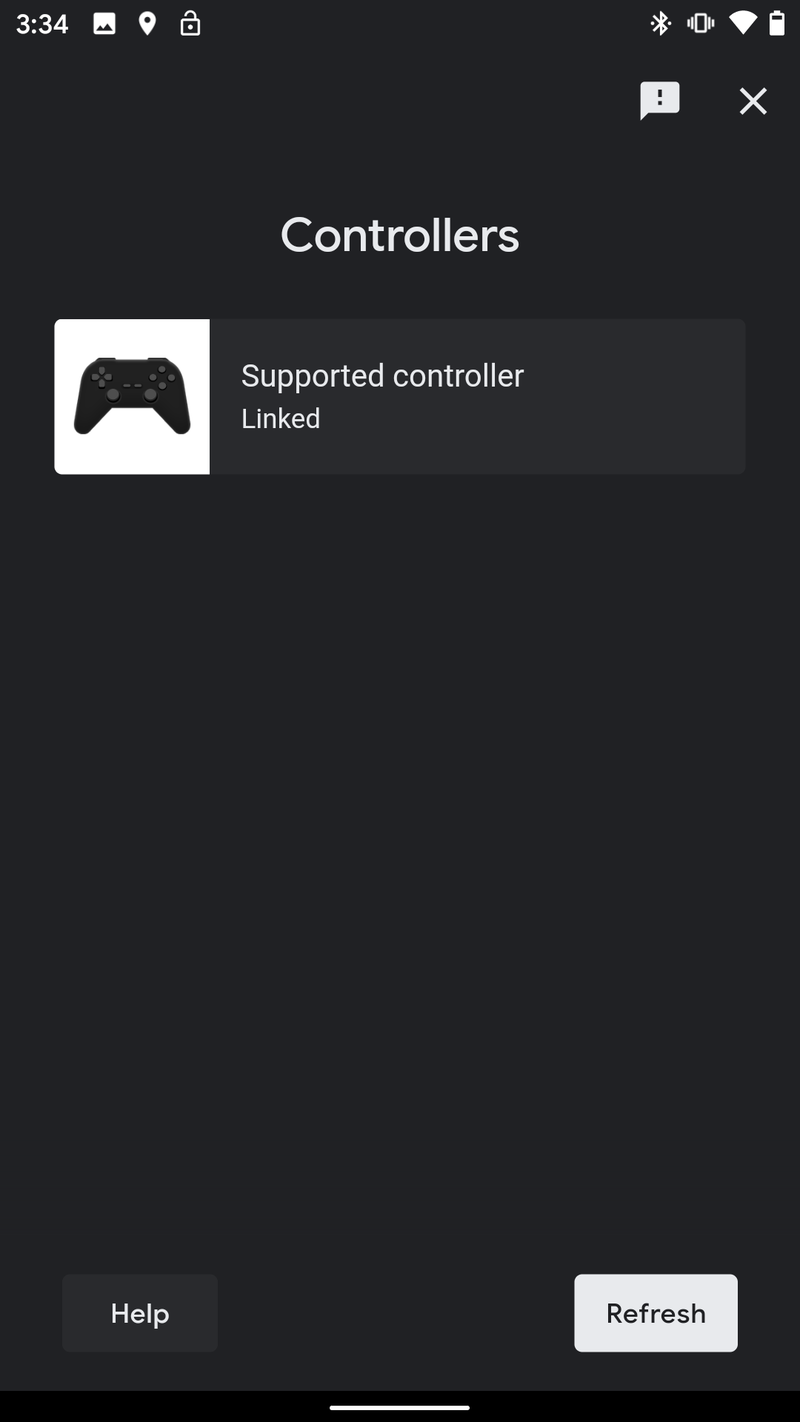
- Find and tap Xbox Wireless Controller to pair the controller to your phone.
- Once the controller is connected to Bluetooth open the Stadia app.
- In the top right, tap the controller icon.
- If you see a generic looking controller and the words Supported Controller Linked, you should be good to go.
As long as the Xbox One controller is paired to your phone via Bluetooth it should appear in the Stadia app as a linked controller. It will also automatically continue to pair to your phone, which means you're all set to game with Stadia on your phone.
Do note that once you've paired the controller to your phone, you'll need to go through the pairing process on your Xbox One the next time you power up the console.
How to connect your Xbox One controller to Stadia on a Chrome browser
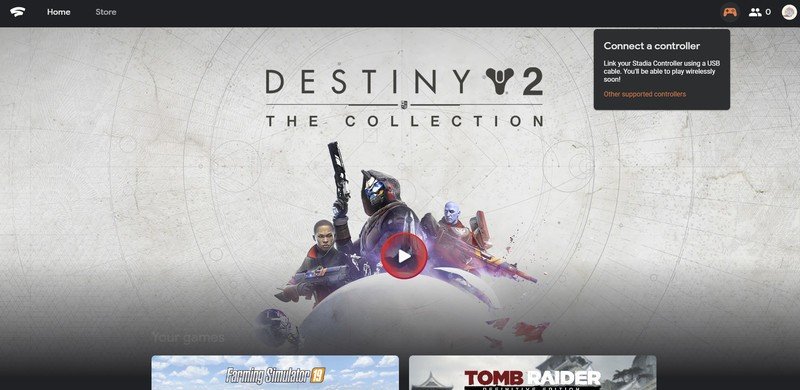
Even though the Xbox One controller pairs effortlessly with both PCs and Macs, Stadia on Chrome doesn't currently support wireless controllers, so you'll need to connect to you computer using a wired connection via Micro-USB.
As you might expect, it's a pretty seamless process connecting an Xbox controller to a Windows PC. Simply plug in the controller with a Micro-USB and your PC should automatically recognize the controller. I found that not all the cheap-o Micro-USB cables I have kicking around my home office worked, but I eventually found one that connected and paired right away. If you've bought a standalone Xbox One controller, it should have come with a USB cable in the box that'll work just fine.
For Mac users, while it's easy peasy to connect an Xbox One controller via Bluetooth to any Apple device, things get significantly more complicated for wired connections. Our friends over at iMore have a comprehensive guide for connecting Xbox controllers to Mac so we'll refer you to them for the step-by-step process.
Be an expert in 5 minutes
Get the latest news from Android Central, your trusted companion in the world of Android
Should you use an Xbox One controller instead of the Stadia controller?
If you haven't bought the Stadia controller and you are just using the service without it, then, of course, using whatever controller you already have on hand makes the most sense — especially given how easy it is to pair and use Microsoft's controllers with phones and PCs.
If you own both an Xbox One controller and a Stadia controller the decision largely comes down to a matter of personal choice. The Stadia controller does use the Sony DualShock configuration for its thumbstick layout, and that's bound to feel foreign and uncomfortable to most hardcore Xbox gamers.
Of course, that's not to say that the Stadia controller is poorly designed. It also has the added benefits of lower input latency when gaming and is the only controller currently supported for gaming on a Chromecast Ultra.
Our top equipment picks
You may already own an Xbox One controller given the widespread popularity of Microsoft's console, but if not, it's a great controller to pick up that works great for Android and PC gaming.
Marc Lagace was an Apps and Games Editor at Android Central between 2016 and 2020. You can reach out to him on Twitter [@spacelagace.


