How to use Waze with Android Auto
Make Waze help you get from point A to B.

Waze is one of the most popular navigation apps across the globe, and it's easier (not to mention safer) to use when you have a bigger screen to look at in your vehicle. Setting it up to work on Android Auto is easy, and doesn't take many steps to get rolling.
Getting things started
Waze runs natively on Android Auto, but to get things started, you do need to download and install the app on your phone first. Set up or log in to your account and you're already halfway there.
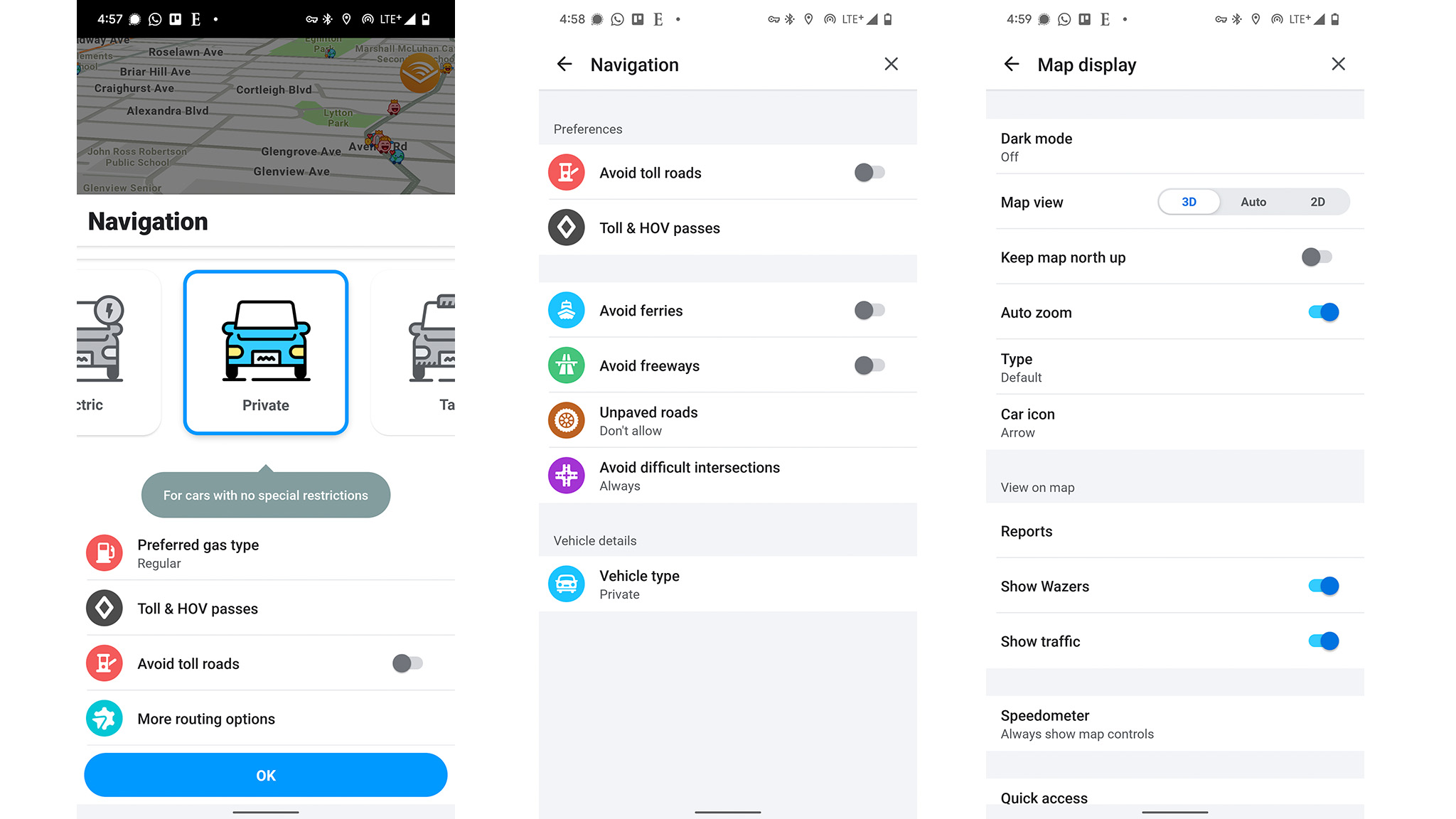
Before you connect your phone to your car, make sure to set up your preferences beforehand. Waze restricts its functions within Android Auto to mainly focus on navigation, limiting access to search, voice commands, and reporting incidents you come across on the road.
You can also integrate Waze with certain audio apps, like Spotify, Audible, Amazon Music, and Tidal, among others.
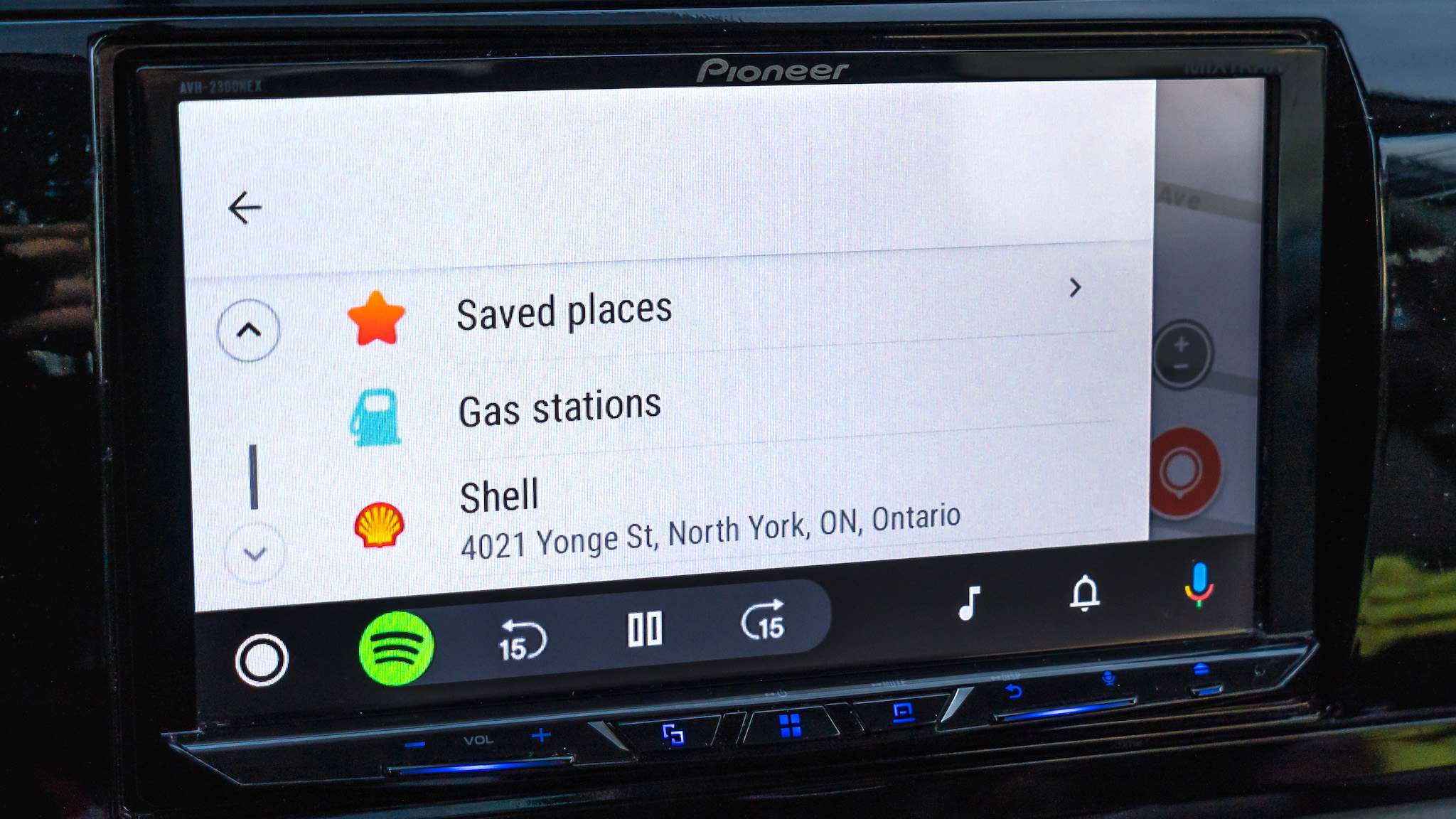
You won't be able to share your location with anyone en route, or even change the voice for the turn-by-turn directions. When you want to save destinations or addresses among your Favorites, you would have to do so on the phone first. With Android Auto, Waze only shows you saved locations, so you can't add others, even when you've searched or requested one while in the car.
Not only that, you also can't launch the app on your phone to adjust any settings while connected to Android Auto.
When you're ready to ride
After you've set all your preferences and adjustments on the phone app, you're ready to drive with Waze in Android Auto. You have a couple of options when you want to search for a destination.
Be an expert in 5 minutes
Get the latest news from Android Central, your trusted companion in the world of Android
1. Use Google Assistant by tapping the microphone button onscreen, saying "Hey Google," or pressing the talk button on your steering wheel controls (if you have them).
2. Try the Search bar within Waze to type the location you want to go. Note this only works when you're in park, and not while the car is in drive.
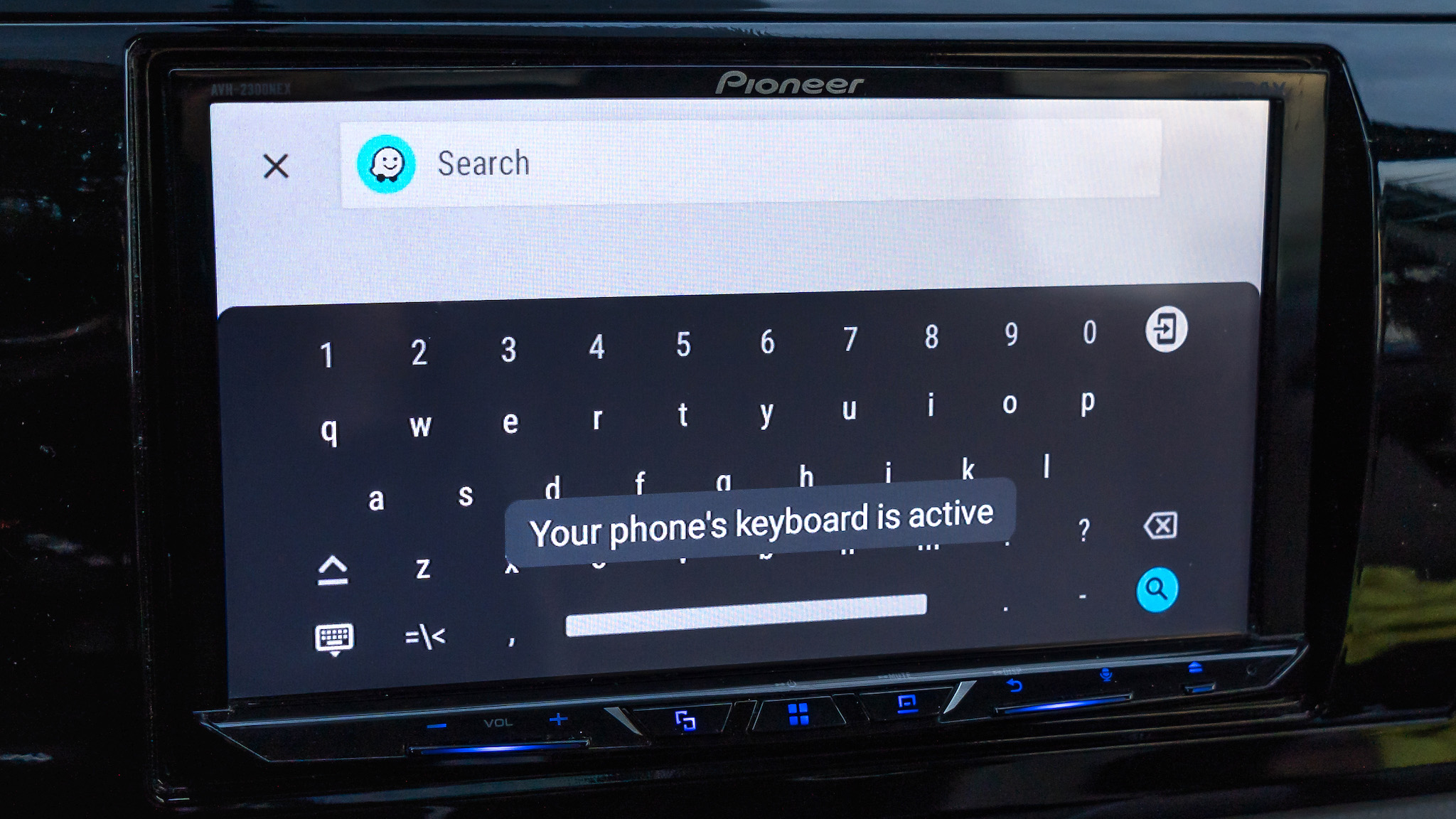
Waze will then display all locations it thinks match what you were looking for. Bear in mind, especially when you're doing it by voice, that it may not fully understand what you meant to say. Try again, and you should be able to get the right address.
From there, Waze will choose a route. Again, it will do it based on the parameters and settings you already set. So, for example, if you want to avoid toll roads, freeways, or difficult intersections.
It also matters if your car is gasoline or electric, as Waze will adjust routes so that gas and charging stations are available along the way. You can always change routes or cancel navigation by tapping the arrow facing up and selecting your choice.
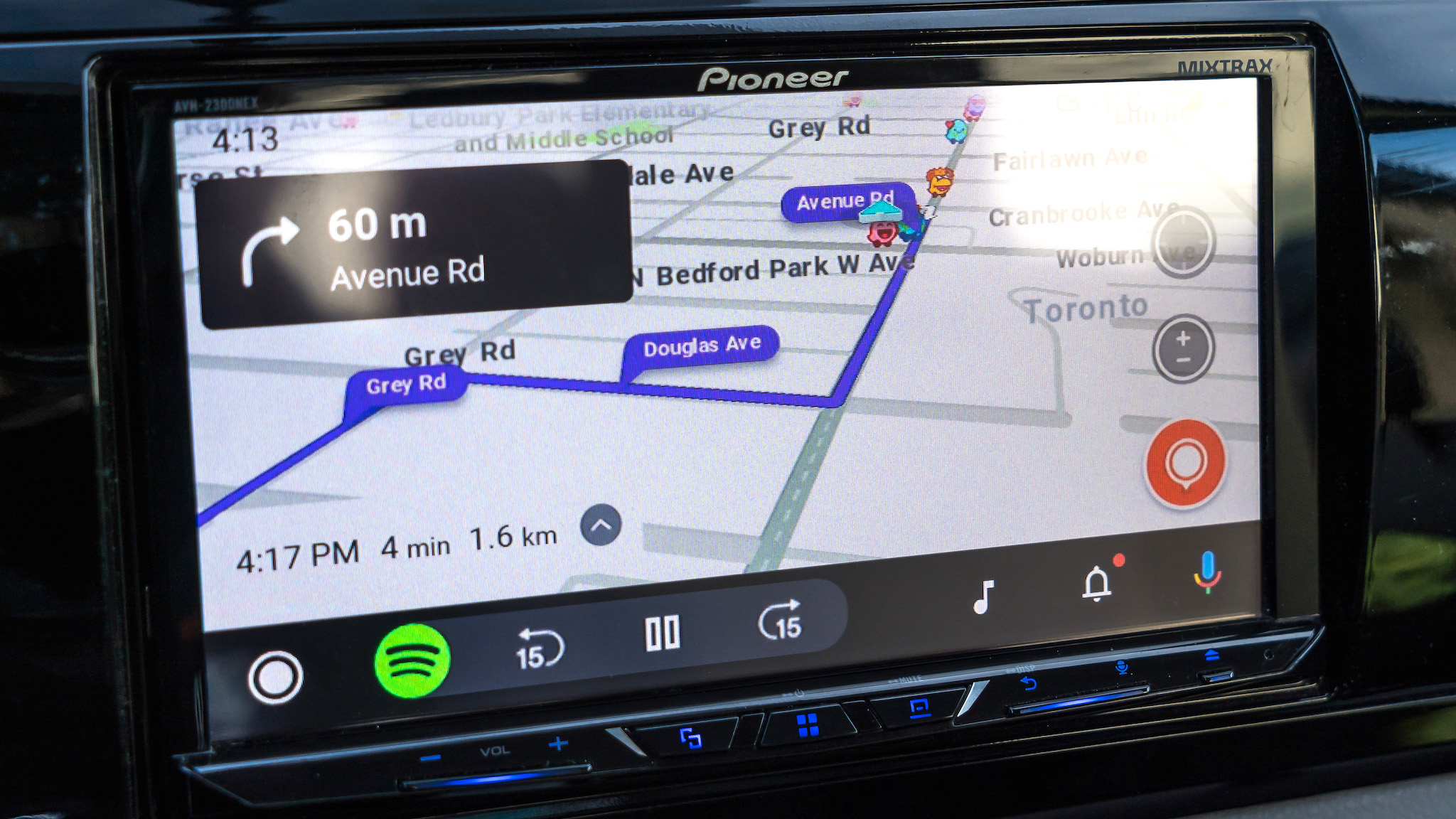
The orange icon in the lower right corner leads to the Reporting Tool. That's where you can tell other Wazers if there is a police presence on the road, tighter traffic, a crash, or some other hazard. Just tap the one that matches what you see on the road, and that's it.

That pretty much covers it. Waze on Android Auto may not have all the features readily available at your fingertips the way the phone app does, but once you have everything set up how you like it, it can be a valuable way to get around and save some time in the process.
Our top equipment picks

Free your phone of cables
If you have a car or aftermarket head unit that makes you plug in to get Android Auto running, you can cut the cord with the Motorola MA1. This dongle acts as a wireless go-between, where you can connect to the MA1 and run Android Auto without plugging any cables into your phone.

Elevate your Android Auto experience
If you have an older car that doesn't natively support Android Auto, consider this third-party model from Sony. With an 8.95-inch touchscreen, physical media controls, and a built-in microphone, you have everything you need for a top-notch driving companion.

Ted Kritsonis loves taking photos when the opportunity arises, be it on a camera or smartphone. Beyond sports and world history, you can find him tinkering with gadgets or enjoying a cigar. Often times, that will be with a pair of headphones or earbuds playing tunes. When he's not testing something, he's working on the next episode of his podcast, Tednologic.
