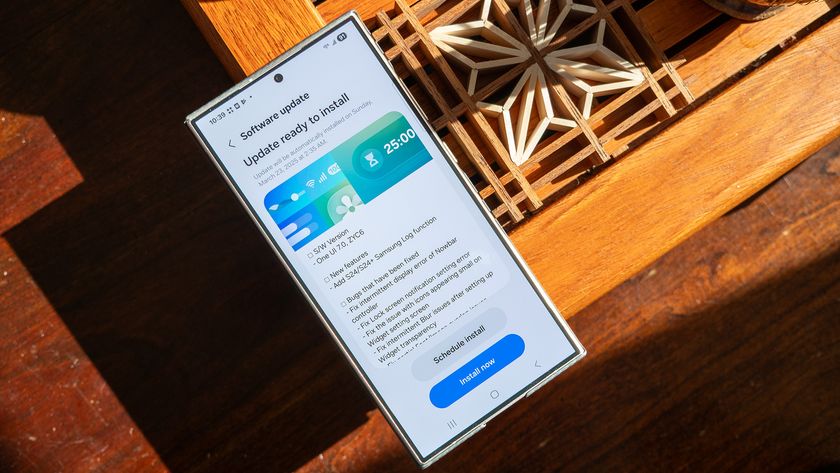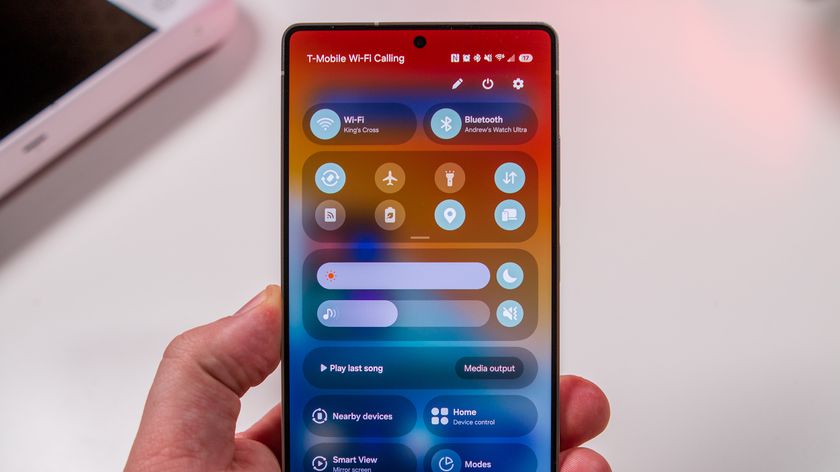How to use Voice Assistant on the Galaxy S7

But not everyone can use the phone right out of the box, due to physical disabilities, and that's where Samsung's accessibility features come in. For the visually impaired, there's Voice Assistant to help with navigating around the phone.
Whether you're setting up voice assistant for yourself or for someone else, you'll want to know the basics for controlling the phone before you turn it on. We'll make sure to highlight the gestures you'll be required to use as we go.
How to turn on Voice Assistant
- Swipe down from the top of the screen to pull down the Notification Shade.
- Tap the gear icon in the top right-hand corner to launch Settings.
- Swipe up to scroll down and find accessibility.

- Tap Accessibility.
- Tap Vision.
- Tap Voice Assistant.
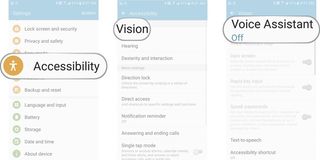
- Tap the switch to turn it on.
- Tap OK to allow Voice Assistant access to observe your actions, retrieve window content, turn on Explore by Touch, Turn on enhanced web accessibility and observe text that you type.
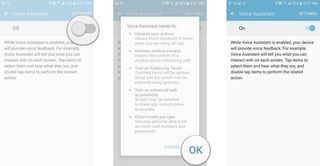
You'll immediately notice how it changes gesture controls. Tap the paragraph of text, and the voice assistant should read out the note on gesture controls. To back out
Customizing Voice Assistant settings
Before using Voice Assistant, you'll likely want to explore the settings options. You're able to go through and set them before turning it on, but keep in mind you'll need to tap to put the cursor box around an item and then double tap to select or perform an action if Voice Assistant is on.
- Tap Vision from the Accessibility settings screen.
- Tap Voice Assistant.
- Tap Settings in the top right corner.
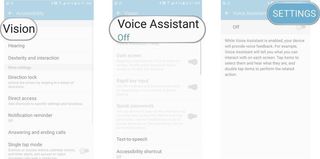
There are about three pages of settings options available to you, so let's go through what each one does.

Speech volume: control the Voice Assistant voice volume. It's set to 100% by default.
Speech rate: controls the rate at which Voice Assistant speaks. It's set to 25% by default.
Be an expert in 5 minutes
Get the latest news from Android Central, your trusted companion in the world of Android
Pitch changes: Sets the voice feedback to vary in pitch while using the keyboard to enter text, so it doesn't sound incredibly robotic when typing. This is turned on by default.
Keyboard feedback: sets how Voice Assistant deals with keyboard input. Defaults to always read out keyboard input, but you're able to select only for virtual keyboard or never read out keyboard input.
Speak while screen off: allow Voice Assistant to read out notifications while the screen is off. You'll definitely want to make sure you're wearing headphones if you want to use this feature, unless you want your notifications broadcasted out as soon as they arrive. This feature is turned off by default.
Use proximity sensor: The proximity sensor is located just to the left of the earpiece, and is used to turn off the screen when you're on a call. The proximity sensor can also be used to mute voice feedback when you're on a call, too, so you're conversation is never interrupted by a notification. This feature is turned on by default.
Shake to continue reading: shake to have Voice Assistant continue reading out the text on the screen when the device is shaken. When you turn this feature on, you'll set how hard the device must be shaken — from very light to very hard. This one might take some testing to fine tune your personal preference.
Read out phonetic alphabet: read out the corresponding word from the phonetic alphabet when typing and holding keys on the keyboard and when text on the screen is read out character by character. For example, if you were to hold down the letter 'G', Voice Assistant will say "gee... Golf".
Read out usage hints: reads out usage hints after a brief delay when swiping to focus on items. So if there's an action for you to complete on the screen, Voice Assistant will tell you what to do.
Vibration feedback: toggle on or off to have the phone vibrate every time you tap or complete a gesture. Turned on by default.
Sound feedback: toggle on or off to have the phone vibrate every time you tap or complete a gesture. Turned on by default.
Focus on speech audio: turn this on to decrease the volume of other audio while Voice Assistant is reading out content on the screen. It is turned off by default.
Sound feedback volume: sets the Voice Assistant volume compared to other phone media audio. Defaults to match media volume, but you have options to make it 75%, 50% or 25% of the media volume so that Voice Assistant isn't as intrusive.
Large cursor: toggle to make the blue cursor box thicker when you tap to select something. This is turned off by default.
Back and recent key feedback: toggle for feedback when pressing the Back and Recent keys. They work the same as tapping on the screen: tap once to select, then double-tap to press the button. This is turned on by default.
Quick menu: select which functions and setting will be shown in quick menu when you swipe left or right with three fingers.
Manage customised labels: Supposedly, you can create custom labels by tapping an icon, button, or tab with Voice Assistant enabled then double tap and hold anywhere on the screen with three fingers. They will then appear here.
Status bar information: Select which information from indicators shown on the status bar will be read out when you triple tap the screen with two fingers. The time, battery life remaining, signal strength and missed events are turned on by default.
Developer Options: Unless you're an Android developer, you probably won't have to worry about this section, but it includes log output level, TTS output and the option to enable node tree debugging. If this is all Greek to you, you don't have to worry about it.
Navigating around the phone using Voice Assistant
Once you've first turned Voice Assistant on for the first time, we'd highly recommend you go through Voice Assistant Help, which will walk through how to control your phone with interactive guides. Here are the gestures you'll absolutely need to get around:
- Swipe with two fingers on the Lock screen to unlock, or bring up the pattern grid.
- Single tap anywhere on the screen and the Galaxy S7 will speak aloud the item that you're tapping on and highlight it with a blue cursor box.
- Triple tap with two fingers to have voice assistant read out the information displayed in the status bar.
- Swipe left or right with one finger to move the cursor to the next item or icon.
- Double tap on an item to select it.
- Use two fingers to scroll through a page or menu. With Voice Assistant off you typically use only one finger to scroll, but with Voice Assistant turned on, you'll need to use two so your phone doesn't misread a tap as a scroll. This works for vertical scrolling on a menu or website, or horizontally to switch between Home screen pages.
- Swipe three fingers up or down to change the Voice Assistant
- Media volume: increase or decrease volume.
- Speech rate: increase or decrease speech rate
- Punctuation: include or omit punctuation in voice feedback
- Dark screen: enable or disable screen display
- Large cursor: enable or disable a thick border around the focus box
- Notification bar: open or close notification bar
- Swipe down with two fingers from the top to pull down the notification shade. NOTE: you must have Notification turned on (see above)
- Tap and hold when typing with the keyboard to have Voice Assistant use the phonetic alphabet.
- Tap with two fingers to temporarily pause the Voice Assistant during playback.
- Double tap with two fingers to start or stop music or a video, or to answer a phone call.
Editing text
When using the keyboard with Voice Assistant on, menu are completed with gestures.
- Double tap and hold with two fingers to enable or disable selection mode.
- Swipe upwards or downwards with one finger while in selection mode to select characters.
- Swipe left with two fingers to cut the selected text.
- Swipe right with two fingers to paste characters.
- Swipe downwards with two fingers to select all text
- Swipe upwards with two fingers to copy selected text.
- Swipe upwards then downwards or downwards then upwards with one finger to move the input cursor to the first or last position.
Marc Lagace was an Apps and Games Editor at Android Central between 2016 and 2020. You can reach out to him on Twitter [@spacelagace.