How to use the Speed Key and BlackBerry KEY2 keyboard shortcuts
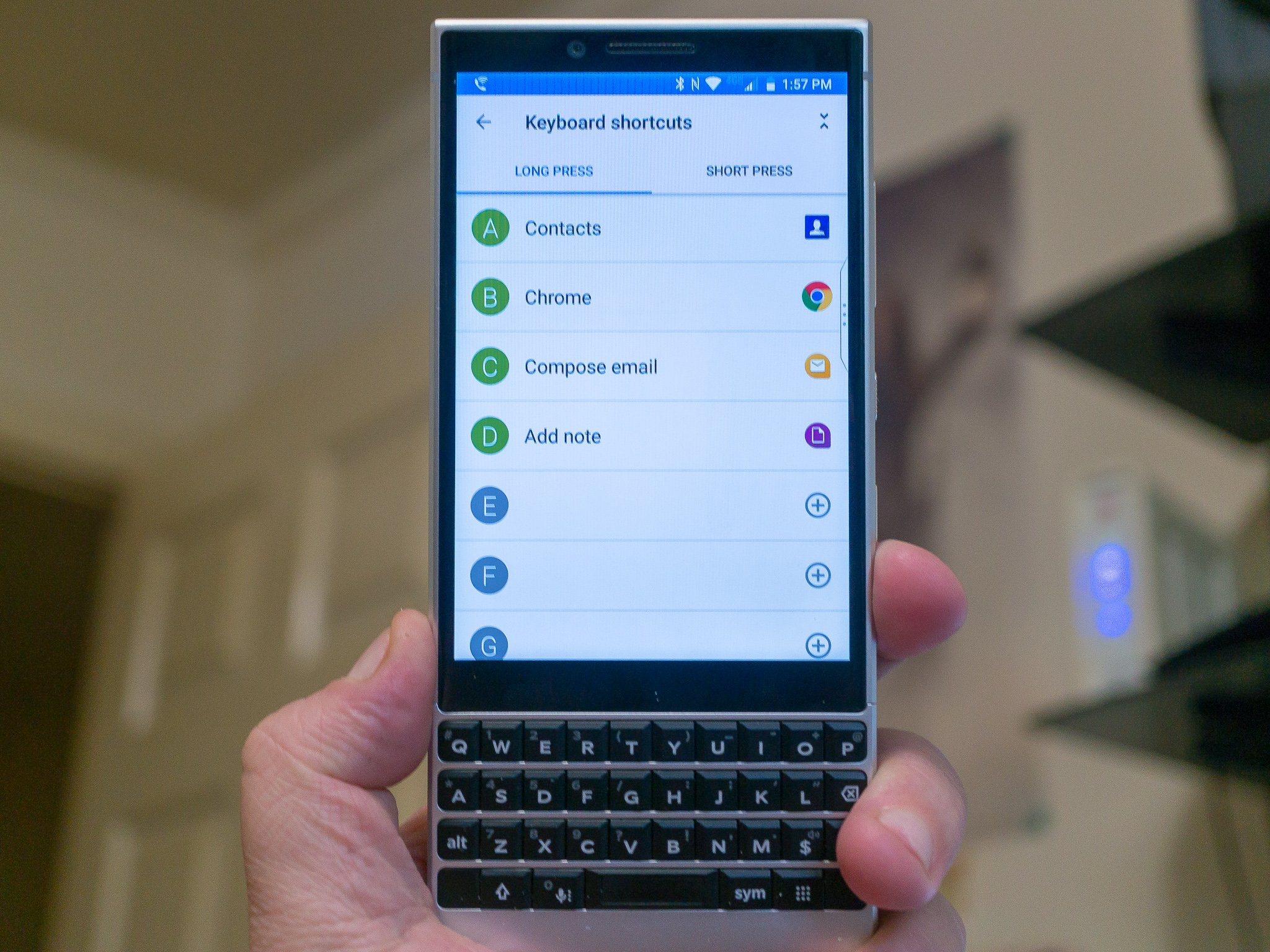
BlackBerry hadn't added a key to the keyboard in over a decade, but the KEY2 brings a new one called the Speed Key. It's the nine-dot matrix labeled key in the lower right and what it does is a nice addition to the keyboard shortcuts we first saw (for Android, anyway) on the Priv. The Speed Key allows you to use any of the 52 keyboard shortcuts you've created from any screen.
This is a nice addition for two reasons. First, it's always great to do something using fewer taps and the Speed Key means you never have to go back home before you can go where you really needed to go. The second is that sometimes moving back or away from an app will clear any text you've entered into any text boxes, which meant that using a keyboard shortcut to open an app like a password manager could be a pain if you had to go back home first.
Enough talk about why it's good, here's how to get going!
Set up your keyboard shortcuts
You might have noticed a prompt to set up keyboard shortcuts when you first logged into your KEY2. You probably ignored it and moved forward because during the first run is a pretty inconvenient time to be setting up keyboard shortcuts. That's OK. You can get into the setup several different ways.
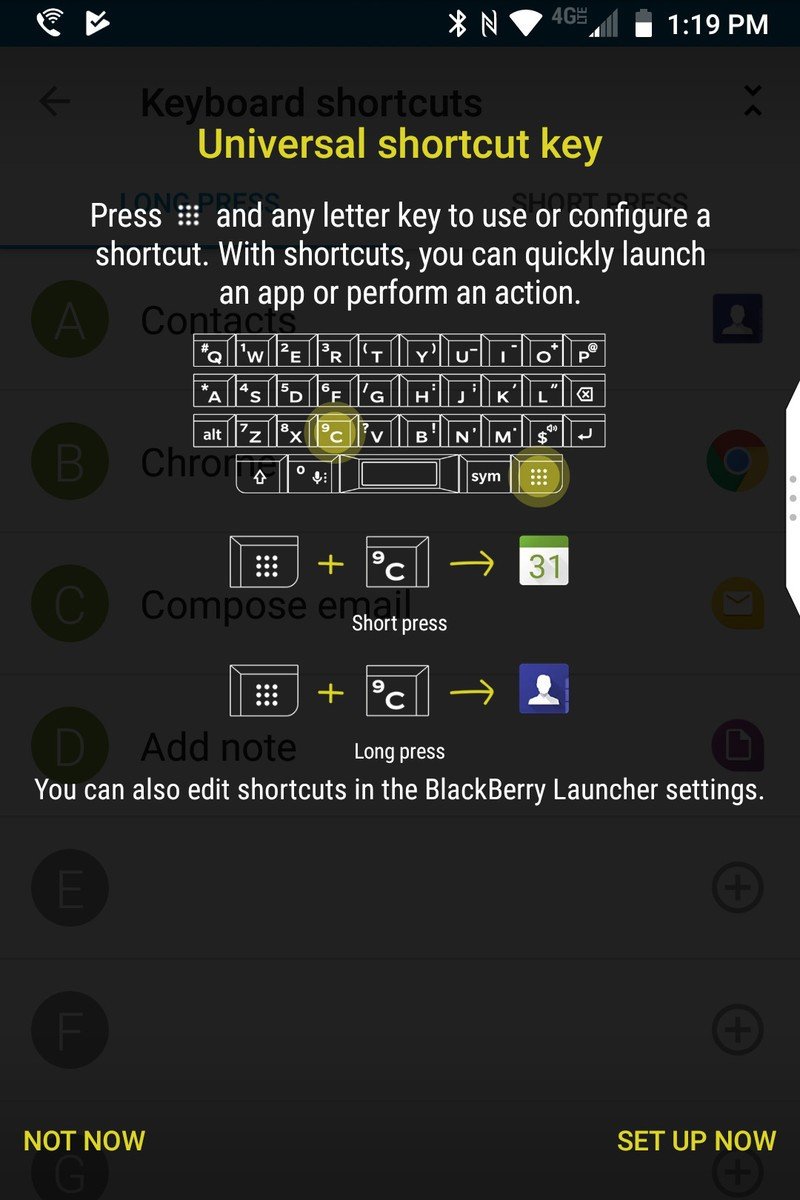
- Tap the Speed Key three or more times. You'll see a screen that lets you know what the Speed Key is for and a shortcut to go right to the settings page.
- In the window that appears, choose settings.
- In the next window choose Keyboard Shortcuts.
- Scroll down to Shortcuts and gestures.
- Choose Keyboard shortcuts.
Once you have the settings screen open, you'll see a list of the letters A - Z and the first few will have app or actions icons beside them. Those shortcuts are already set up. You can edit or delete them by tapping their entry and choosing Edit or Delete. You'll also notice Long Press and Short Press tabs at the top of the screen. You can create two different shortcuts for the same keyboard key this way. One shortcut is assigned to a normal tap on the key and the other triggers when you press and hold the key.
Here's how to assign a shortcut:
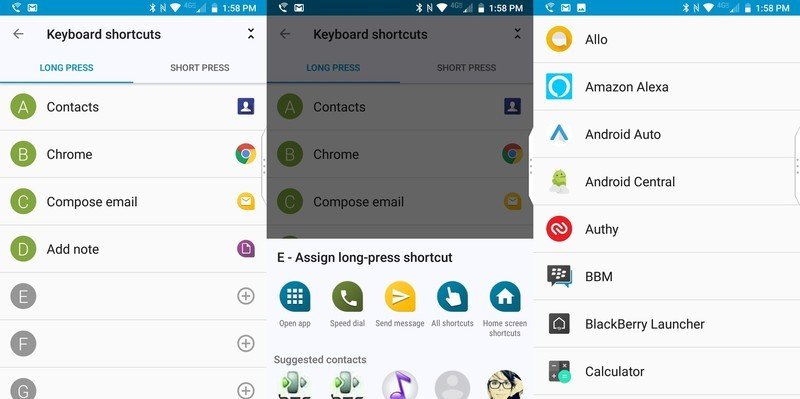
- Choose whether you want to create a long press or Short Press shortcut by choosing the correct tab.
- Find the letter you want to use for the shortcut.
- If a shortcut is already assigned, tap the entry and choose Edit.
- Choose the green plus sign to assign a new shortcut.
- Open app will let you open any app you have installed on your phone.
- Speed Dial will let you choose a number from your contacts to call.
- Send Message lets you send an email or SMS message to someone in your contacts.
- All Shortcuts is a list of all the shortcuts your installed apps can perform. You'll see things like "open a new tab" for the Chrome browser, find driving directions through Google Maps, as well as custom shortcuts for third-party apps you've installed.
- Home Screen Shortcuts is a quick list of all the apps you have pinned to your home screen.
To test your new shortcuts, close the settings and from the home screen try pressing or long-pressing one of the keys you've assigned a shortcut to. The app or message or whatever you set should immediately fire up.
Be an expert in 5 minutes
Get the latest news from Android Central, your trusted companion in the world of Android
The Speed Key

There's no setup involved here because the Speed Key works with the regular keyboard shortcuts you set up using the instructions above. To use the Speed Key is easy:
- From any screen press the Speed Key.
- Press the shortcut key for the app or action you're wanting to open.
Your shortcut should fire and become the screen you're seeing without moving backward through any app you've been using previously. It's a small feature, but one that can be very handy and save some time.
If you're using a BlackBerry Priv or KEYone and using keyboard shortcuts, tell us what you're doing with them — especially the custom "All Shortcuts" settings. Android lets you do some really cool things and doing them with one tap on a key makes them even cooler.

Jerry is an amateur woodworker and struggling shade tree mechanic. There's nothing he can't take apart, but many things he can't reassemble. You'll find him writing and speaking his loud opinion on Android Central and occasionally on Threads.
