How to use Snapchat on Android
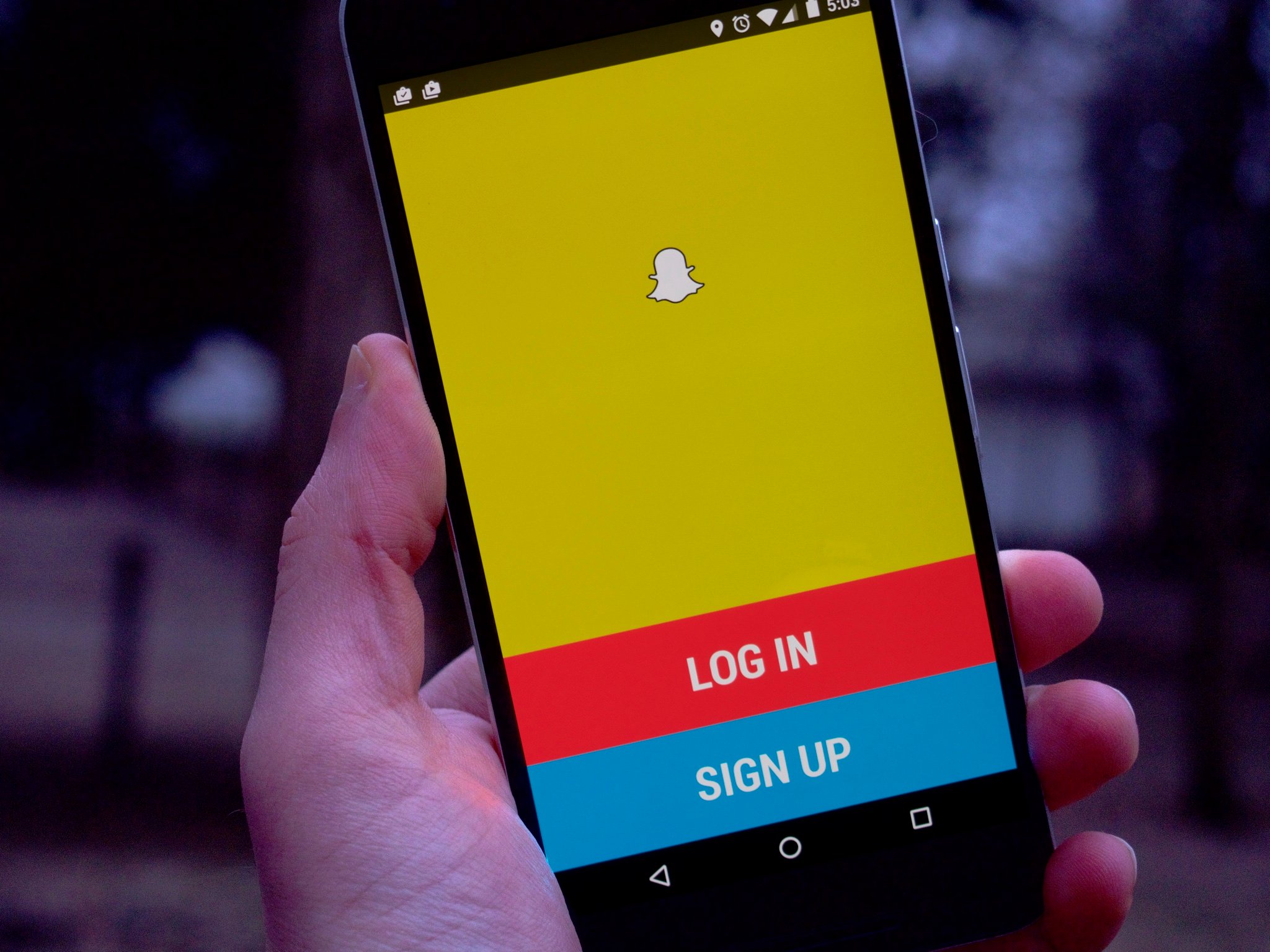
The idea of Snapchat was first conceived in 2011 when founder Evan Spiegel was having a conversation with his friend Reggie Brown. Brown explained to Spiegel that even though he was enjoying exchanging messages with a girl, he wished all the photos he was sending her would vanish after she saw them.
Spiegel clearly liked what Brown was putting down, and over the summer of 2011, Snapchat began to pick up steam (back then it was called Pictaboo) with the help of Brown and co-founder Bobby Murphy. They even used the same cute little ghost icon that we know and love today!
After a bit of drama (what's a successful start-up tech company without a little drama?), a name change, some people leaving, and a brand shift, Snapchat as we know it began to take shape.
Today, Snapchat has nearly 180 million daily users who send and receive snaps. Want to be among them? We're here to help you set up Snapchat and get in on the fun!
- How does Snapchat work?
- Sign up for Snapchat and get started
- Getting familiar with the home screen
- Taking, sending and saving your snaps
- Your story/discover page
- Sending audio, text, photo and video messages
How does Snapchat work?
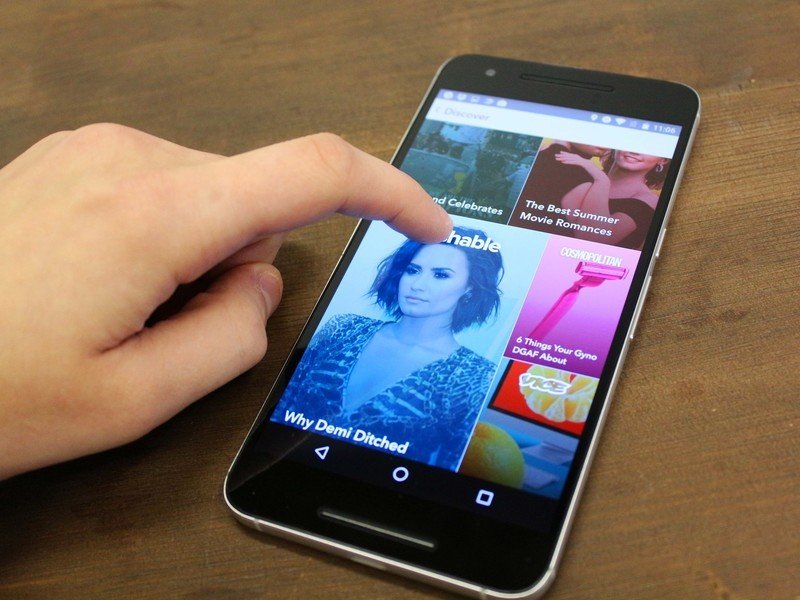
Think of Snapchat as messages meant for a secret agent, except instead of your video or picture message exploding when it's done playing or times out, it simply disappears.
If you try and screenshot a photo or video that someone has sent your way, Snapchat will alert the person on the other end that you've screenshotted their snap, so don't think you're being sneaky — you'll just end up embarrassing yourself!
Be an expert in 5 minutes
Get the latest news from Android Central, your trusted companion in the world of Android
You can use Snapchat for pretty much anything, although it was originally designed for dating (can you guess why?), but it's recently become a more artistic medium for some people.
One of Snapchat's newest features is the "story," which broadcasts your snaps out to many other snappers for 24 hours rather than sending a snap to one person.
Some people spend a lot of time shooting interesting things, taking unique photos, and sharing their lives through their "story" because it's not as permanent as posting something to Instagram but not as fleeting and temporary as sending out individual snaps.
Sign up for Snapchat and get started
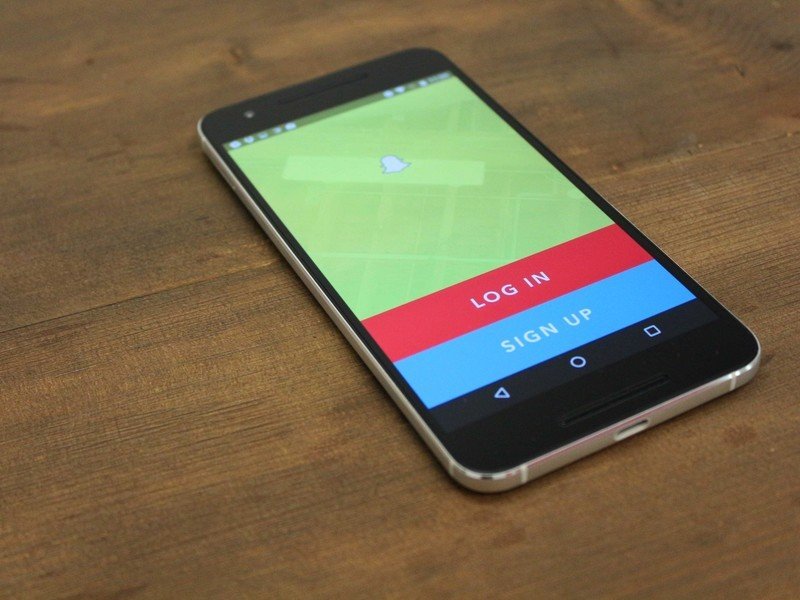
Signing up for Snapchat is super simple. After downloading the app, open it from your home screen. You'll see a bright yellow screen with a little white ghost on it. Underneath, tap on the red login bar (the little ghost will then stick his tongue out).
Enter your first and last name, your birthday, your username (this is how friends will add you on Snapchat), and your password. Enter in your phone number or email and wait for your confirmation code.
Once you've signed up for Snapchat and gone through the verification process, Snapchat will scan your contact list for other people using the app, so you can add friends. Then you're ready to get snapping!
Getting familiar with the home screen

Your home screen in Snapchat isn't the Stories/discover section like some people think (although that is where all the action happens), but the screen that shows what your camera sees when you first open the app.
On the home screen, you'll see a few different icons that do different things, including a tiny ghost at the top that when you swipe down, shows a pull-down menu of extra Snapchat things like how to add friends, settings, and more.
Filters
Filters in Snapchat work similarly to filters in Instagram but with a fraction of the options to choose from. After you take your photo or video, swipe left to pick from all your filter options. At this time, there are four color-filter options to choose from:

Filter #1:
Slightly airbrushed and brightened effect throughout the filter. Also lowers the contrast a bit.

Filter #2:
A very light green/yellow tint to your photo or video. Makes things a bit darker, so it looks best with snaps that have brighter lighting.

Filter #3:
A 'modern' looking filter that gives your photo a blueish, cool tone. Makes colors pop and adds a bit of saturation to otherwise dull snaps.

Filter #4:
Your standard, run-of-the-mill black and white effect.
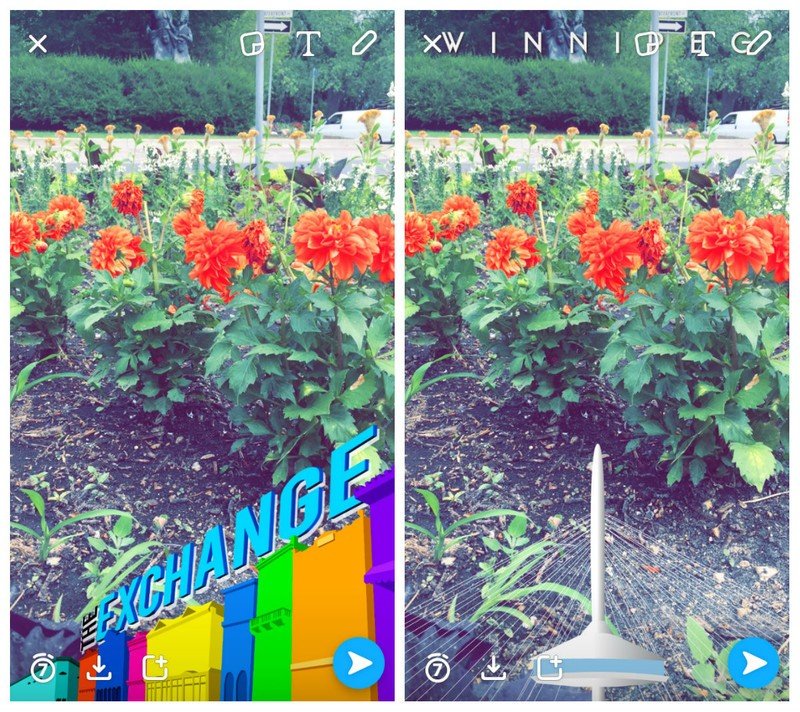
There are a number of other of filters to choose from that wont tint your pictures. You can add the speed into your snaps if you're traveling on a car or bike, the temperature if it's a particularly hot day, the date or time, and your phone's battery percentage.
Your city or neighborhood may even have a few geofilters designed for you to use (geofilters will only work if you're in a certain space or area), so be sure to swipe through all of your filter options and explore!
Lenses
A lot of people get lenses and filters mixed up because they sound like similar things, but in reality they're super different features on Snapchat.
While a filter works by laying a blanket tint, text, or design over your photo or video, a lens works by adding real-time sound effects and special effects directly onto your Snapchat screen as you pose and snap.
When the feature was first rolled out, people could take pictures with lenses that turned them into puppies, made them vomit rainbows, distorted their faces into hilarious caricatures of themselves and more, but as lenses have become more and more popular, the options you have seem to grow daily.
Singular-person lenses
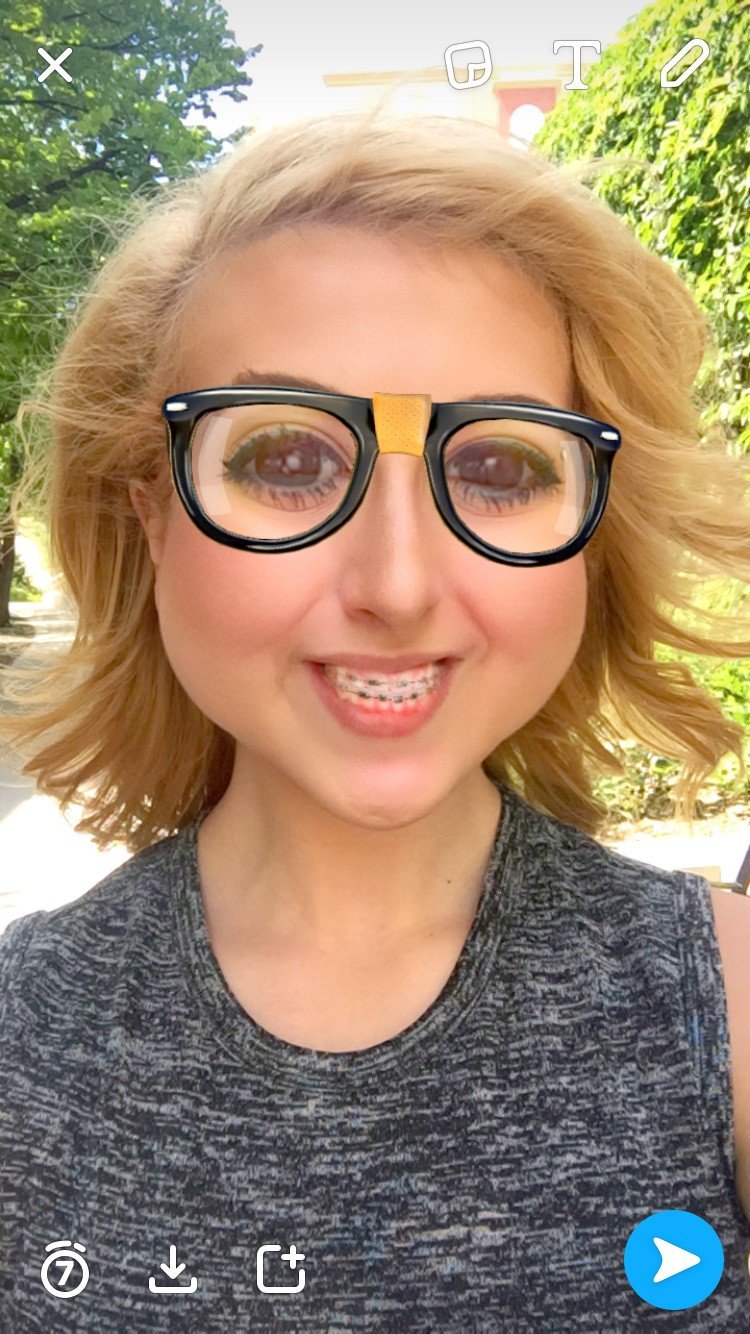
Singular-person lenses first appeared in 2015 and do just what you think they do; produce a lens for a singular person.
These lenses are normally updated and changed every single day, and feature everything from cute and cuddly animal lenses, freaky demonic lenses, lenses that give you a full face of makeup, lenses that let you face swap with a photo in your camera roll, and much more.
Double-person lenses
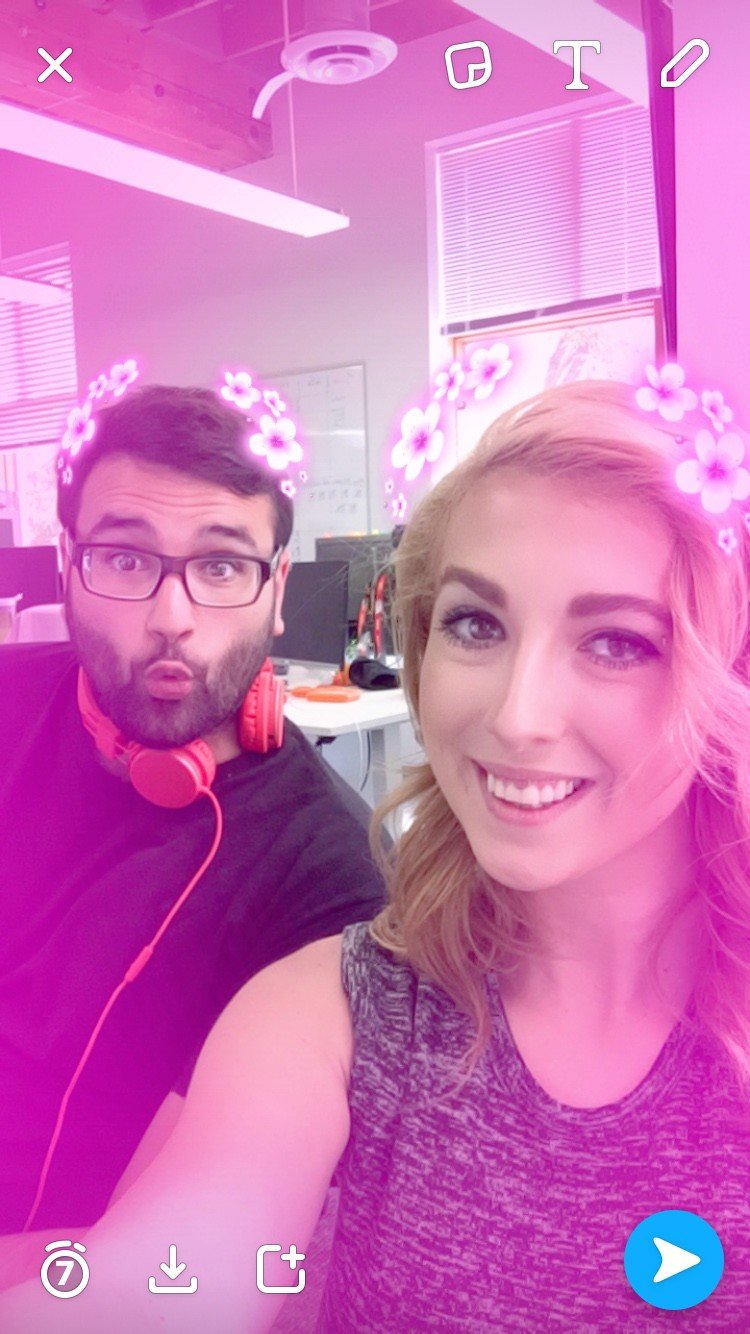
Double-person lenses or "Try it with a friend" lenses are new-ish to Snapchat, but they only appear on a couple of lens options and they change constantly, as in: one hour a double lens will exist and the next hour it'll only be a single-person lens.
Double-person lenses work by masking both people in the frame with a similar effect but with a slight variation (one's a brown dog and one's a dalmatian or one's a panda and one's a koala, etc.) or they work by applying the same effect to both people, like the same flower crown or wreath or laurels.
Doodling
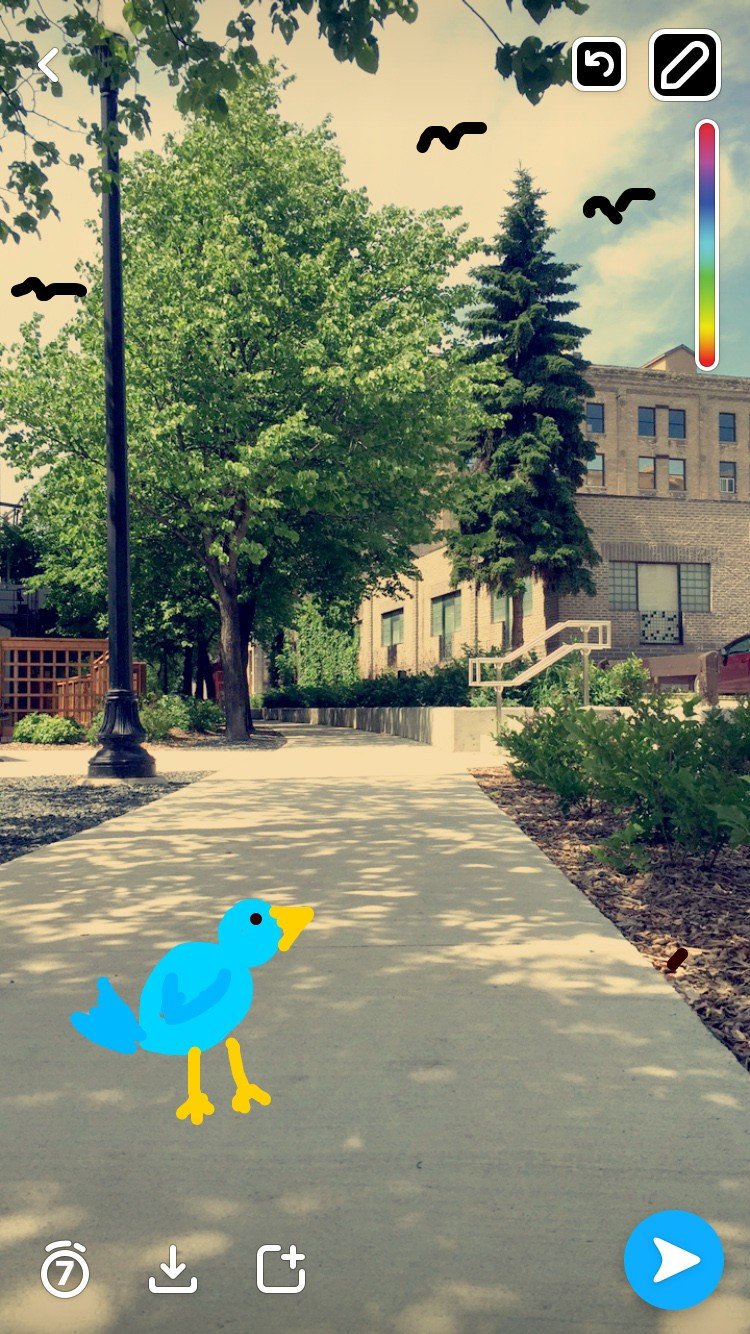
After you take a snap, you'll notice a small white pencil in the upper right-hand corner of the screen. This lets you draw and add your own artwork to your Snapchat videos and photos.
You can even adjust and pick your colors as you draw, and on Android phones, you have the option to change the opacity (so if you want to draw a ghost chasing you, you totally can).
Pro tip: Use a stylus for more creative control over your drawings!
Text

Right beside the white pencil in the corner is a large "T" that stands for "text". Tap on that icon to produce a text box on your snap and then go ahead and write whatever you want.
You can tap the T again to change the text from a panel to free-floating text. Here you can change your text color, size, and position on your snap. If you tap the T again, it centers the text for you but still keeps the text free-floating for you to adjust as you want.
Stickers & Emojis

On the other side of the white T and the pencil on your snap screen is a little box that looks like its edge is folded inward. This is the button for all the fun stuff – the stickers and emojis!
Tap on the icon and you'll see some of Snapchat's own stick designs, but if you keep swiping you'll quickly see all of your favorite emojis displayed.
You can put stickers and emojis into your videos or photos on Snapchats, or you can "stick'" them to your video, which means the sticker or emoji would match movements with an item in the video.
Taking, sending and saving your snaps

After you've taken your desired snap and edited it, there are a few things that you can do with your Snapchat photo or video.
You can send your snap out to specific people by tapping on the big blue and white arrow in the lower righthand corner and selecting who specifically you'd like to send it to from your friends list; just don't forget to adjust the length of the snap in the lower lefthand corner.
You can also save your snap directly to your camera roll by tapping on the little white arrow going into the box at the bottom of your screen, or send the snap directly to your story by tapping on the square with the plus sign icon beside it (you can also send a snap to your story through the same screen where you send individual ones. The "your story" option is at the top.)
Your story/discover page

If you swipe to the left of your Snapchat home screen, you'll find the stories page, and if you swipe again, you'll land on the discover page.
The discover page is a bit useless now that Snapchat has made all the outside news sources on that page appear on the stories page, but if you're looking to cut through the noise and use Snapchat as a super convenient news source rather than a way to send and receive videos, then the discover page will be your best friend.
At the top of the page, you'll see your stories – these are the snaps that you've set for all of your followers to see for 24 hours before they disappear. If we're looking at this from a social media perspective, your story is almost like a temporary Facebook page that broadcasts the day's shenanigans to all your followers.
You can also use the story page to scroll through all of your friends' stories as they post them. Every time a friend posts something to their story, their story will jump to the top of your queue, so you can watch them in order. While you're watching a story, you can tap on your screen to jump to the next snap in their story, or swipe to go to the next person's story altogether.
Another cool thing Snapchat has is its news sources, entertainment sources, and publications that are updated daily on your discover and story page. Currently, Snapchat has regular feeds from Tastemade, Daily Mail, Buzzfeed, IGN, Refinery29, Cosmopolitan, VICE, MTV, People, Comedy Central, CNN, Bleacher Report Sports, Mashable, the Food Network, National Geographic, and Sweet Magazine.
Sending audio, text, photo and video messages
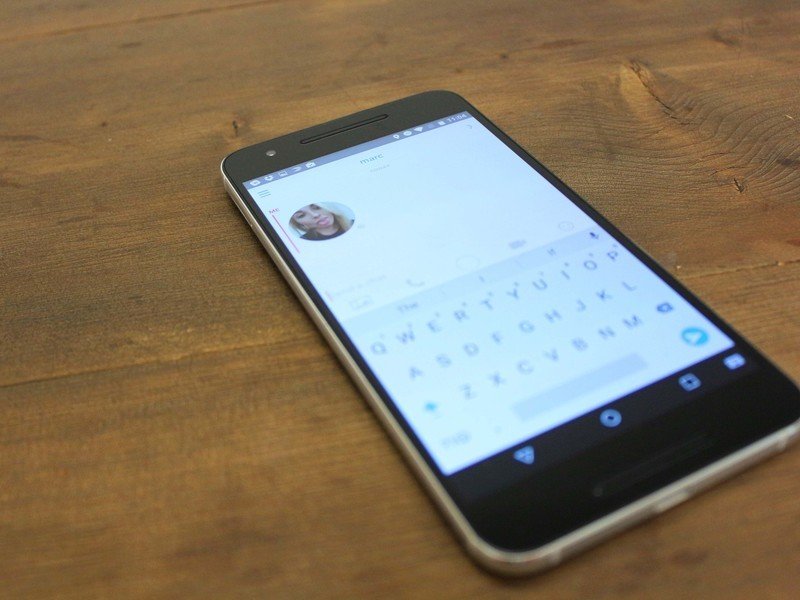
Snapchat isn't just used for sending out snaps; it can also be used as an instant messaging service for audio and text messages, along with photo and video calls.
To start a conversation with a friend on Snapchat, simply find them in your friends list and tap on their photo. Tap on the little blue icon in the pop-up's lower left-hand corner to bring up the conversation window.
Once the window is open, you can send pictures from your camera roll by tapping on the photo icon; send an audio note by holding the phone icon or make an audio call by tapping the phone icon; record a video note by holding the video icon or make a video call by tapping the video icon; and send emojis via the smiley face icon.
Anything tips for starting on snap?
Is there anything we missed about Snapchat that you'd love for us to cover? Let us know in the comments below!

