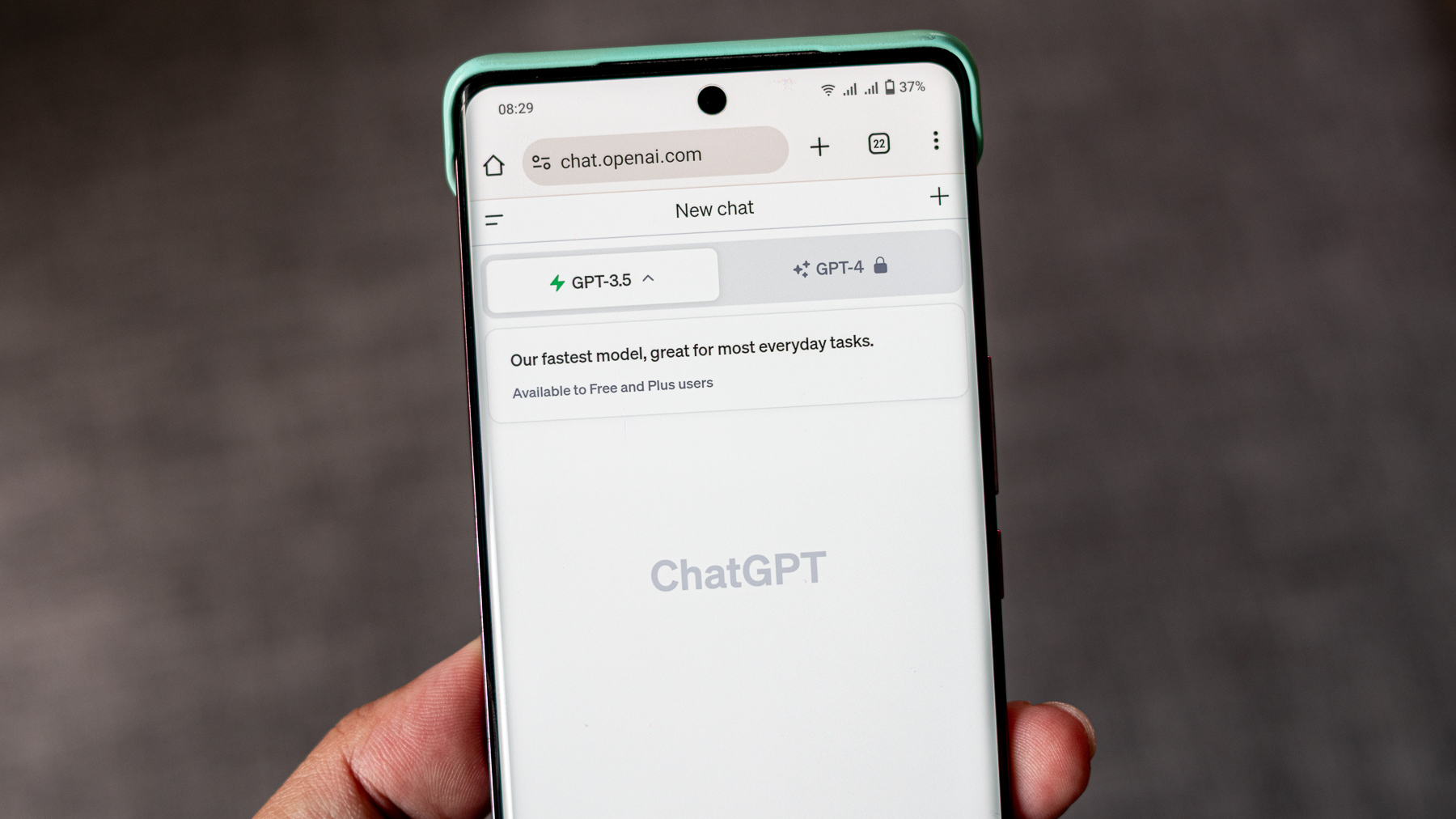How to use Safety Assistance features on the Galaxy S5
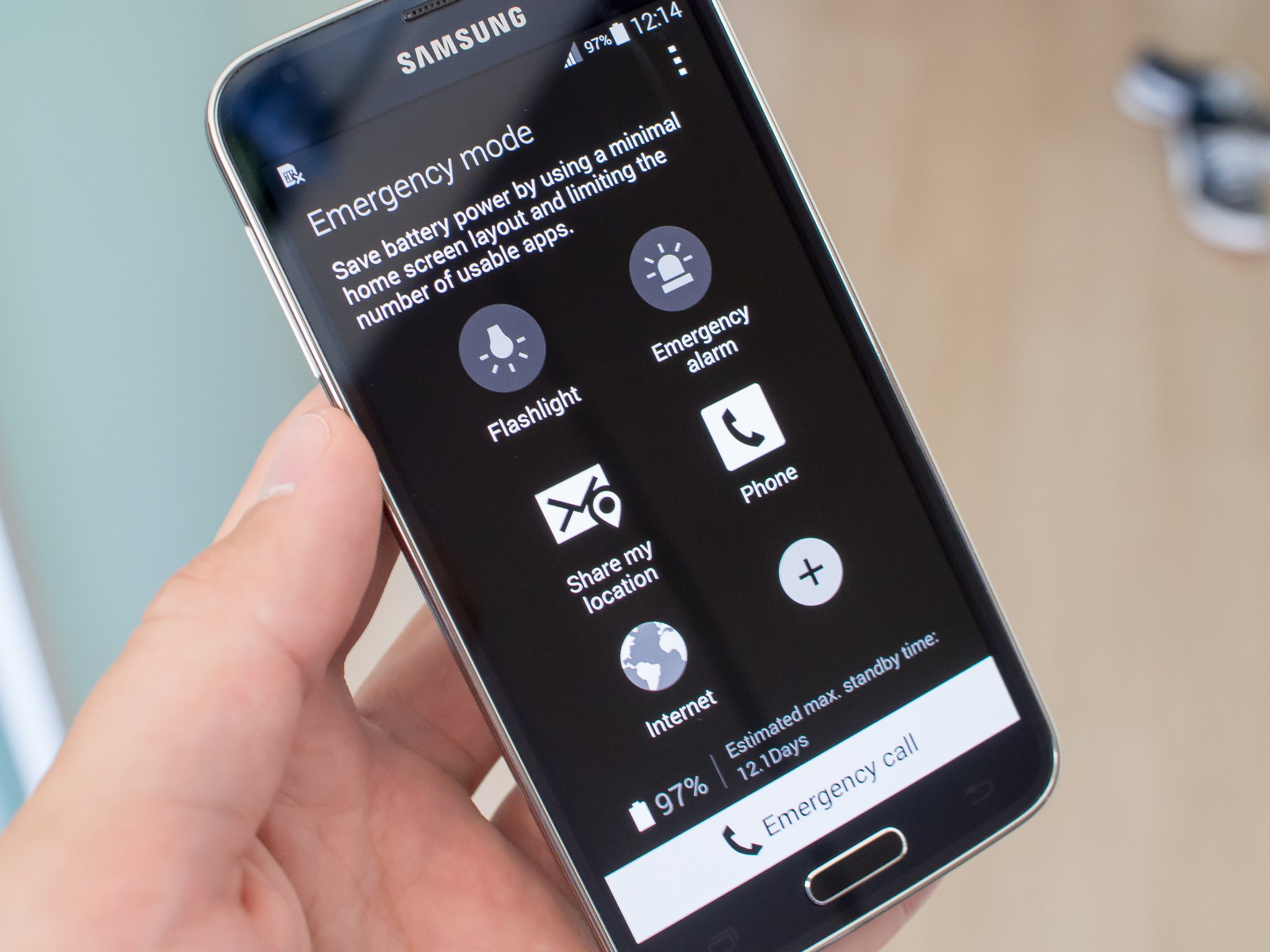
Every Galaxy S5 owner should know how to use these settings
The Galaxy S5 is a fantastic phone for most modern "smartphone" tasks, but it's also an incredibly powerful tool in those not-so-good times when you need it to do some specific things in an emergency. Samsung has included a set of features on the GS5 called "Safety Assistance," and this group of tools will help you out big time in those rare emergency cases when time and quality really matter.
Diving into the settings to at least familiarize yourself with the Safety Assistance features on the Galaxy S5 is a great idea for anyone, but could end up being extremely useful one day. There's just a few settings to check and you'll be ready to go — read along and see how to manage the Safety Assistance features on the Galaxy S5.
Enable Safety Assistance features
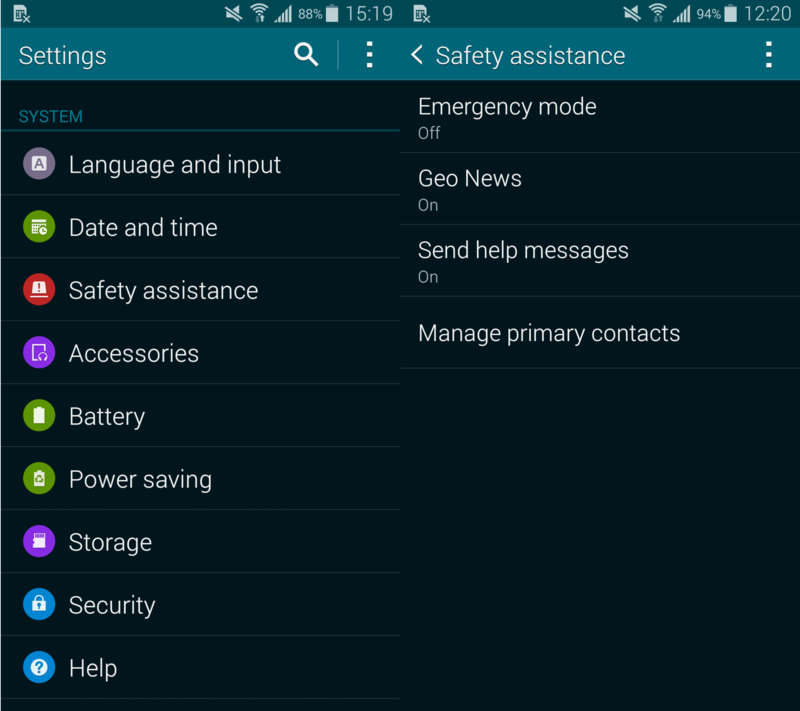
To see and enable Safety Assistance features, head into your phone's settings and scroll down to the Safety Assistance section under "System." Here you'll see a relatively simple set of options to choose from — Emergency Mode, Geo News, Send Help Messages and Manage Primary Contacts.
When you enter the Safety Assistance settings for the first time you'll be prompted to add at least one Primary Contact if you haven't yet, which turns out to be very important for these features. Your Primary Contacts are the people who will be contacted in case of an emergency when you use Help Messages and the Emergency Mode. It's simple to set this up — tap the dialogue (or the settings option if you've set it up previously), and scroll through your contacts to select important people who need to be contacted in an emergency.
After setting up Primary Contacts, the first time you tap into each one of the options to turn it on you'll have to accept some terms of service and acknowledge that you read the terms, but then you'll be able to turn individual features on and off at any time.
Emergency Mode
Be an expert in 5 minutes
Get the latest news from Android Central, your trusted companion in the world of Android
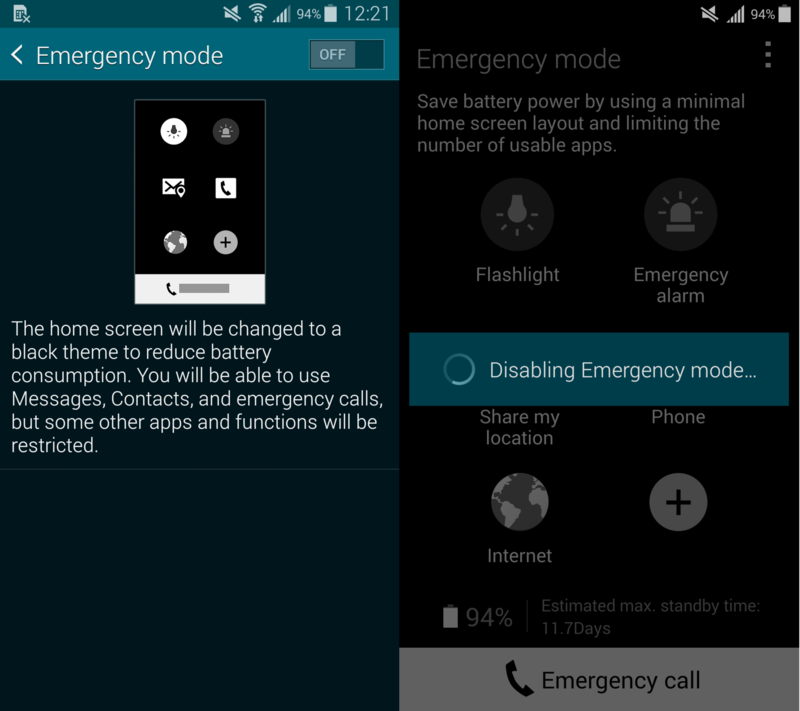
When the fit hits the shan, you'll want to turn to Emergency Mode. Similar to Ultra Power Saving Mode, Emergency Mode turns off features in order to focus on making your phone's battery last as long as possible, but goes several steps further to also make your phone only work as a tool for keeping you safe.
You can turn on Emergency Mode from the settings menu, where it'll then take a few seconds to get the phone all set up properly to extend your battery life and make it easy to access specific functions. Your home screens will be reduced to just one, the phone will be in grayscale, most functions and apps will cease to work and the settings menu gets extremely basic. Wifi and Bluetooth will be turned off, and mobile data will turn off when the screen isn't on.
The end result is your phone will all of a sudden be able to sit on standby for 10 or more days as necessary. The one homescreen you'll have access to gives you one-touch activation of a flashlight, an incredibly loud emergency alarm, the ability to share your location, the phone dialer and the browser. A big bar at the bottom will connect you to 911, and above that you'll see your battery percentage and estimated battery life remaining.
To quickly exit Emergency Mode, hit the overflow menu button in the top-right corner of the home screen and then "turn off emergency mode." It'll again take a few seconds, but you'll be returned to your normal phone setup.
Geo News and Help Messages
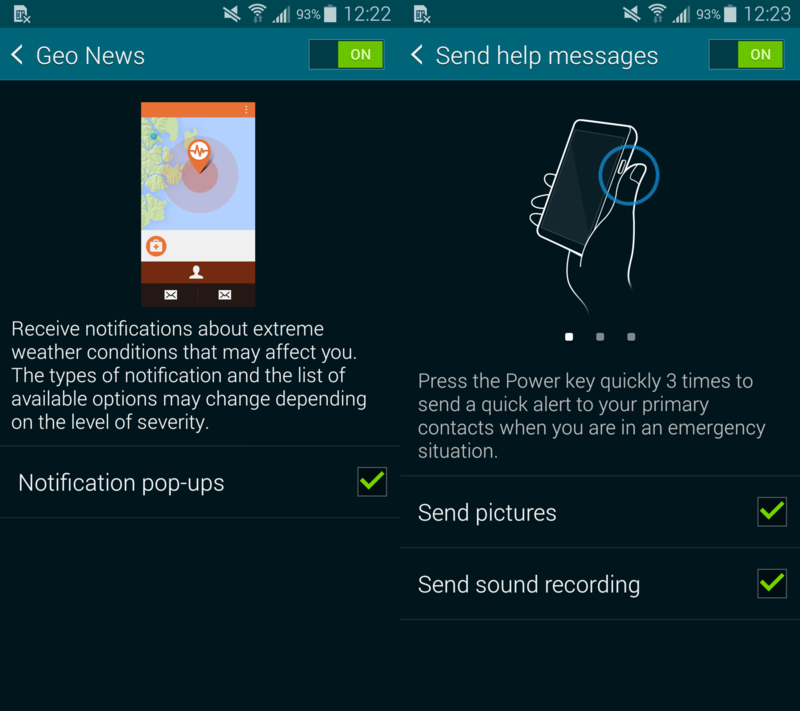
These next two features are more passive rather than active during an emergency. Geo News is Samsung's version of location-based emergency alerts, which can give you information about severe weather events near you. You can turn them on, but also toggle on notification pop-ups that will notify you more sternly when they're important enough. This is something you could keep turned on and benefit from even when you're using your phone normally, and can be a great addition to regular emergency alerts your phone can already show you.
Help Messages are for situations that are a bit more severe, but can be very important. With three simultaneous presses of the power button, your phone will send a message to your Primary Contact(s) with information indicating that you are experiencing an emergency. If you choose, you can enable your phone to also send pictures and a sound recording from your phone to give the contacts a better indication of the problem.
Be safe out there, folks.
For more, see our Galaxy S5 help page, and swing by our GS5 forums!
Andrew was an Executive Editor, U.S. at Android Central between 2012 and 2020.