How to use S Note on the Samsung Galaxy S5
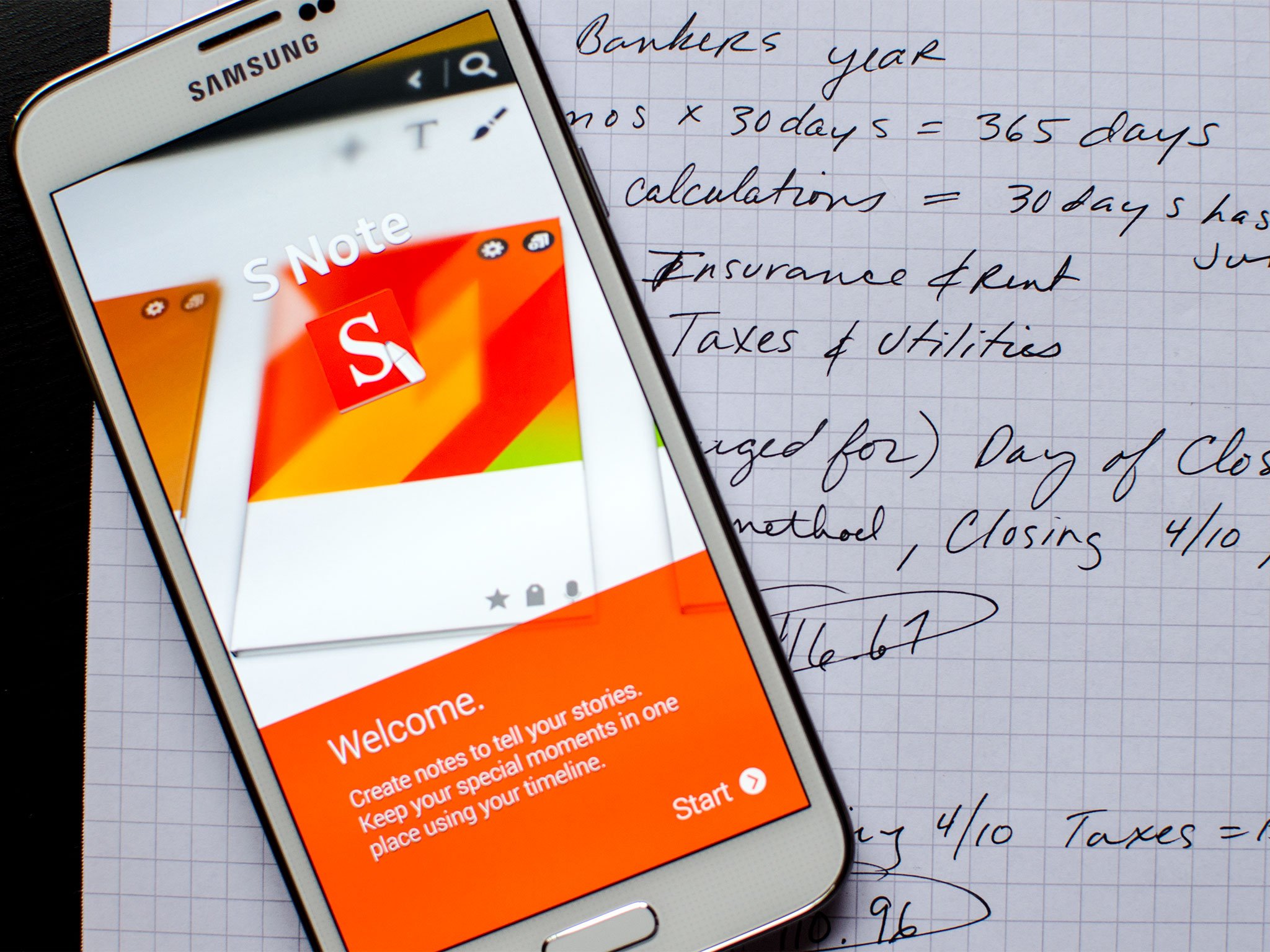
The S Note app will come pre-installed on your Samsung Galaxy S5 and is a quick and convenient way to take both typed and handwritten notes on the go. You can even sync them with Evernote if you choose so they're available everywhere.
How to type or draw notes in S Note on the Galaxy S5
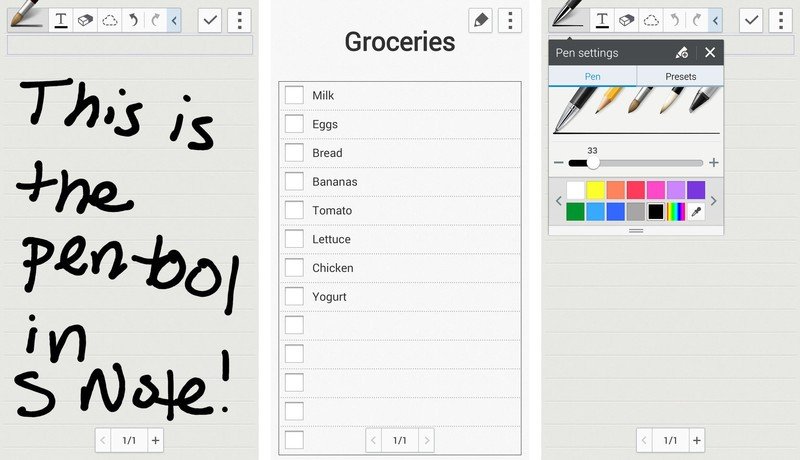
When you go to create a new note in S Note, you'll see a pen tool in the upper left hand corner. To toggle between free hand writing and typed notes, just tap either the T next to the pen tool or expand the pen tool menu and select the type of writing utensil yo'd like, color, and more. Some writing utilities have thicker tips than others.
Also notice that you have a decent formatting bar along the top too which lets you undo and redo actions. Tap on the menu button in the upper right hand corner — it looks like three dots. From this menu you can perform even more actions. This is where you'll go when you want to add a page to your note. You can also share your notes from this menu.
How to change templates and access more options in S Note on the Galaxy S5
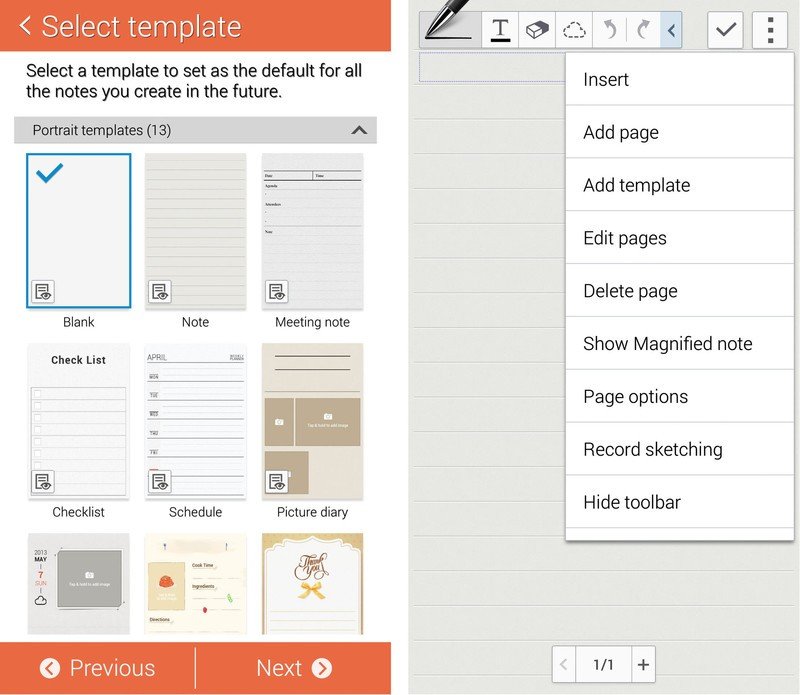
S Note comes complete with lots of different templates including checklists, meeting agenda notes, blank sheets, and more. When you launch S Note for the first time you'll be asked to choose a default template. You can always change it later and on a case by case basis but this is the template S Note will default to for new notes.
Inside any page of a note, tap the menu button to access even more options. You can even record a sketch, magnify notes, and more.
Do you use S Note or something else?
If you have a Samsung Galaxy S5 or another Samsung device, do you ever use S Note or S Memo? Why or why not? I personally prefer just using Evernote but I can see why some of the templates and options in S Note may be more convenient to some folks. Let me know what you use in the comments!
Be an expert in 5 minutes
Get the latest news from Android Central, your trusted companion in the world of Android

