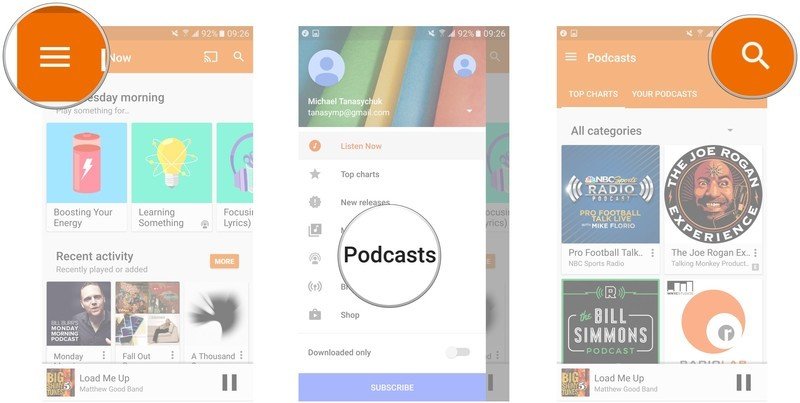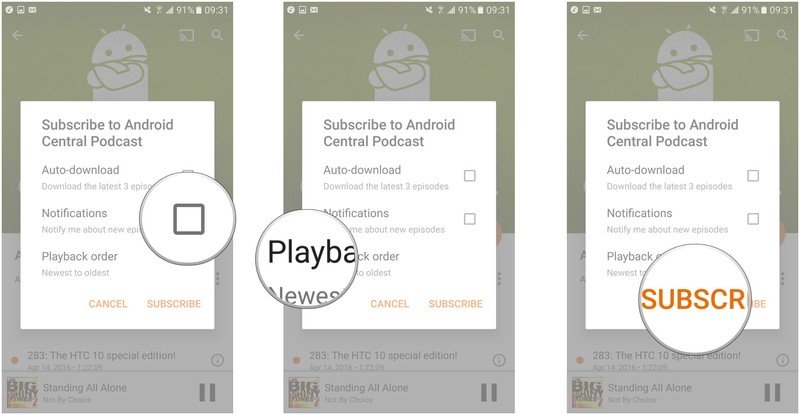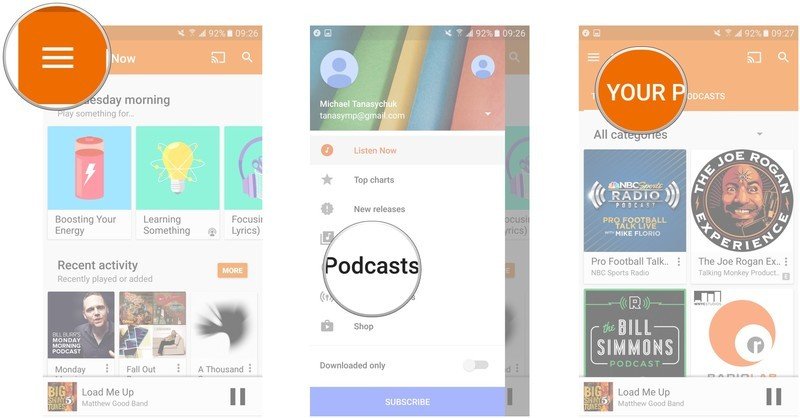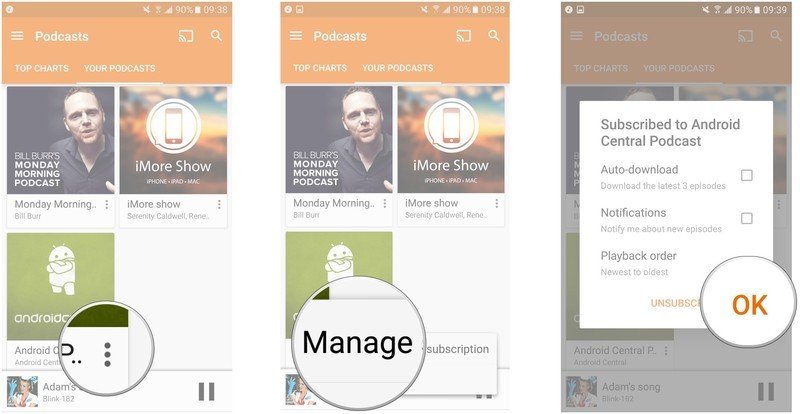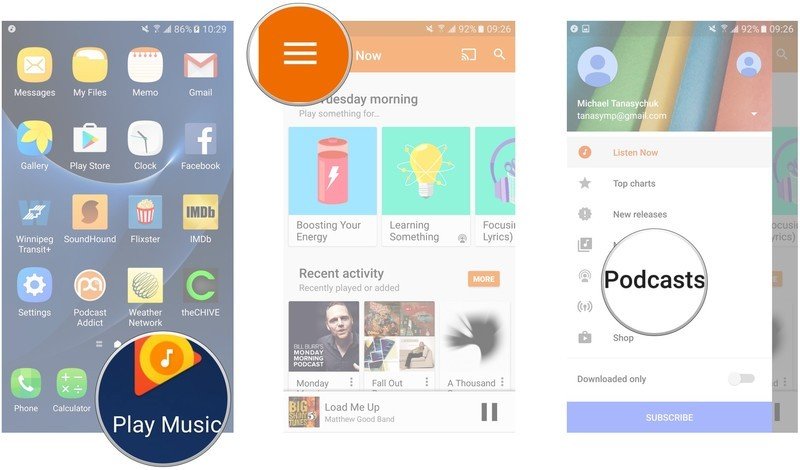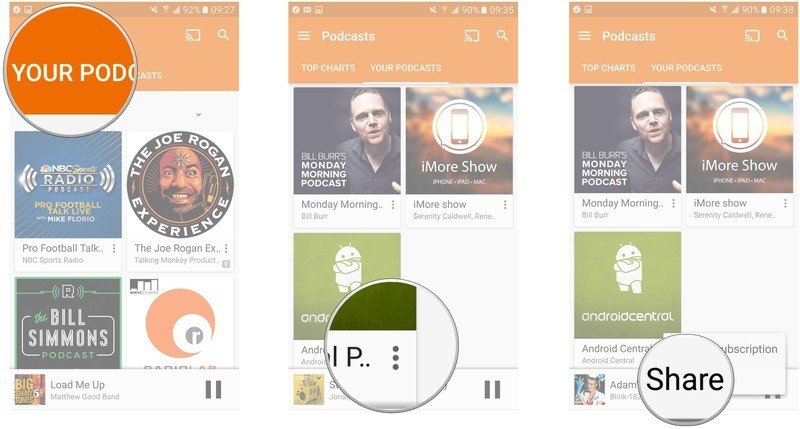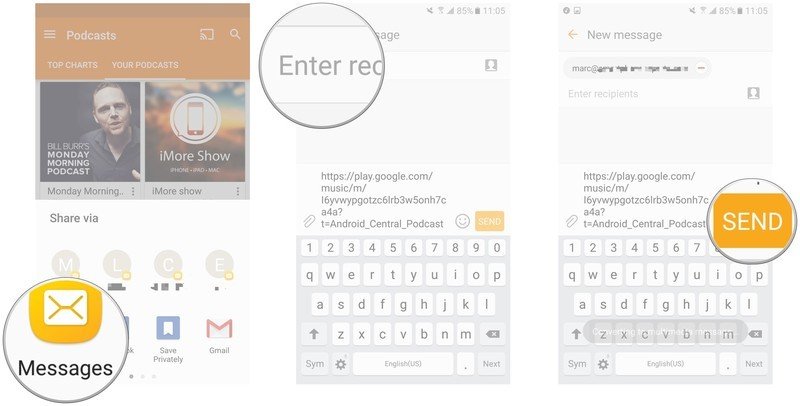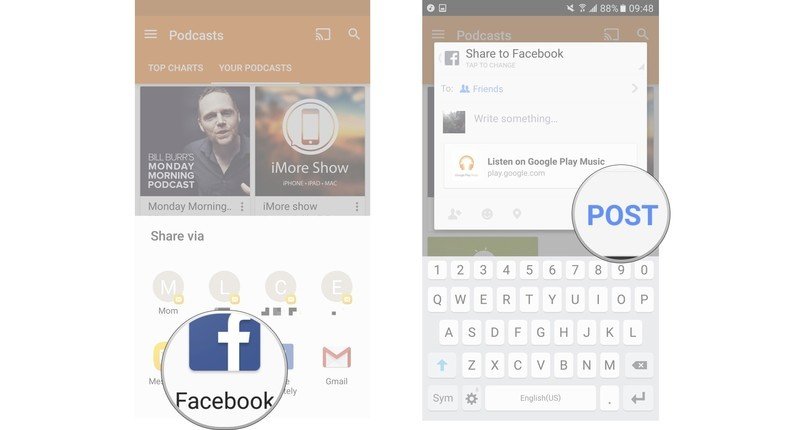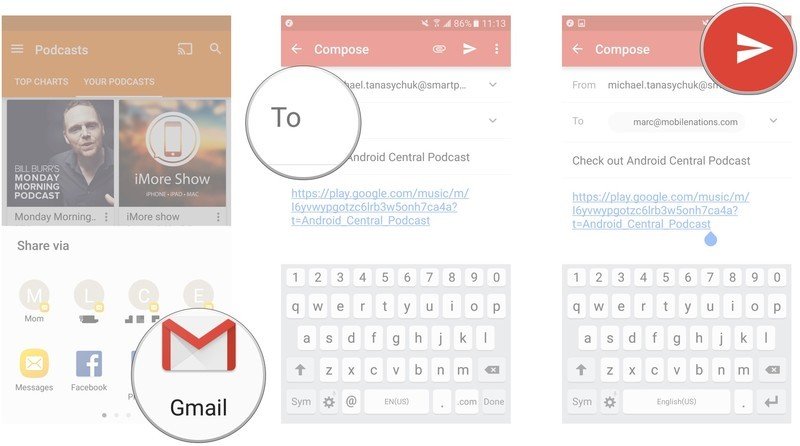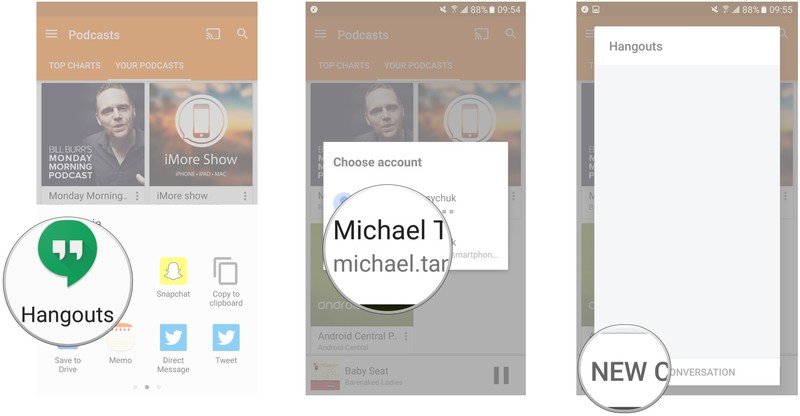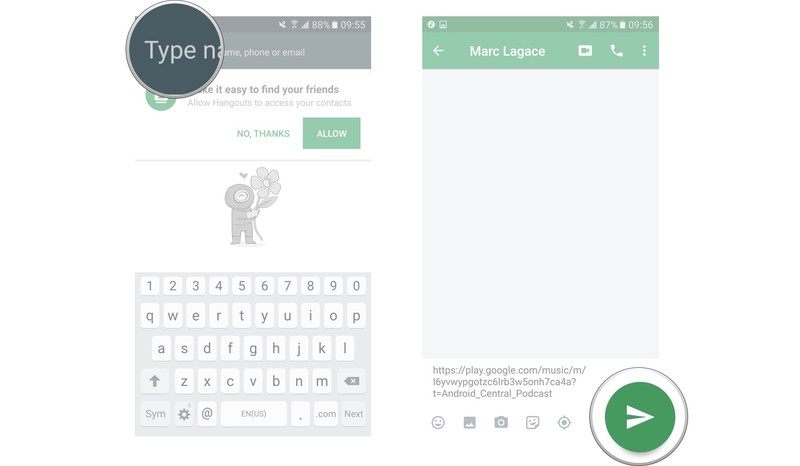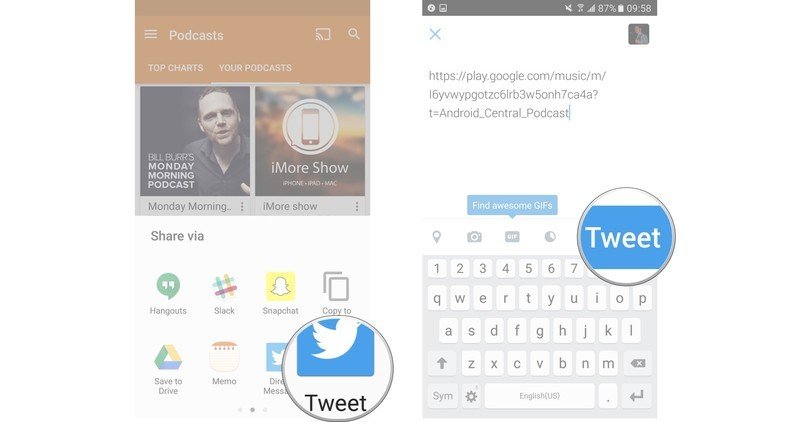How to use podcasts in Google Play Music for Android
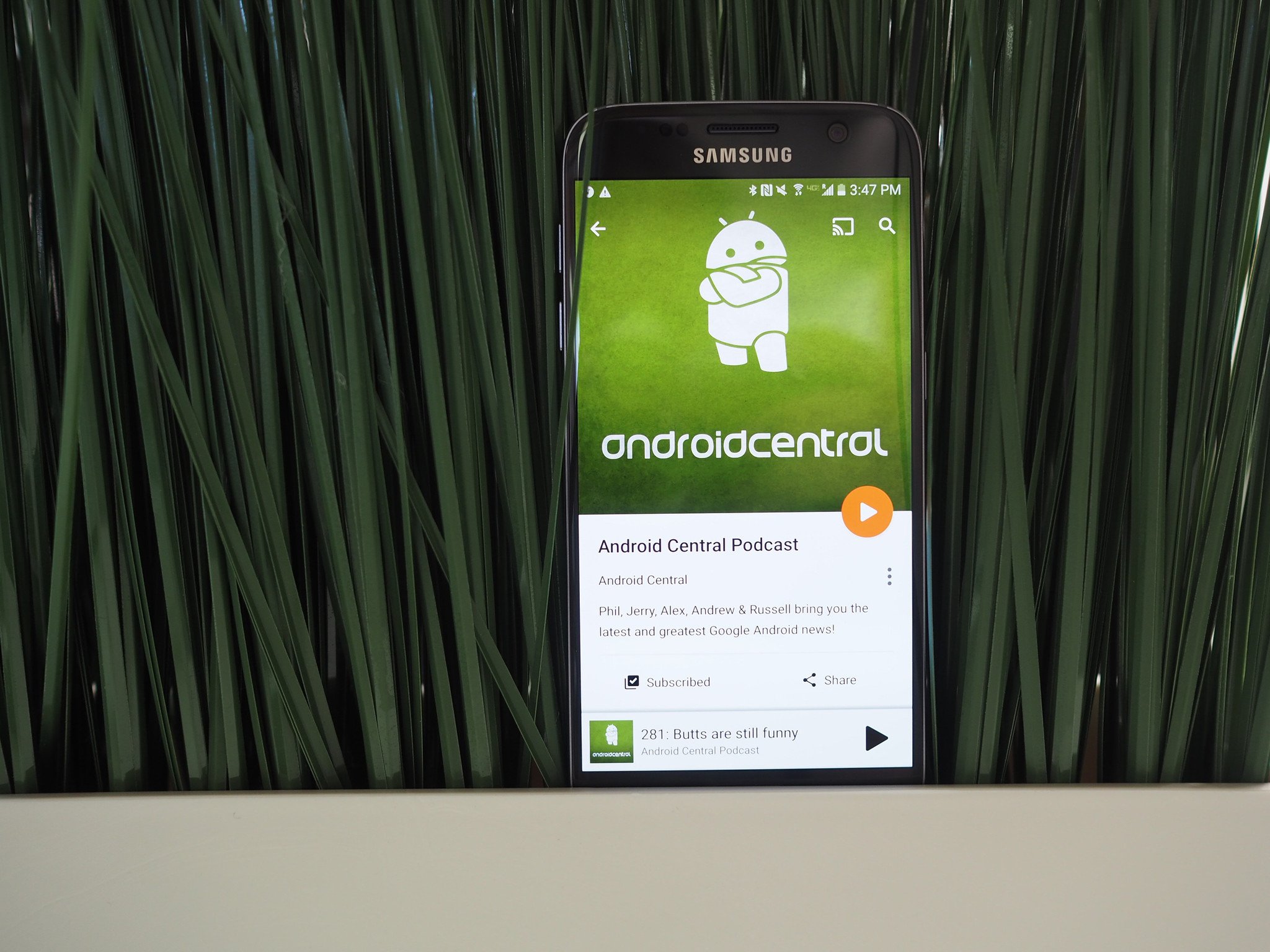
In the next logical step of the evolution of Google Play Music, Google has added podcasts to the concoction. Now, from within the Google Play Music app, you can search and stream all your favorite podcasts.
There's no longer a need for third-party apps and jumping around between your music and podcasts, since you now have a one stop shop. Google Play Music's podcasts are missing a couple features, like being able to queue up multiple episodes from different podcasts, but features like that are likely forthcoming.
We've put together a quick guide to get you up and running.
More: Subscribe to the Android Central Podcast!
- How to find and subscribe to your favorite podcast in Google Play Music
- How to manage podcast subscriptions in Google Play Music
- How to share a podcast with Google Play Music (Text, Facebook, email, Hangouts, Twitter)
- How to share individual podcast episodes in Google Play Music
How to find and subscribe to your favorite podcast in Google Play Music
- Launch the Google Play Music app from your Home screen or from the app drawer.
- Tap the menu button on the top left of the screen. It's three horizontal lines.
- Tap Podcasts.
- Top Charts: A limited collection of podcasts that are either promoted or have the most listeners. This is the "main page" of Google Play Music podcasts.
- All categories: Tap this to reveal a list of categories. The top rated podcasts in each category will appear when you tap each one.
- Search: Tap the search button on the top right of your screen to search for podcasts by title or subject matter. Podcasts appear under the Podcasts heading in your search results.
- Tap the podcast to which you'd like to subscribe.
- Tap the Subscribe button.
- Tap the checkbox next to Auto-download if you'd like to always automatically download the latest three episodes.
- Tap the checkbox next to Notifications if you'd like to receive a notification when new episodes are uploaded.
- Tap Playback order to choose to play episodes from newest to oldest or oldest to newest.
- Tap Subscribe.
You can unsubscribe by following the same steps.
How to manage podcast subscriptions in Google Play Music
You can change the settings you initially made when you subscribed at any time.
- Launch the Google Play Music app from your Home screen or from the app drawer.
- Tap the menu button in the top left of the screen. It's three horizontal lines.
- Tap Podcasts.
- Tap Your Podcasts on the top center of your screen.
- Tap the menu button on the podcast for which you'd like to manage settings. The button is three vertical dots.
- Tap Manage subscription.
- Tap the checkbox next to each setting to change it as you wish. See steps 7 to 9 above for more information.
How to share a podcast with Google Play Music
If you're really enjoying a podcast and feel like others would too, you can share the whole podcast or individual episodes.
Get the latest news from Android Central, your trusted companion in the world of Android
How to share podcasts via text message in Google Play Music
- Launch the Google Play Music app from your Home screen or from the app drawer.
- Tap the menu button in the top left of the screen. It's three horizontal lines.
- Tap Podcasts.
- Tap Your Podcasts on the top center of your screen. Or, search for the podcast you'd like to share.
- Tap the menu button on the podcast you'd like to share.
- Tap Share.
- Tap the messaging app with which you'd like to share the podcast.
- Enter the name of the contact with whom you'd like to share the podcast.
- Tap Send.
How to share podcasts via Facebook in Google Play Music
- Launch the Google Play Music app from your Home screen or from the app drawer.
- Tap the menu button in the top left of the screen. It's three horizontal lines.
- Tap Podcasts.
- Tap Your Podcasts on the top center of your screen. Or, search for the podcast you'd like to share.
- Tap the menu button on the podcast you'd like to share.
- Tap Share.
- Tap Facebook.
- Tap Post.
How to share podcasts via email in Google Play Music
- Launch the Google Play Music app from your Home screen or from the app drawer.
- Tap the menu button in the top left of the screen. It's three horizontal lines.
- Tap Podcasts.
- Tap Your Podcasts on the top center of your screen. Or, search for the podcast you'd like to share.
- Tap the menu button on the podcast you'd like to share.
- Tap Share.
- Tap the email app you'd like to use.
- Enter the email address(es) with which you'd like to share the podcast.
- Tap Send.
How to share podcasts via Google Hangouts in Google Play Music
- Launch the Google Play Music app from your Home screen or from the app drawer.
- Tap the menu button in the top left of the screen. It's three horizontal lines.
- Tap Podcasts.
- Tap Your Podcasts on the top center of your screen. Or, search for the podcast you'd like to share.
- Tap the menu button on the podcast you'd like to share.
- Tap Share.
- Tap Hangouts. You may have to scroll to the right.
- Choose an account if prompted.
- Tap New conversation or an existing one, if you wish.
- Enter a contact's information.
- Tap the next arrow.
- Tap Send.
How to share podcasts via Twitter in Google Play Music
- Launch the Google Play Music app from your Home screen or from the app drawer.
- Tap the menu button in the top left of the screen. It's three horizontal lines.
- Tap Podcasts.
- Tap Your Podcasts on the top center of your screen. Or, search for the podcast you'd like to share.
- Tap the menu button on the podcast you'd like to share.
- Tap Share.
- Tap Tweet.
- Log in, if prompted.
- Tap Tweet.
How to share individual podcast episodes in Google Play Music
- Launch the Google Play Music app from your Home screen or from the app drawer.
- Tap the menu button in the top left of the screen. It's three horizontal lines.
- Tap Podcasts.
- Tap Your Podcasts on the top center of your screen. Or, search for the podcast you'd like to share.
- Tap a podcast.
- Tap the info button next to the episode you'd like to share. It's an 'i' in a circle.
- Tap the share button.
- Share as described above.