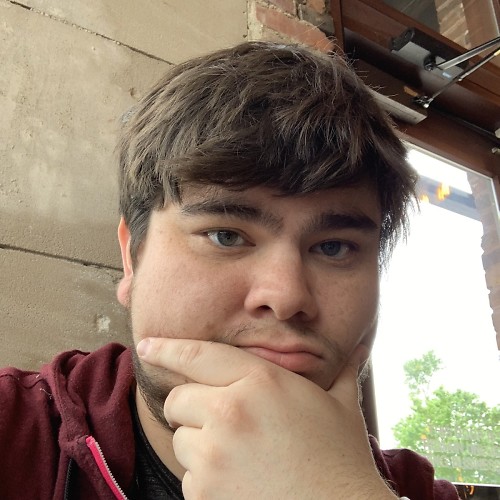How to use Object Eraser on a Samsung phone
Get rid of unwanted objects in your photos thanks to Object Eraser.
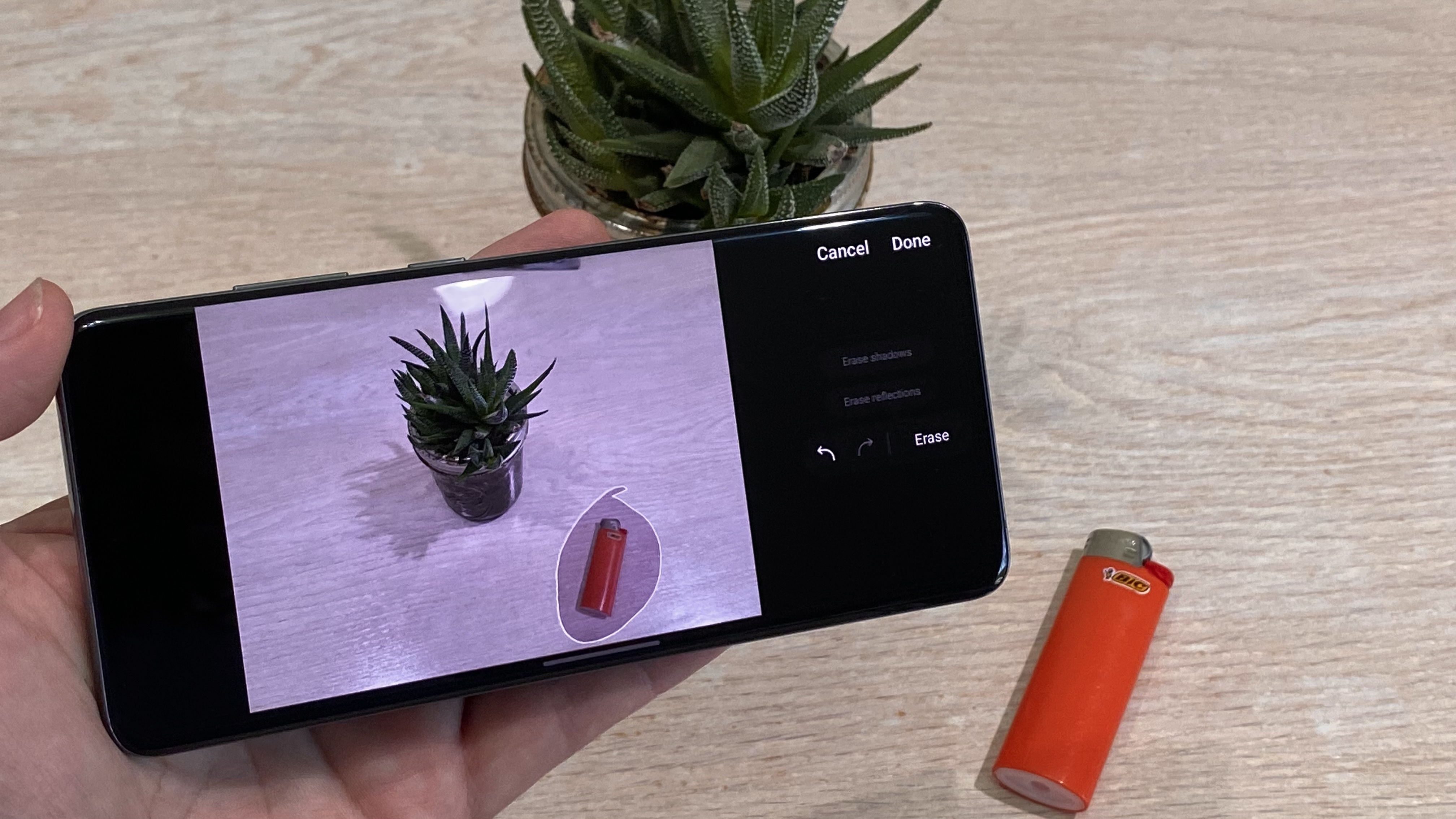
Thanks to Object Eraser, Samsung users can remove unwanted objects or people from their pictures. Since the feature is in your gallery app, you won't feel obligated to use a third-party app or have to worry about uninstalling anything. If it doesn't work out for you, there are other options.
While Magic Eraser with Google One and Magic Editor on the latest Google Pixel phones have stolen the spotlight, Galaxy users can still remove unwanted objects from pictures without a subscription or a new phone.
How to use Object Eraser
1. Open the Gallery app on your phone to see your photos.
2. Select the photo you wish to edit by tapping on it.
3. Tap the pencil icon at the bottom of the screen to open the image editor. If no icons appear, tap the picture once.
4. Tap the four circles in the bottom left corner of the screen.
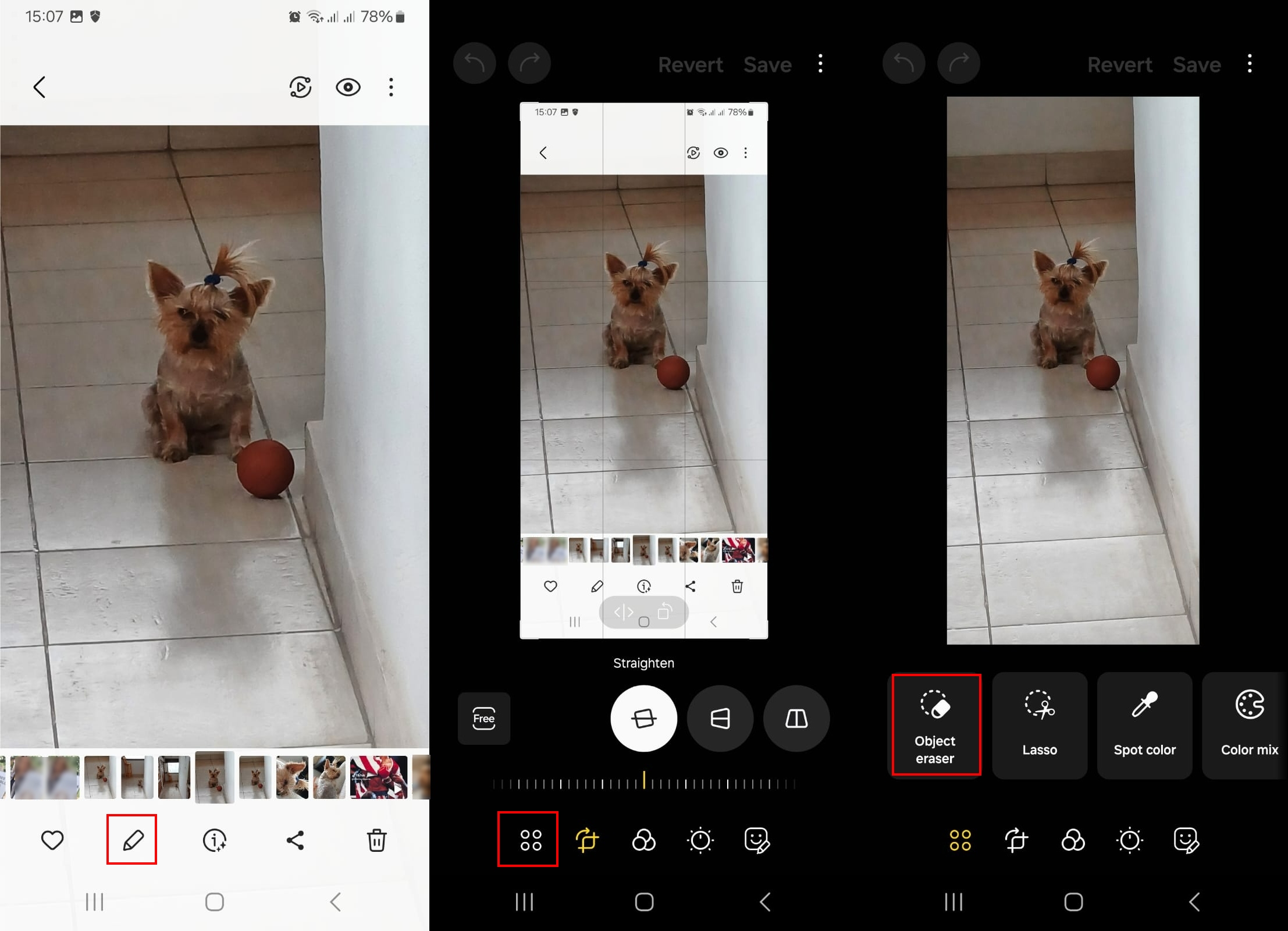
5. Select Object eraser.
Be an expert in 5 minutes
Get the latest news from Android Central, your trusted companion in the world of Android
6. Draw a circle around the object you want to erase. The more precise you are, the cleaner the final image will be. You can pinch to zoom to improve your accuracy. The downside is that it doesn't show you a preview to help you be more precise.
If you want to try again, tap the left-curved arrow to undo the change and try again.
You may also be able to directly tap objects in the photo, such as people you want to remove. This process works well overall, but may need a little fine-tuning to get rid of all elements, such as shadows.
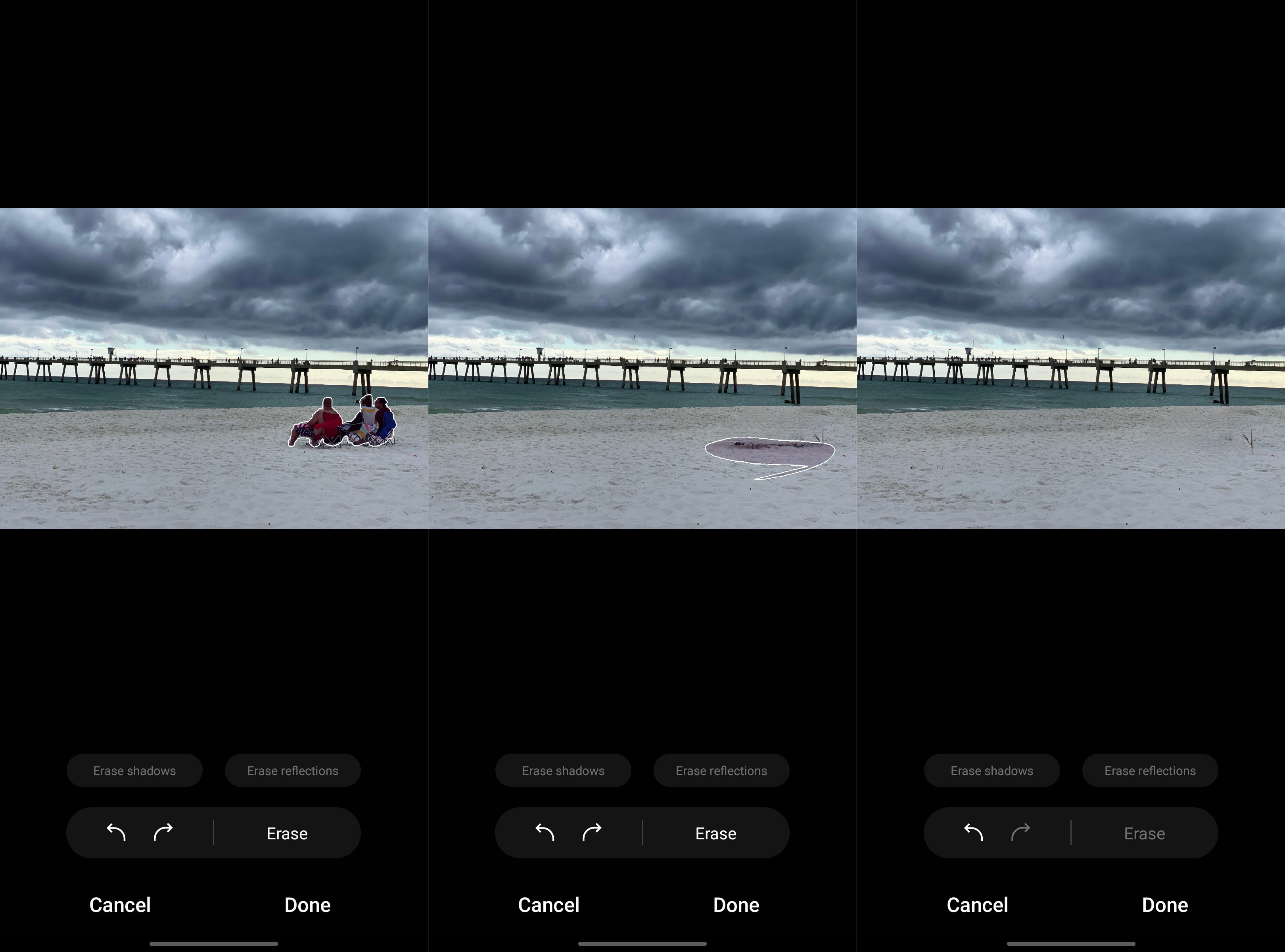
8. Tap Done to apply the changes. Your phone may take a couple of seconds to process. If you change your mind after tapping Done, you can tap the Revert option at the top right and the Revert to original option at the bottom right to start from scratch.
9. You can also apply other edits on this screen, including cropping and standard color edits.
10. Once you’ve finished your edits, you can tap save in the top right corner to replace the original photo or tap the three dots in the top right of the screen and then Save as copy to keep both images.
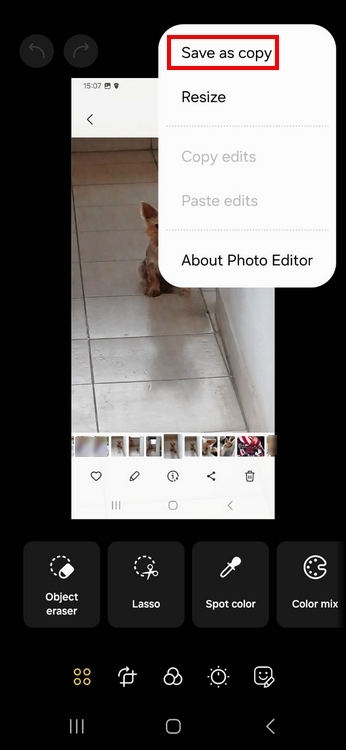
Samsung challenges Google's Magic Eraser with Object Eraser
Object Eraser is available in most of Samsung's newer flagships, including Galaxy S phones like the Galaxy S24 Ultra and folding phones like the Galaxy Fold 5. Samsung has also updated its Gallery app on some of its older phones with Magic Eraser support.
Like the Content-Aware Fill feature in Photoshop, Object Eraser analyzes your image and intelligently removes the objects you've selected. You don't have to look at those objects that only ruin your picture. It isn't perfect, and if you enlarge the image, you'll likely see room for improvement. Nonetheless, we've been impressed with how well this feature works in most cases. Give it a whirl on your Samsung phone and see how it works with your photos!

Powerful cameras and fast processing
The Galaxy S24 Ultra strikes a nice balance between features and size for many people. It has a vibrant 6.8-inch AMOLED display and a powerful Snapdragon 8 Gen 3 under the hood. With three rear cameras and an Object Eraser, this phone can capture great images in nearly any environment.
When Samuel is not writing about networking or 5G at Android Central, he spends most of his time researching computer components and obsessing over what CPU goes into the ultimate Windows 98 computer. It's the Pentium 3.
You must confirm your public display name before commenting
Please logout and then login again, you will then be prompted to enter your display name.