How to use notification channels on Android Oreo
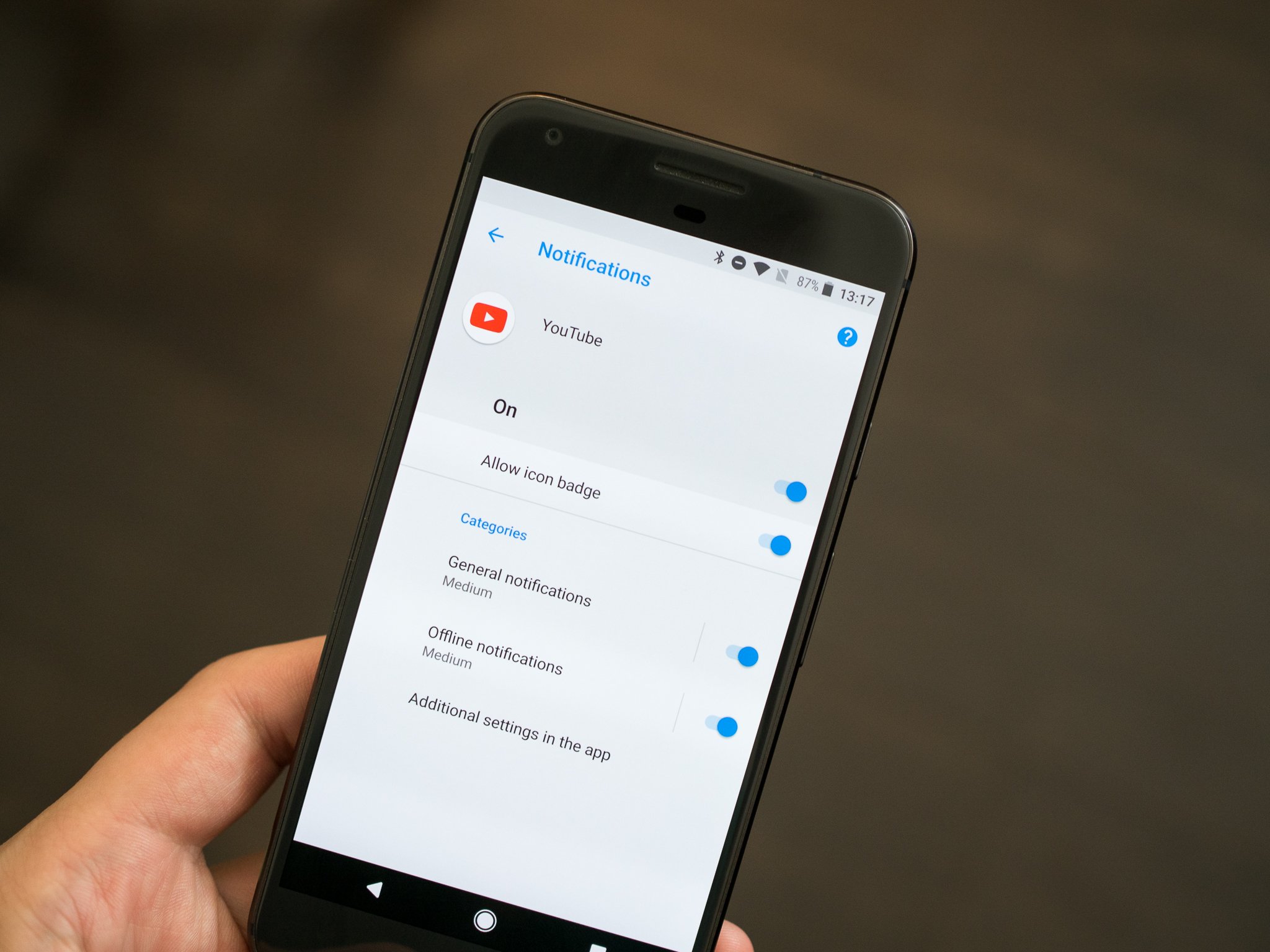
Android Oreo delivers plenty of awesome new features for you to play with, and one of the best for those who like to finely tune every aspect of the experience is the addition of notification channels. This nifty setup makes it much easier to properly adjust what notifications interrupt your day so that you only get pinged when it's actually necessary.
Here's how it works!
- How to change notification Importance
- How to change notification info on your lock screen
- How to let notifications override Do Not Disturb
- How to turn off notifications for a specific app
How to change notification importance
A notification's importance is what denotes the type of notification it will send. If you want to make sure you get every notification from an app as soon as it is available, you'd want to mark it urgent. With other apps it might not matter as much and could be set to never notify you ever. Lookin' at you, Facebook's "On This Day" notification.
- Open the Settings on your phone.
- Tap Apps & notifications.
- Tap App info
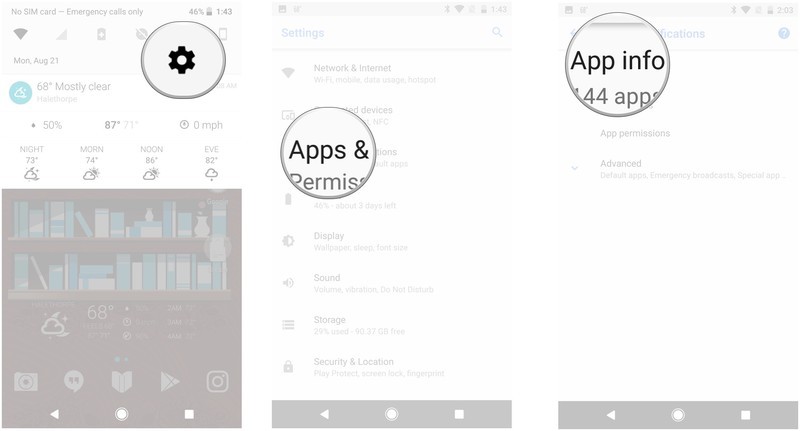
- Tap to open the app whose Notifications settings you want to adjust.
- Tap App notifications.
- Tap General notifications.
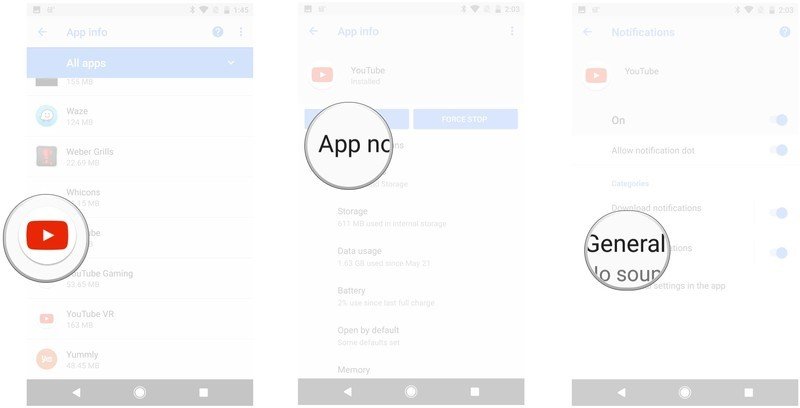
- Tap Importance.
- Tap to choose your new Notification Settings.
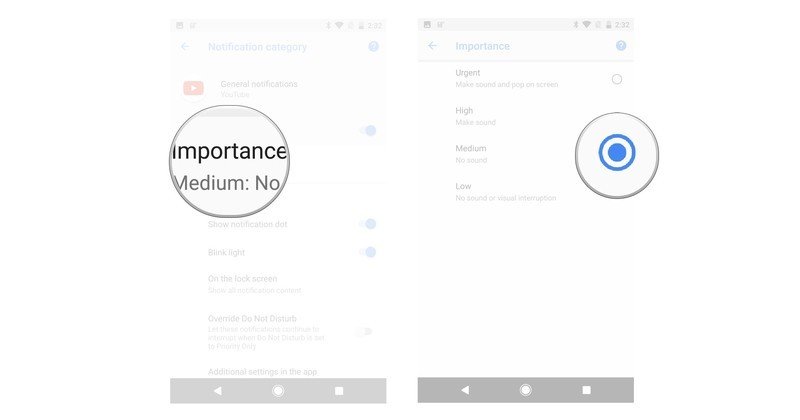
How to change notification info on your lock screen
You can change how much information from a notification pops up on your lock screen. This means you can choose between very little info displayed for privacy or most of the information displayed for convenience.
- Open the Settings on your phone.
- Tap Apps & notifications.
- Tap App info
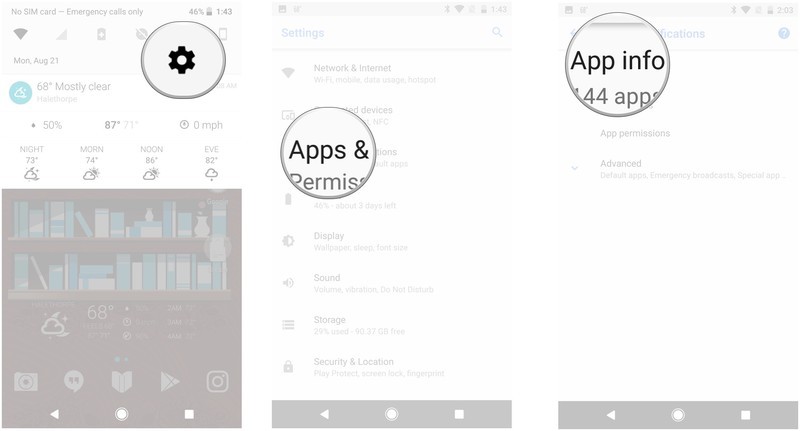
- Tap to open the app whose Notifications settings you want to adjust.
- Tap App notifications.
- Tap General notifications.
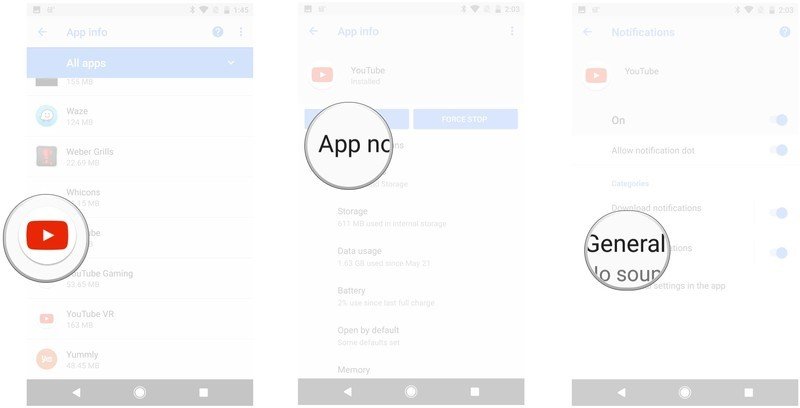
- Tap On the lock screen.
- Tap to choose the information displayed on your lock screen.
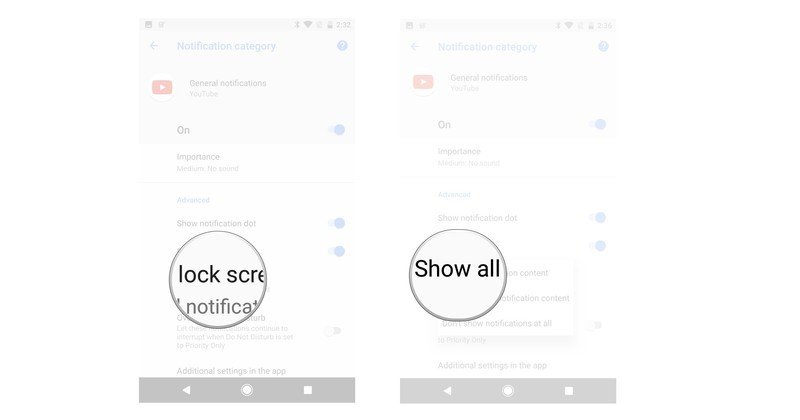
How to let Notifications override Do Not Disturb
If you want to be sure that specific apps always notify you, you can tell the app to override Do Not Disturb mode.
- Open the Settings on your phone.
- Tap Apps & notifications.
- Tap App info
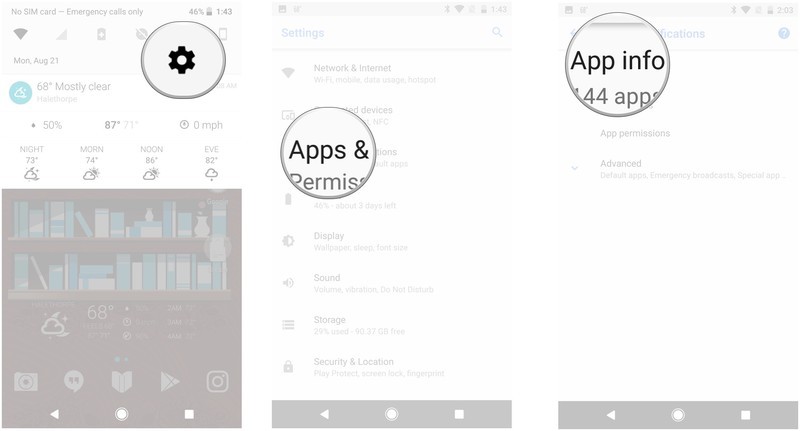
- Tap to open the app whose Notifications settings you want to adjust.
- Tap App notifications.
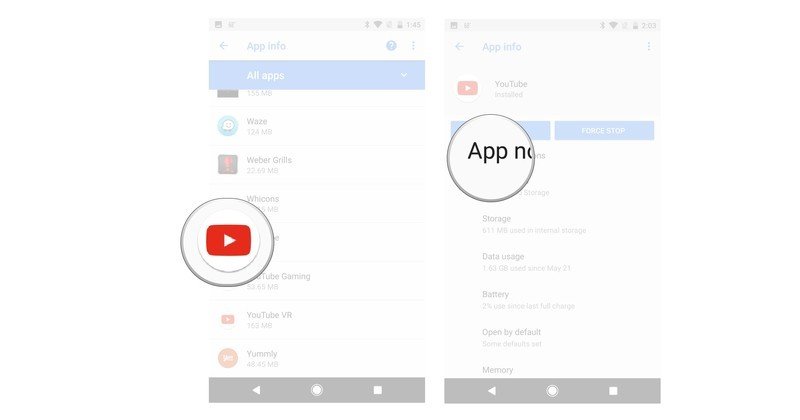
- Tap General notifications.
- Tap the toggle next to Override Do Not Disturb.
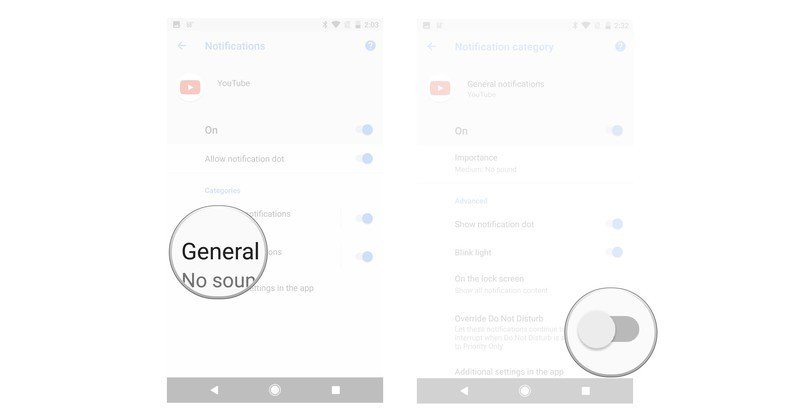
How to turn off notifications
In some cases you may want to turn notifications for a specific app off completely, and with Android Oreo that's easier than ever.
- Open the Settings on your phone.
- Tap Apps & notifications.
- Tap App info
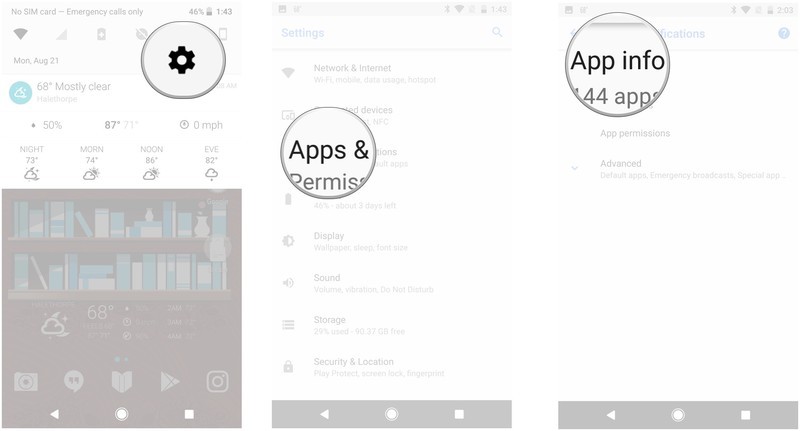
- Tap to open the app whose Notifications settings you want to turn off.
- Tap App notifications.
- Tap the first toggle to turn Notifications on or off.
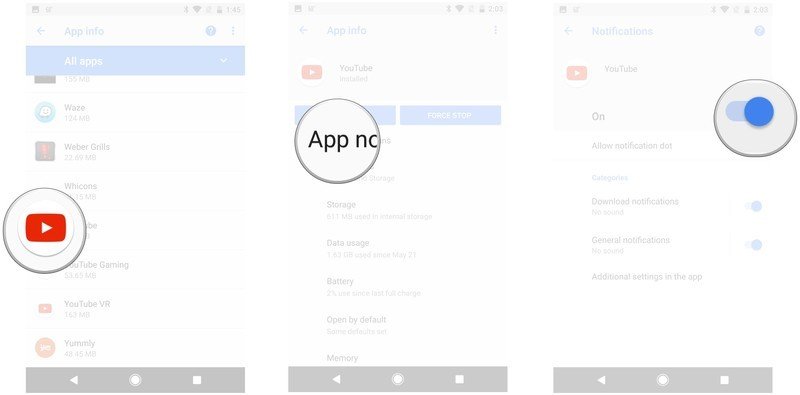
Questions?
Do you still have questions about notification channels on Android O? Will you be tweaking any notification channels? Let us know what you think about it in the comments below!
Be an expert in 5 minutes
Get the latest news from Android Central, your trusted companion in the world of Android
Jen is a staff writer who spends her time researching the products you didn't know you needed. She's also a fantasy novelist and has a serious Civ VI addiction. You can follow her on Twitter.

