How to best use the Galaxy Note 4 for selfies

A few quick setting tweaks can have you take the best front-facing pictures possible
Selfies are a thing, and if you don't vehemently object to the practice you'll be glad to know that your Note 4 has several tools for taking great front-facing camera shots. The cameras on the front of phones are almost always second class citizens compared to the rear shooters, but the Note 4's 3.7MP camera with a super wide angle lens is actually quite good.
The software features that support the good sensor and lens also help things along, but there are quite a few to get a handle on if you want to take the best shots with your front-facing camera. We're going to walk you through some of the features you should be aware of on the Note 4's camera, and how to make the most of them for the best front-facing pictures.
Beauty face
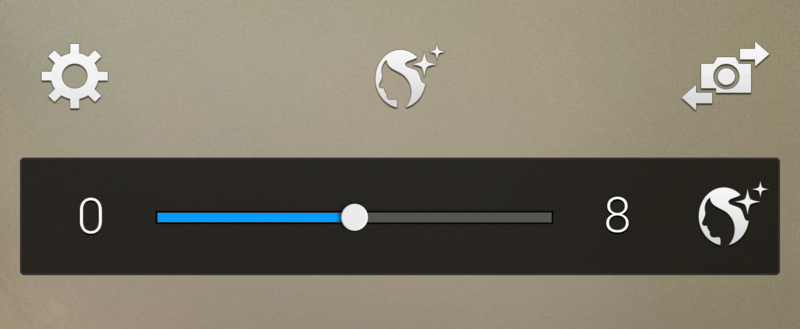
This is a somewhat awkward setting, and it's on by default on the Note 4. "Beauty face" digitally smooths out your face and features to make them a bit more appealing. It can be applied from a 0 to 8 scale of intensity, and the effect is seen live on your face as you change it. It's available in the shortcut bar by default, but of course you can set it to 0 and remove it if you don't want the effect placed on you at all for a "natural" look.
Choosing resolution and aspect ratio
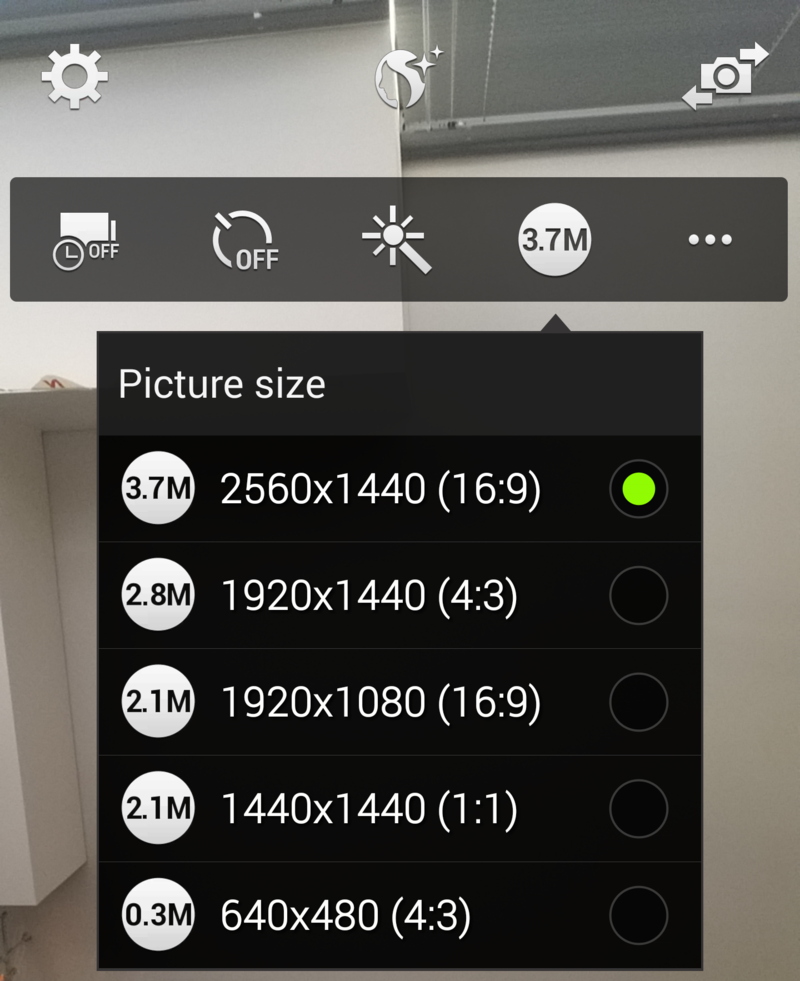
By default the Note 4 captures front-facing camera pictures in a 16:9 widescreen aspect ratio, which takes advantage of the full 3.7MP of the camera. Combining the wide aspect ratio with the wide-angle lens can often make shots look a little too wide, particularly when in landscape, so you can choose other aspect ratios if you want. Tap the settings gear, then the "3.7M" button to select picture size — if you want something more traditional choose 2.8MP 4:3, or if you want to go straight to Instagram try 2.1MP 1:1.
Use the volume keys and heart rate sensor to take photos
Be an expert in 5 minutes
Get the latest news from Android Central, your trusted companion in the world of Android
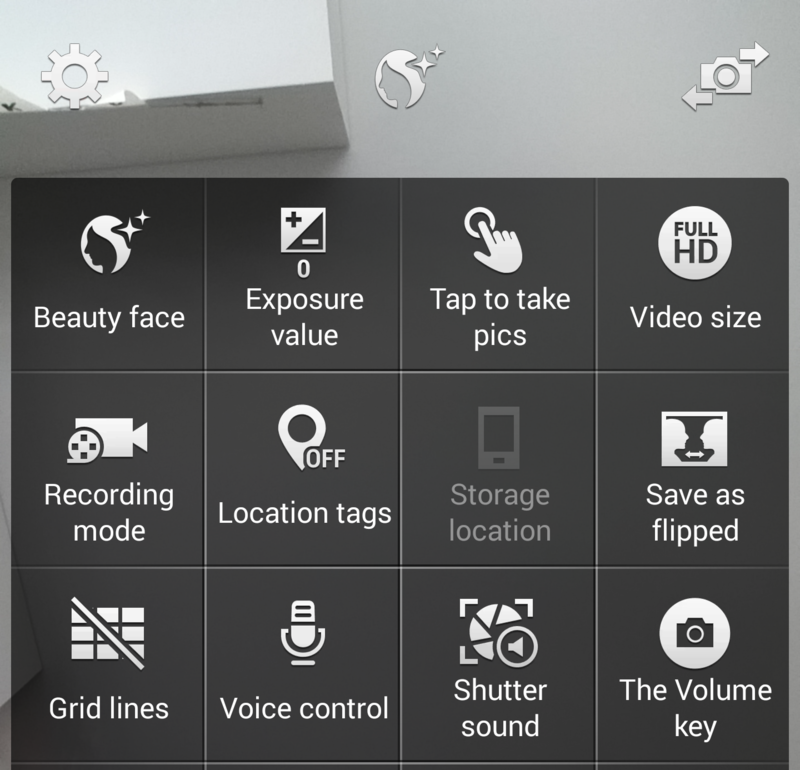
When you're holding a phone as big as the Note 4 to take a picture, it isn't always the most convenient to reach and hit the shutter key on the screen. Samsung has turned on two more methods for taking pictures on by default, though, letting you press either volume key or put your finger on the heart rate sensor to capture photos. You can press either volume up or down to instantly capture a shot, or press and then remove your finger on the heart rate sensor to do the same. (Pro tip: You can also use the heart rate sensor to capture pictures with the rear camera.)
Save as flipped
When you take a picture with the front-facing camera it's going to save the picture that the camera sees, but what you see on the display is actually flipped, like a mirror. If you would prefer that the camera save the exact shot that you see on the display before you press the shutter key (or volume key), you can turn that on. Head into the camera settings and tap "save as flipped" to turn it on.
Wide selfie
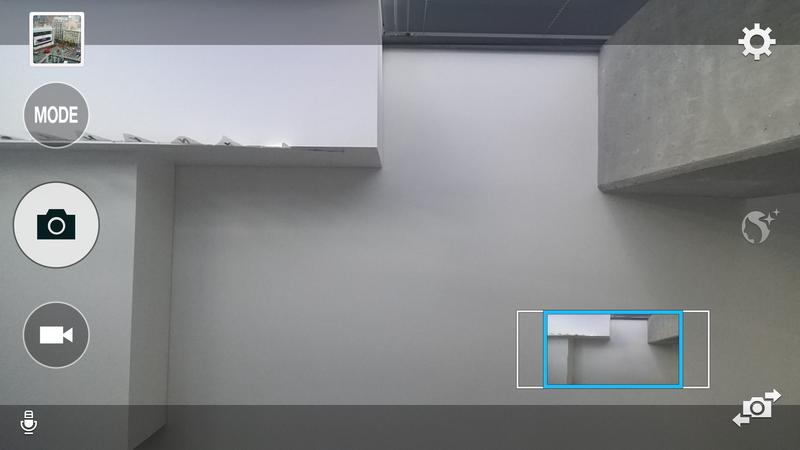
Honestly the most interesting feature of the bunch for selfies on the Note 4 is the "wide selfie" mode. This mode uses the same tech you're used to using for panorama shots on the rear camera, but used instead on the front-facer to get everyone (or all of the scenery behind you) in a single shot. When you switch to the front-facing camera, hit the "Mode" button and select wide selfie to get started. Just like a panorama you'll hit the shutter key, then slowly sweep the phone to the left and right to fill the frame — you even get a guide in the corner showing you when to move and stop. It'll take a few seconds to process after completing, but then you'll have a super wide-angle shot that can fit even the biggest crowd in together.
Now your pictures will be lookin' good!
If you take the time to familiarize yourself with a few of the key settings in the Galaxy Note 4 you'll be good to go out and take the best possible front-facing pictures the next time you have the opportunity.
Andrew was an Executive Editor, U.S. at Android Central between 2012 and 2020.

