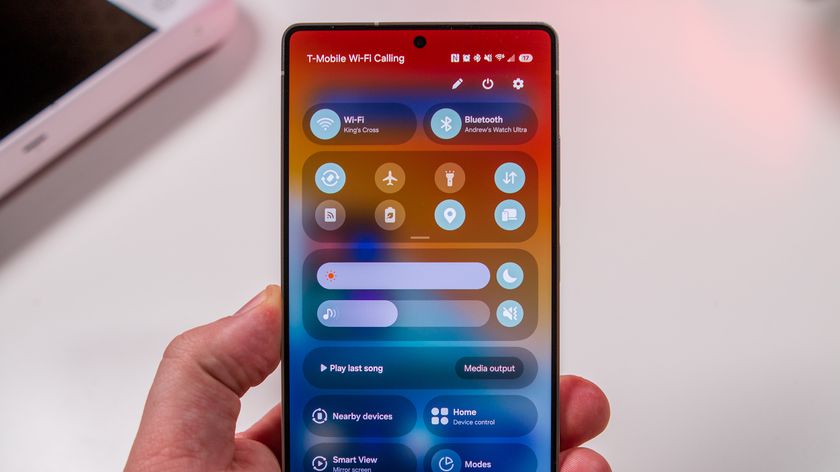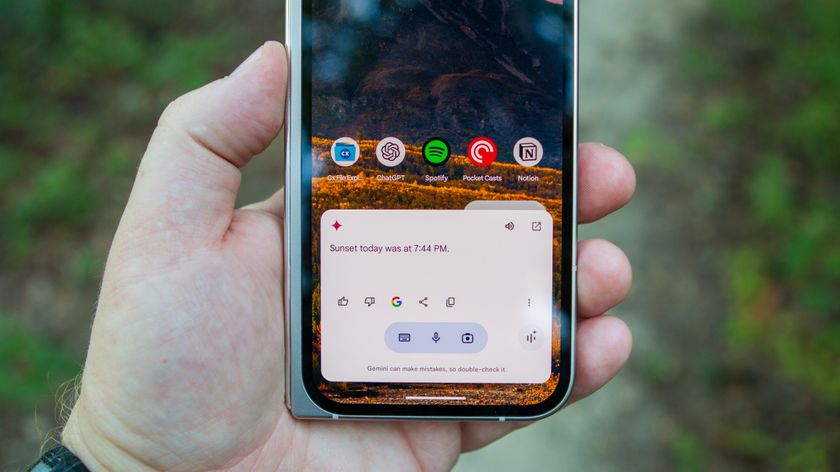How to use the new media controls in Android 11
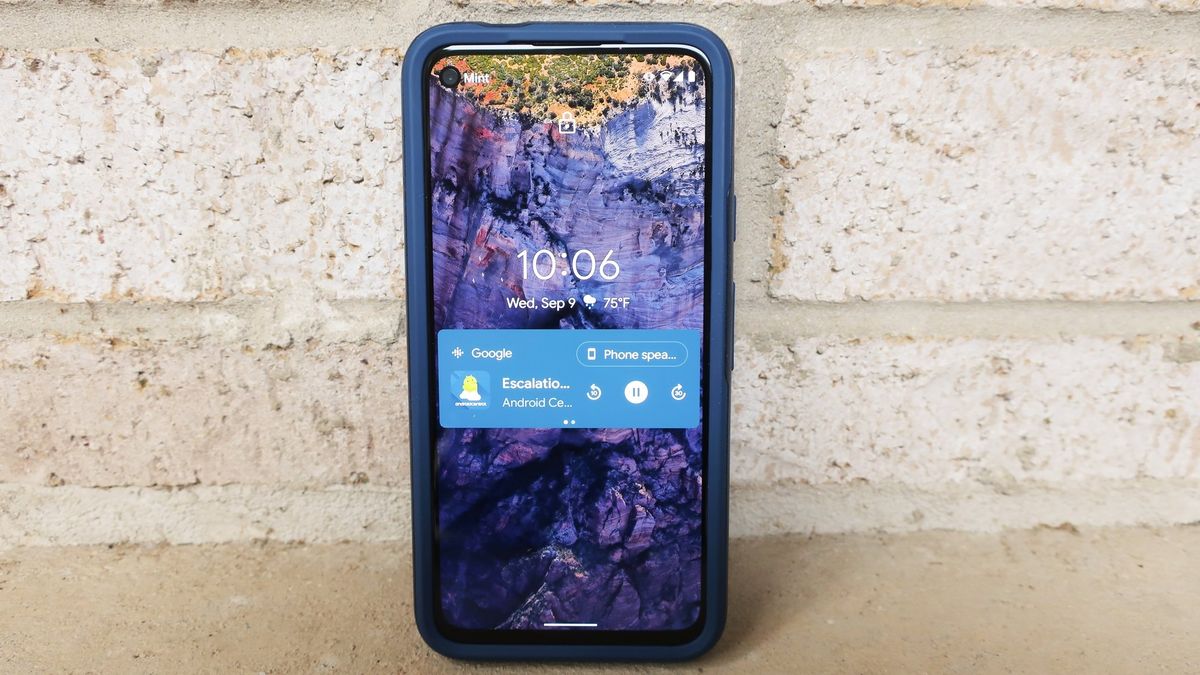
While this Android version hasn't been the most significant release ever, there are several new features that we really appreciate, like the ability to switch between apps through the new media controls in Android 11. If it seems like a simple update, it is — but that doesn't mean it isn't extremely useful! Being able to control your music or podcasts without opening those apps, or even switching between them on the fly, is such a joy. We'll show you how easy it is to control your media thanks to this updated feature.
How to use the new media controls in Android 11
To really get the full experience, let's start by opening two (or more) media apps.
- Open your preferred music app (I'm using Amazon Music).
- Open your preferred podcast app (I'm using Google Podcasts).
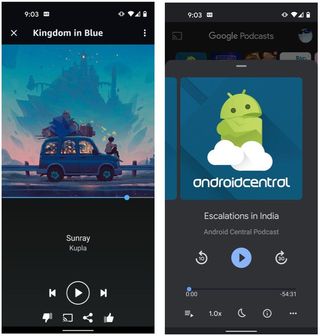
- Return to the home screen.
- Swipe down on the notification shade. Here you will see your last opened media app, along with a dot below it signifying another media app is open in the background. From this mini controller, you'll be able to tap play/pause, skip forward or backward, and change the audio output (from phone speaker to Bluetooth device). Note that this action can also be performed from the lockscreen.
- Swipe left from the media notification to access the other media app's controls. Source: Android Central
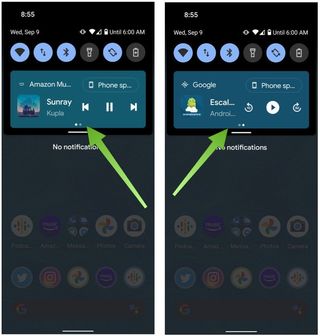

- Swipe down to enlarge the notification shade and media controls. From this larger controller, you'll be able to do all of the things mentioned above plus perform some additional actions such as like or dislike a track, or scrub forward or backward in a track's position.

By default, these new media controls will be accessible as long as you do not dismiss them from the notification shade. If you want the controls to disappear once the song, playlist, or podcast you're listening to is over, you'll need to adjust this in the system settings.
- Open the Settings app.
- Scroll down and tap on Sound.
- Tap on Media.
- Toggle on Hide player when the media session has ended.
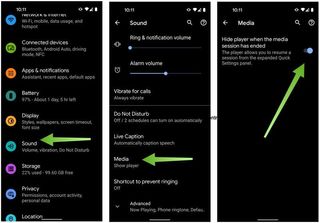
Now once your media has finished, the card will no longer take up space in your notification shade.
Of course, there are several other important updates in Android 11 that you might want to pay attention to, so be sure to dive in and explore!
Our top equipment picks
To get Android 11 and the latest updates the quickest, you'll need a Google Pixel phone. For $350, you'll want a Pixel 4a.
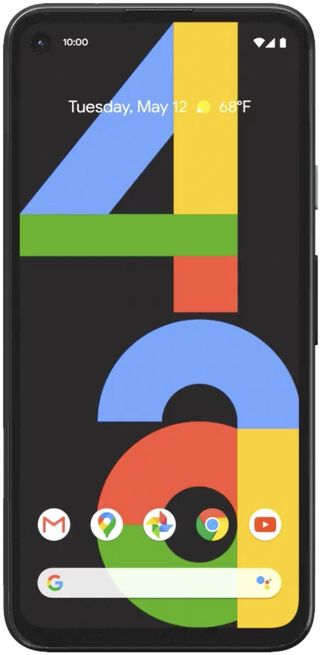
Get back jack
Not only is the Pixel 4a going to get updates the fastest, but it's a great little media device. Its speakers are surprisingly loud, and it comes with a built-in headphone jack!
Be an expert in 5 minutes
Get the latest news from Android Central, your trusted companion in the world of Android

Jeramy was the Editor-in-Chief of Android Central. He is proud to help *Keep Austin Weird* and loves hiking in the hill country of central Texas with a breakfast taco in each hand.