How to use Multi Window on the Samsung Galaxy S8
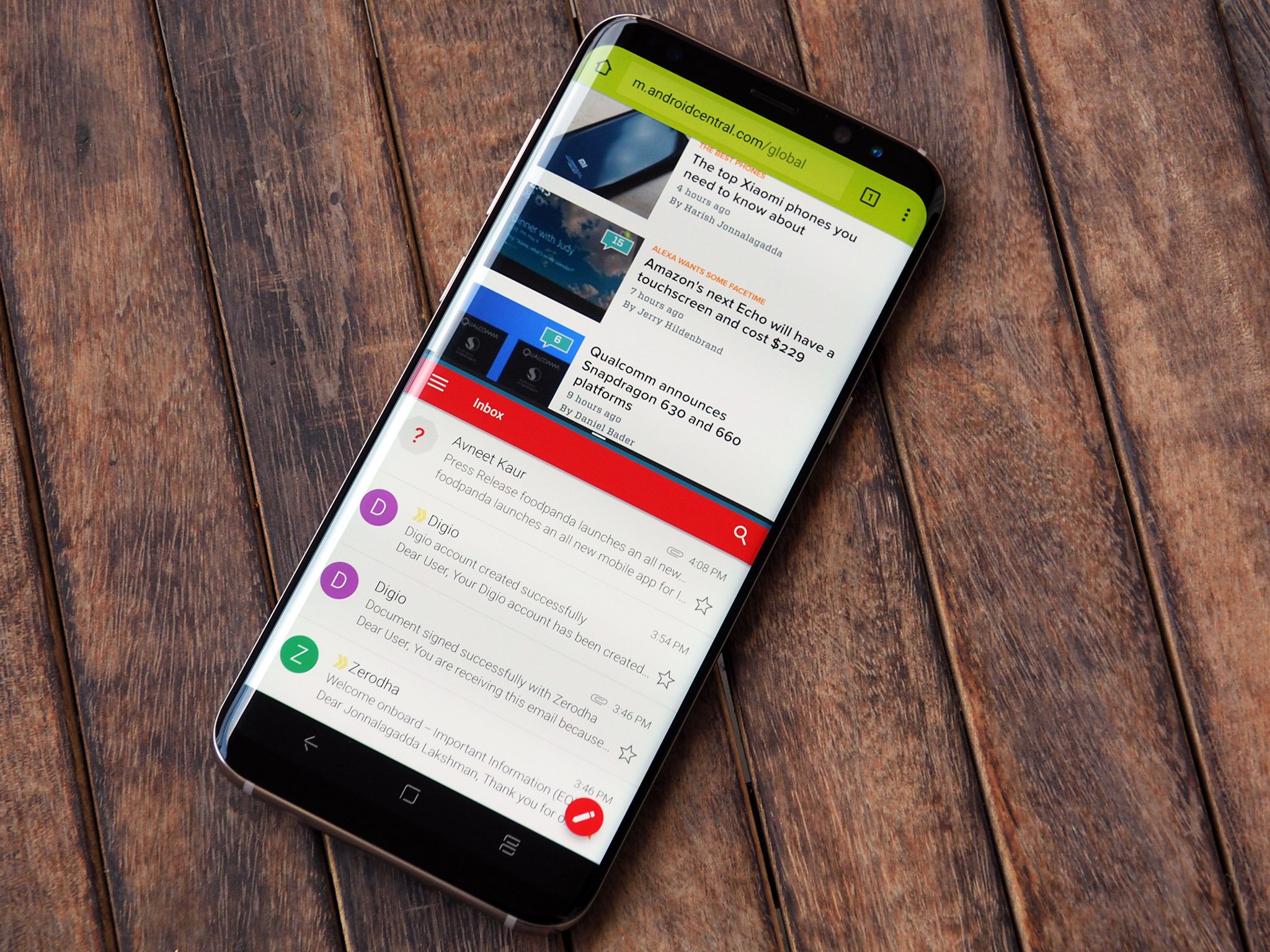
Samsung has been offering a Multi Window mode for several generations now, and the Galaxy S8 with its extra-tall 18.5:9 panel takes full advantage of the feature. With a 5.8-inch panel on the S8 and a 6.2-inch screen on the S8+, there's plenty of room to scale two apps and use them side-by-side.
The feature offers significantly more functionality than what's included by default on Nougat, and although every app doesn't support Multi Window mode, you can easily see the ones that do from the multitasking pane. Here's how to set up and use Multi Window mode on the Galaxy S8.
- How to enable Multi Window mode on Galaxy S8
- How to launch Multi Window mode on Galaxy S8
- How to adjust window size of Multi Window mode on Galaxy S8
- How to invert app windows in Multi Window mode on Galaxy S8
- How to maximize an app in Multi Window mode on Galaxy S8
- How to minimize an app in Multi Window mode on Galaxy S8
- How to close an app in Multi Window mode on Galaxy S8
How to enable Multi Window mode on Galaxy S8
The easiest way to enter Multi Window mode is by long-pressing the Recents key while within an app. But to do that, you'll have to first enable the feature from the settings:
- Open Settings from the app drawer or home screen.
- Navigate to Advanced features.
- Tap Multi window.
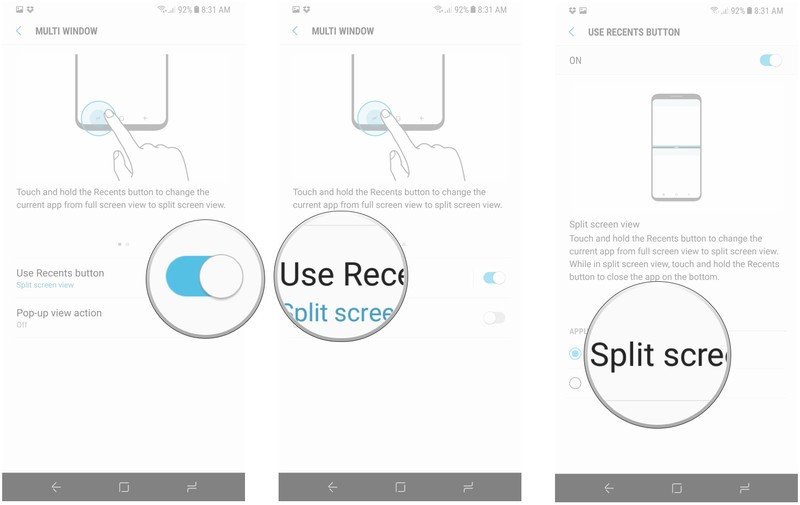
- Toggle the Use Recents button to enable Multi Window mode.
- Hit the Use Recents button.
- Select the view you'd like to use with Multi Window.
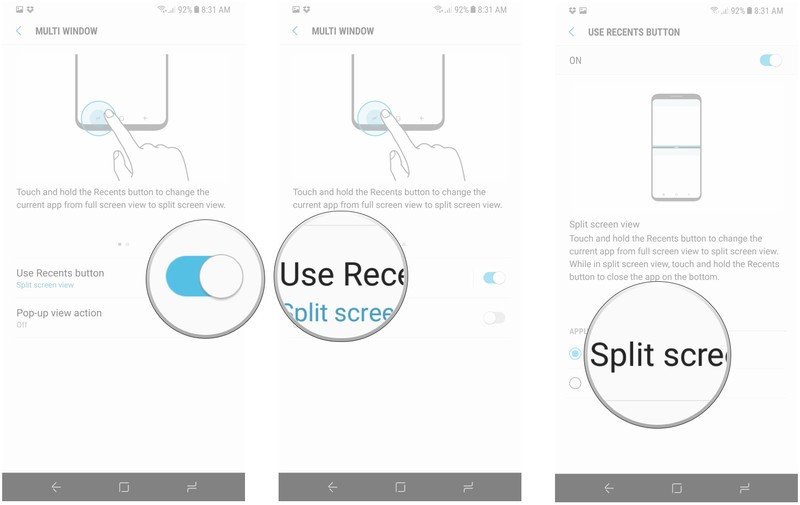
Selecting Split screen view will automatically resize the app you're currently in to fill the upper half of the screen. With Snap window, you can select an area of the app to dock to the screen. If you already have the app you want to use in Multi Window open, you can now just long press the Recents key to resize it, and then choose the second app you want to use.
Here's how it works with split screen view:
- Press and hold the Recents button while in an app to activate Multi Window and resize it to the top half of the display.
- Select the second app from the list of recent apps or use the More apps button to add it to split screen view.
- Resize both windows by dragging across the middle line.
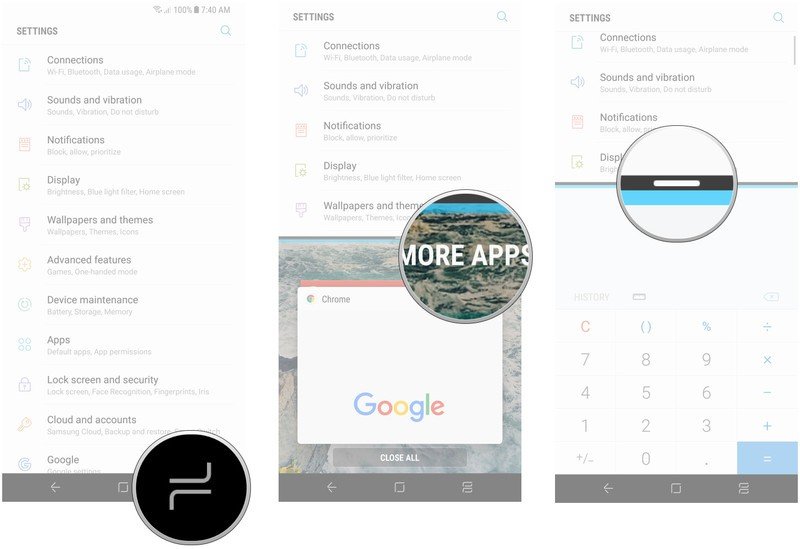
Snap window has similar functionality, but you'll be able to choose what part of the app you want to dock to Multi Window:
- Press the Snap window button from the recent apps menu.
- Select the area of the app you want to use and hit Done.
- Choose the second app you want to use from the recents menu or from the More apps button.
- The first app is now pinned to the top, while the second app fills the rest of the screen.
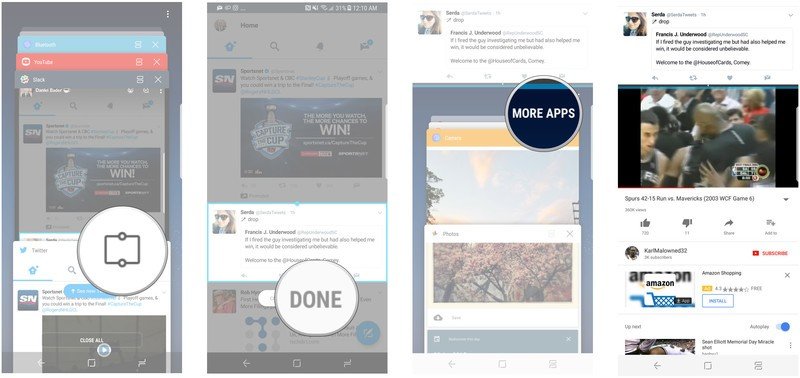
You'll be able to exit Multi Window mode by pressing and holding the Recents key.
Be an expert in 5 minutes
Get the latest news from Android Central, your trusted companion in the world of Android
How to launch Multi Window mode on Galaxy S8
You can also use the Recents menu to launch Multi Window mode.
- Press the Recents key to access the list of recent apps.
- Select the first app by pressing on its Multi Window mode button (the icon that looks like two boxes stacked on top of one another).
- Now select the second app by either browsing from the list of running apps or using the More apps button.
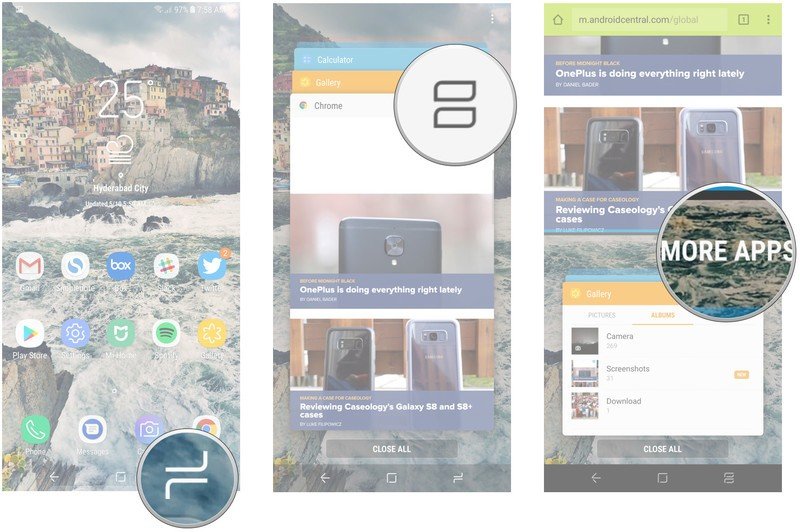
Like before, you'll be able to exit the Multi Window mode by pressing down and holding the Recents key.
How to adjust window size of Multi Window mode on Galaxy S8
Once you have Multi Window mode up and running, you can resize both windows according to your needs. Here's how to adjust window sizes in Multi Window mode:
- Press the Recents key to access the list of recent apps.
- Select the first app by pressing on its Multi Window mode button.
- Now select the second app by either browsing from the list of running apps or using the More apps button.
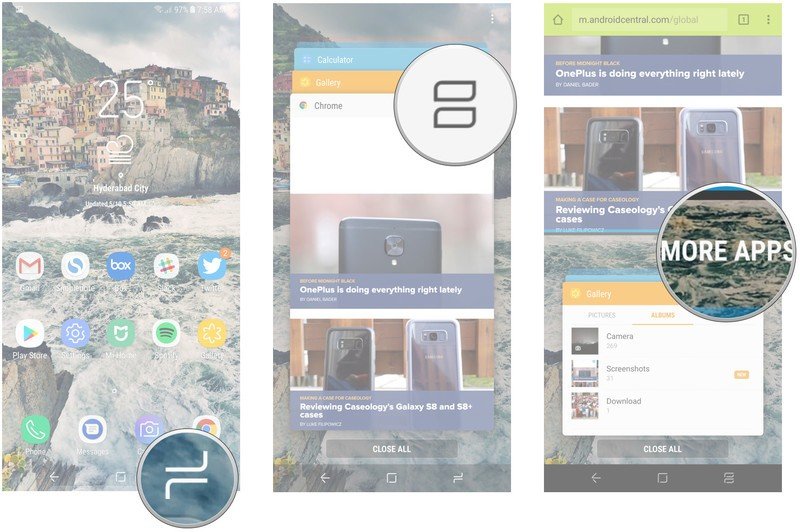
- Press and hold the Window controls icon (the small white line on the window border).
- Drag a window up or down to scale it.
- Let go of the icon to set the window sizes.
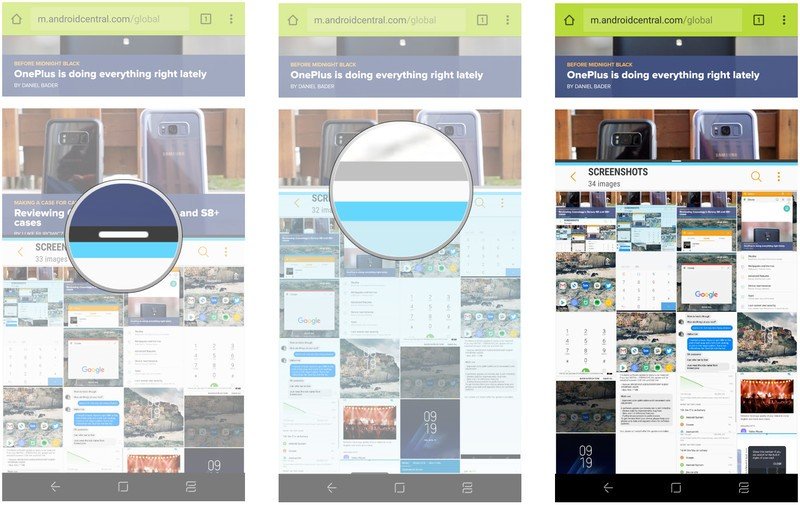
How to invert app windows in Multi Window mode on Galaxy S8
- Press the Recents key to access the list of recent apps.
- Select the first app by pressing on its Multi Window mode button.
- Now select the second app by either browsing from the list of running apps or using the More apps button.
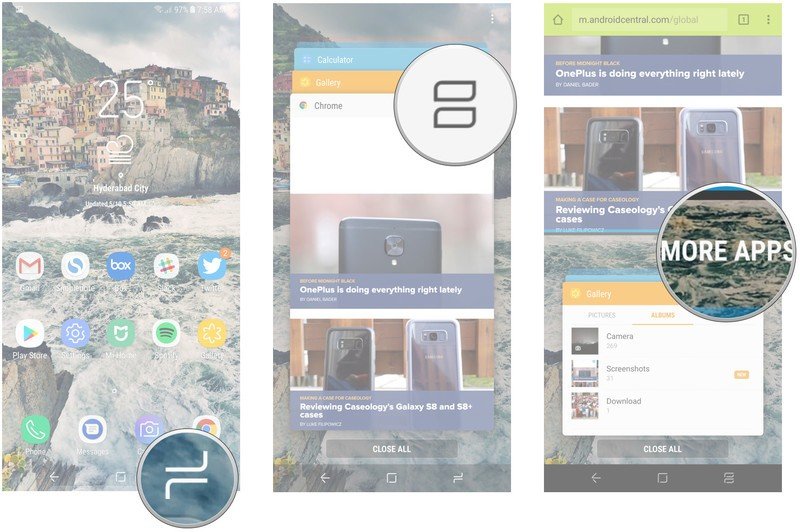
- Press the Window controls icon (the small white line on the window border).
- Select the Switch windows button (the second icon in the menu).
- You'll see that the apps' positions have inverted.
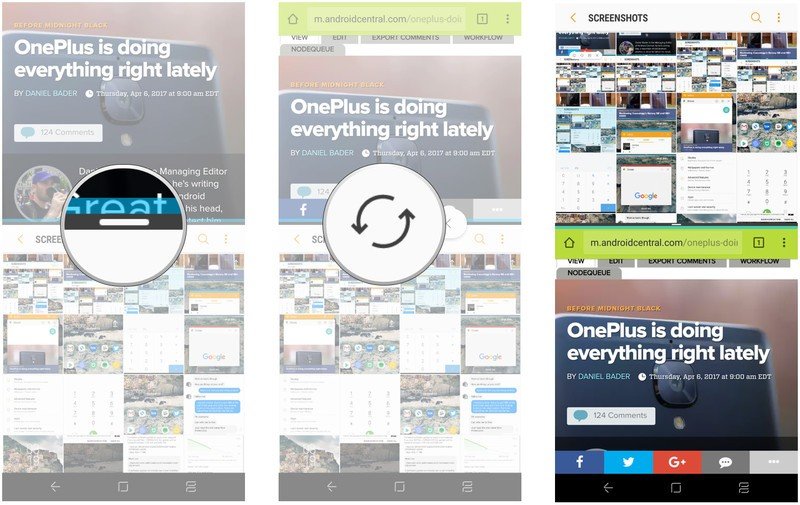
How to maximize an app in Multi Window mode on Galaxy S8
- Press the Recents key to access the list of recent apps.
- Select the first app by pressing on its Multi Window mode button.
- Now select the second app by either browsing from the list of running apps or using the More apps button.
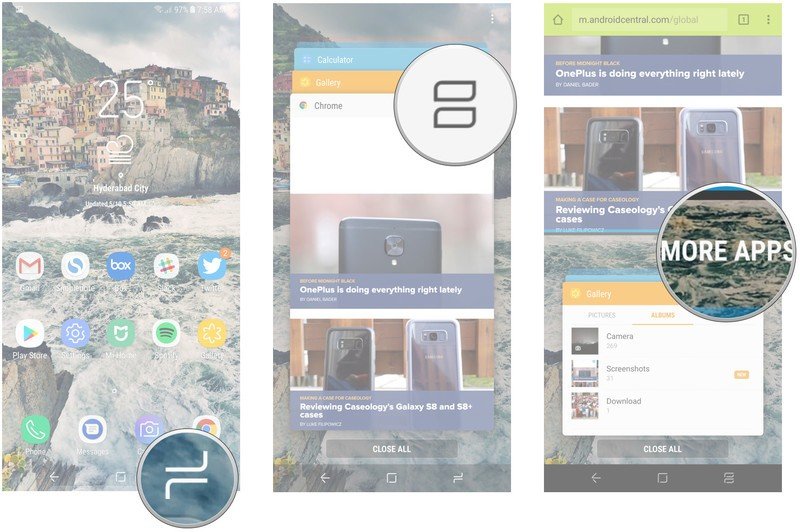
- Press the Window controls icon (the small white line on the window border).
- Select the Pop-up window button (the third icon in the menu).
- Doing so removes the second app from the bottom of the screen and creates a floating window that's on top of the first app. Select the Maximize icon (the middle one in the title bar) to scale the app to its full size.
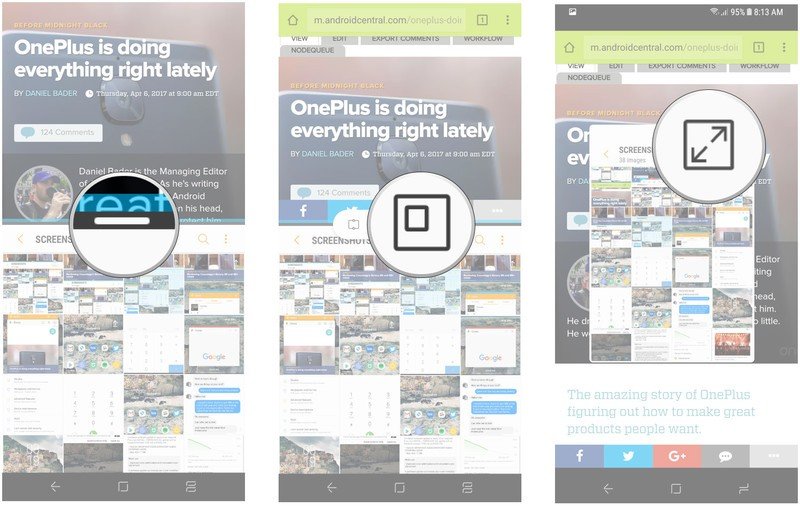
When using the pop-up window option, you'll be able to adjust the size of the floating window. For instance, you can get the calculator app running in a floating window while browsing a document to do quick calculations.
How to minimize an app in Multi Window mode on Galaxy S8
- Press the Recents key to access the list of recent apps.
- Select the first app by pressing on its Multi Window mode button.
- Now select the second app by either browsing from the list of running apps or using the More apps button.
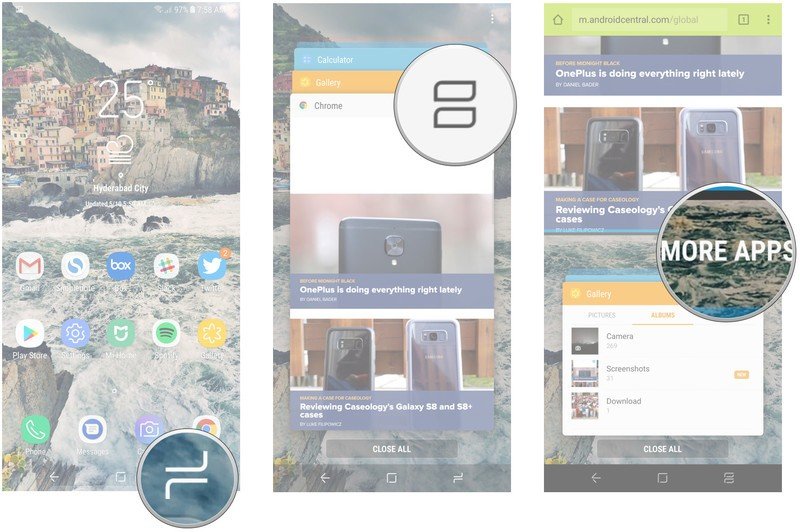
- Press the Window controls icon (the small white line on the window border).
- Select the Pop-up window button (the third icon in the menu).
- From the floating window, select the Minimize button (the first icon in the title bar) to shrink the app to a Facebook Messenger-style chat heads icon.
- Tapping the icon will once again launch the floating window.
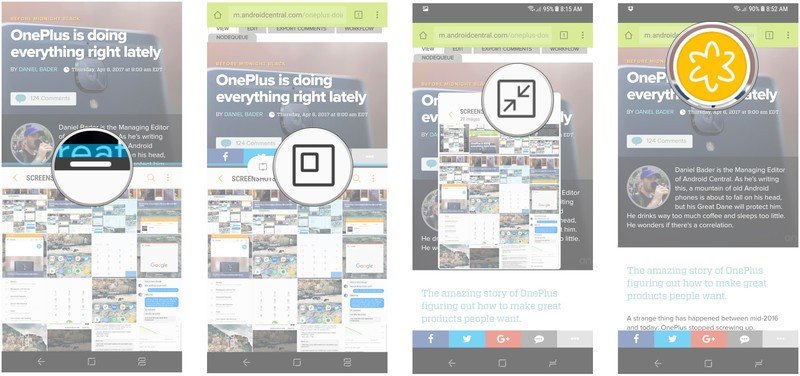
How to close an app in Multi Window mode on Galaxy S8
- Press the Recents key to access the list of recent apps.
- Select the first app by pressing on its Multi Window mode button.
- Now select the second app by either browsing from the list of running apps or using the More apps button.
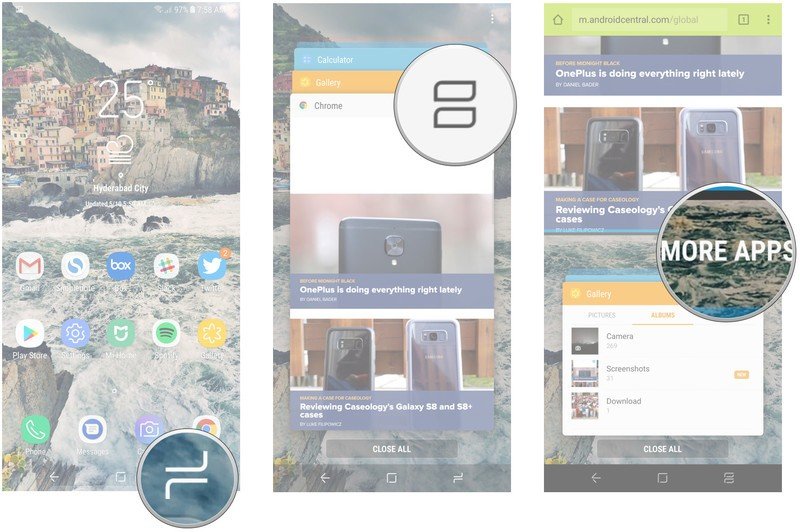
- Press the Window controls icon (the small white line on the window border).
- Select the Close button from the menu (the rightmost icon).
- Doing so will close the window that's highlighted by the blue border, and scale the other app to its full size.

Your thoughts
That's a quick look at how Multi Window mode works on the Galaxy S8. Let us know what you think of the feature in the comments below.

Harish Jonnalagadda is Android Central's Senior Editor overseeing mobile coverage. In his current role, he leads the site's coverage of Chinese phone brands, networking products, and AV gear. He has been testing phones for over a decade, and has extensive experience in mobile hardware and the global semiconductor industry. Contact him on Twitter at @chunkynerd.
