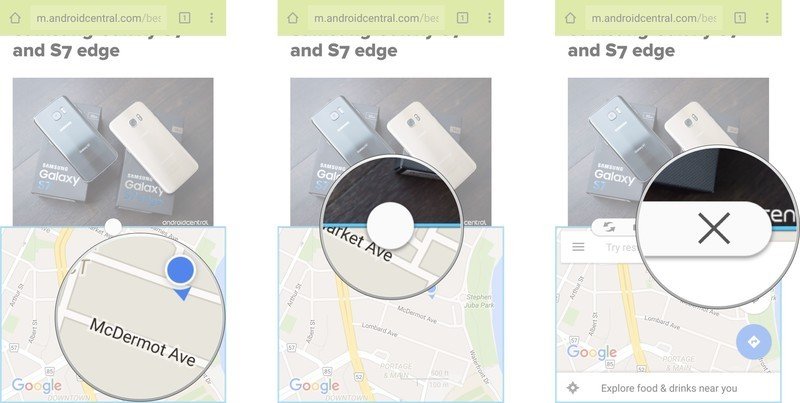How to use Multi Window mode on Samsung Galaxy S7

Although Android 7.0 Nougat offers native multi window support for all phones, Samsung's Galaxy series of phones have been able to use Multi Window mode for years now. This multi-tasking feature is extremely useful for people who are tired of moving back and forth between apps.
Note: This article was last updated in November 2016 with new information.
- How to enable Multi Window mode on Galaxy S7
- How to enable Multi Window mode in from Recent menu on Galaxy S7
- How to enable Multi Window mode from an app on Galaxy S7
- How to adjust the size of the Multi Window mode windows on Galaxy S7
- How to invert the app windows' positions in Multi Window mode on Galaxy S7
- How to drag and drop content in Multi Window mode on Galaxy S7
- How to minimize an app in Multi Window mode on Galaxy S7
- How to maximize an app in Multi Window mode on Galaxy S7
- How to close an app in Multi Window mode on Galaxy S7
How to enable Multi Window mode on Galaxy S7
Not all apps are capable of using Multi Window mode, so only Multi Window-compatible apps will appear when you activate Multi Window mode.
- Press and hold the Recents key. It's the button to the left of your Home button.
- Open the first app you want to use.
- Open the second app you want to use. Note: you can't open the same app twice.
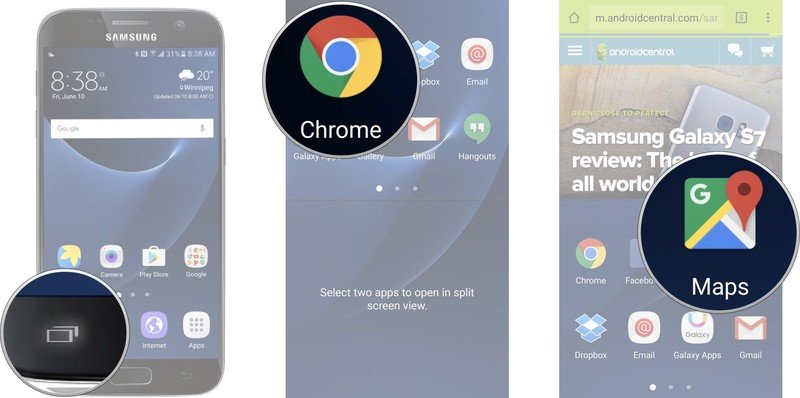
The app that you are currently in will always have a blue outline around the edges, so you shouldn't lose track of where you are.
How to enable Multi Window mode in from Recents menu on Galaxy S7
If you already have the app you want to use Multi Window mode open, you can easily start a Multi Window session from the Recents menu.
- Press the Recents key. It's the button to the left of your Home button.
- Tap the Multi Window mode button on the app you want. It looks like to rectangles stack on top of each other. This button will only appear on apps that support Multi Window mode.
- Tap second app you want to use.
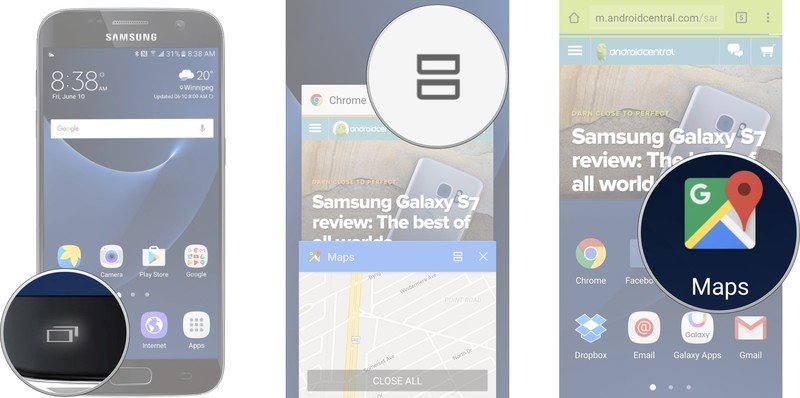
How to enable Multi Window mode from an app on Galaxy S7
If you are already in an app and want to start a Multi Window session, you can do so with just a few taps provided the app you have open supports Multi Window mode.
- Launch any app from your Home screen or app drawer.
- Press and hold the Recents key.
- Tap on the second app you want to open.
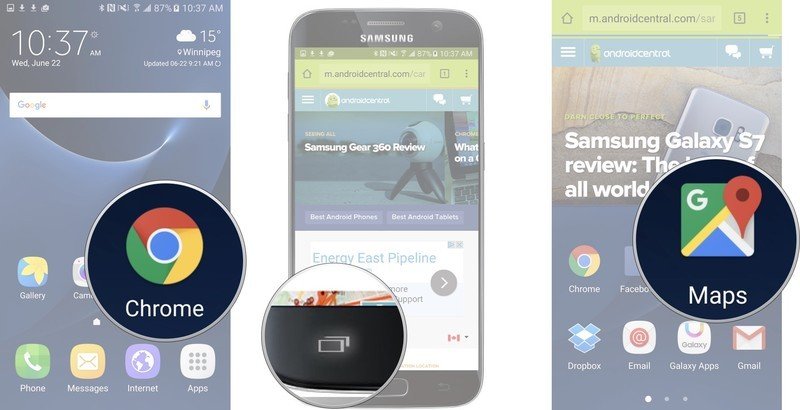
How to adjust the size of the Multi Window mode windows on Galaxy S7
- Press and hold the Recents key. It's the button to the left of your Home button.
- Open the first app you want to use.
- Open the second app you want to use. Note: you can't open the same app twice.
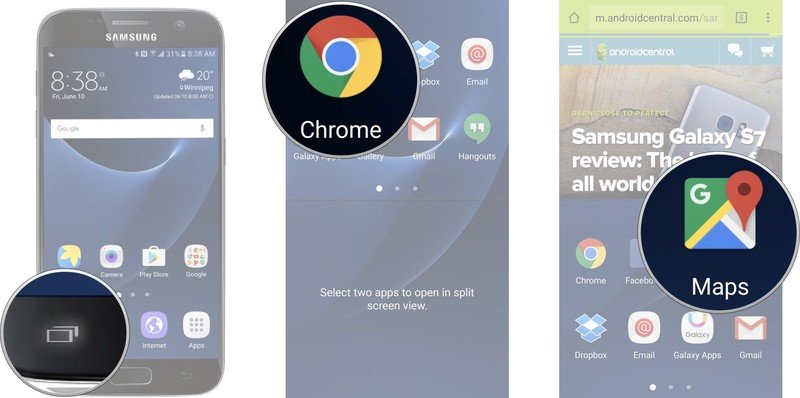
- Press and hold the white circle in the middle of the two app windows.
- Drag the white circle to the spot you want.
- Let go.

How to invert the app windows' positions in Multi Window mode on Galaxy S7
You can quickly invert the positions of both apps that are open in Multi Window mode. Not only will they switch positions, but the windows will also switch sizes.
Be an expert in 5 minutes
Get the latest news from Android Central, your trusted companion in the world of Android
- Press and hold the Recents key. It's the button to the left of your Home button.
- Open the first app you want to use.
- Open the second app you want to use. Note: you can't open the same app twice.
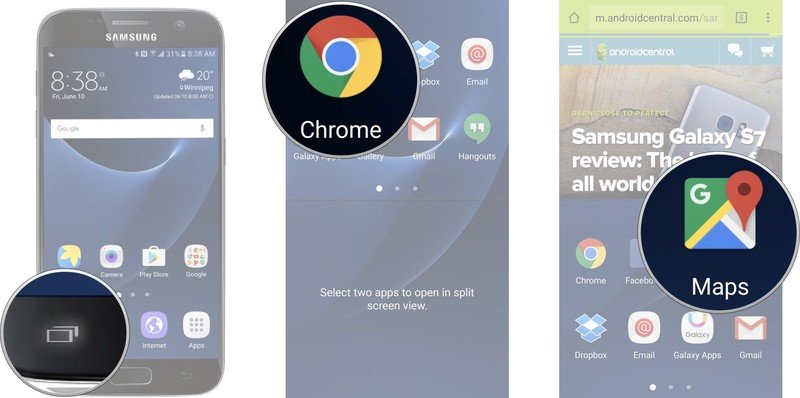
- Press the white circle in the middle of both apps
- Press the invert positions button. It's the furthest left button in the Multi Window menu.
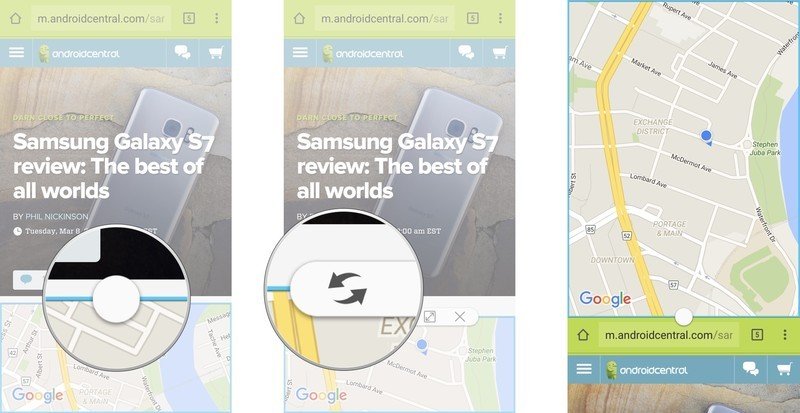
How to drag and drop content in Multi Window mode on Galaxy S7
Some apps — fair warning it's a limited list— will allow you to drag and drop content between them when you have them in Multi Window mode. If you try it with two apps that aren't supported, your Galaxy S7 will let you know.
- Press and hold the Recents key. It's the button to the left of your Home button.
- Open the first app you want to use.
- Open the second app you want to use. Note: you can't open the same app twice.

- Tap on the app window you want to drag and drop content from. The app you have selected will be surrounded by a blue border.
- Tap the the white circle in the middle of the two app windows.
- Tap on the drag and drop content button.
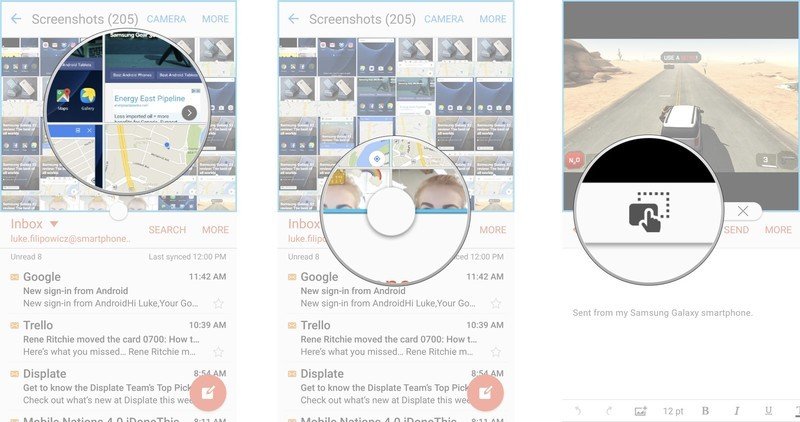
From here you can now drag the content on the app window you have selected to the other app window.
How to minimize an app in Multi Window mode on Galaxy S7
- Press and hold the Recents key. It's the button to the left of your Home button.
- Open the first app you want to use.
- Open the second app you want to use. Note: you can't open the same app twice.
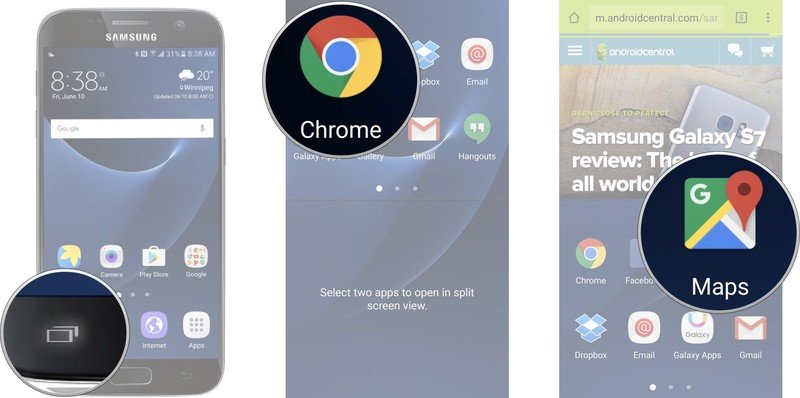
- Tap on the app window you want to minimize. The app you have selected will be surrounded by a blue border.
- Tap the the white circle in the middle of the two app windows.
- Tap on the minimize button. It's the two arrows facing pointing towards each other in a box.
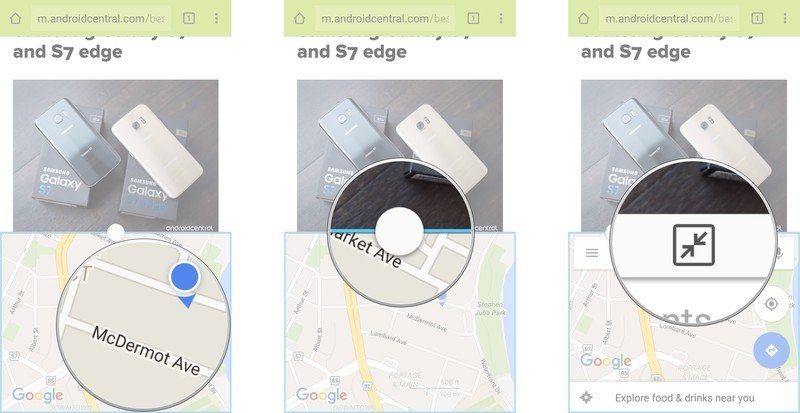
How to maximize an app in Multi Window mode on Galaxy S7
- Press and hold the Recents key. It's the button to the left of your Home button.
- Open the first app you want to use.
- Open the second app you want to use. Note: you can't open the same app twice.
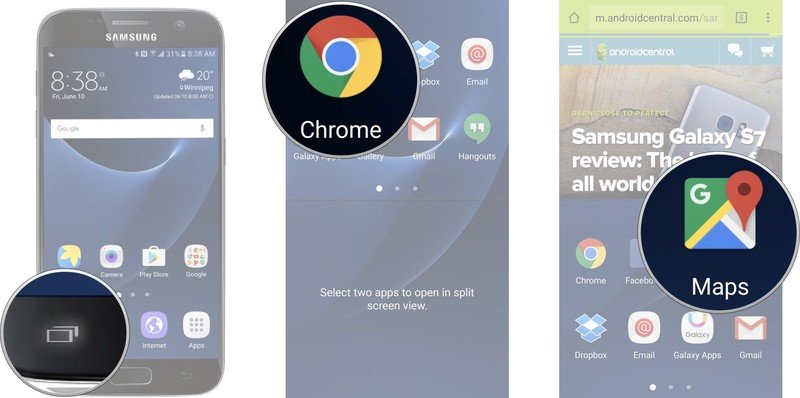
- Tap on the app window you want to maximize. The app you have selected will be surrounded by a blue border.
- Tap the the white circle in the middle of the two app windows.
- Tap on the maximize button. It's the double-sided arrow in the box.
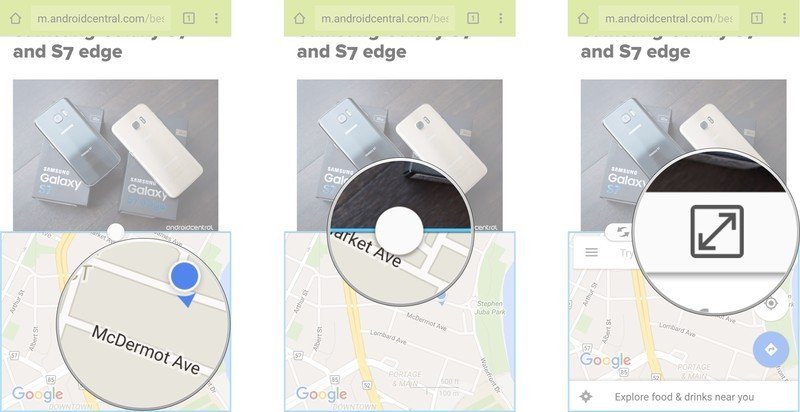
How to close an app in Multi Window mode on Galaxy S7
- Press and hold the Recents key. It's the button to the left of your Home button.
- Open the first app you want to use.
- Open the second app you want to use. Note: you can't open the same app twice.
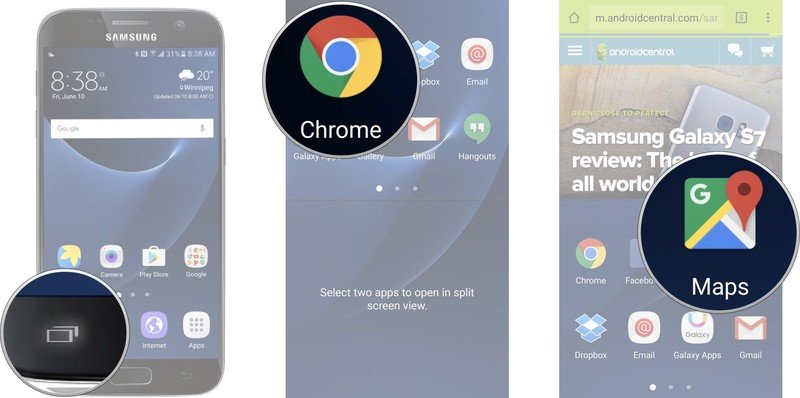
- Tap on the app window you want to maximize. The app you have selected will be surrounded by a blue border.
- Tap the the white circle in the middle of the two app windows.
- Tap on the close button. It looks like an X.