How to use Moto Migrate to transfer your 'stuff' to your new Moto X
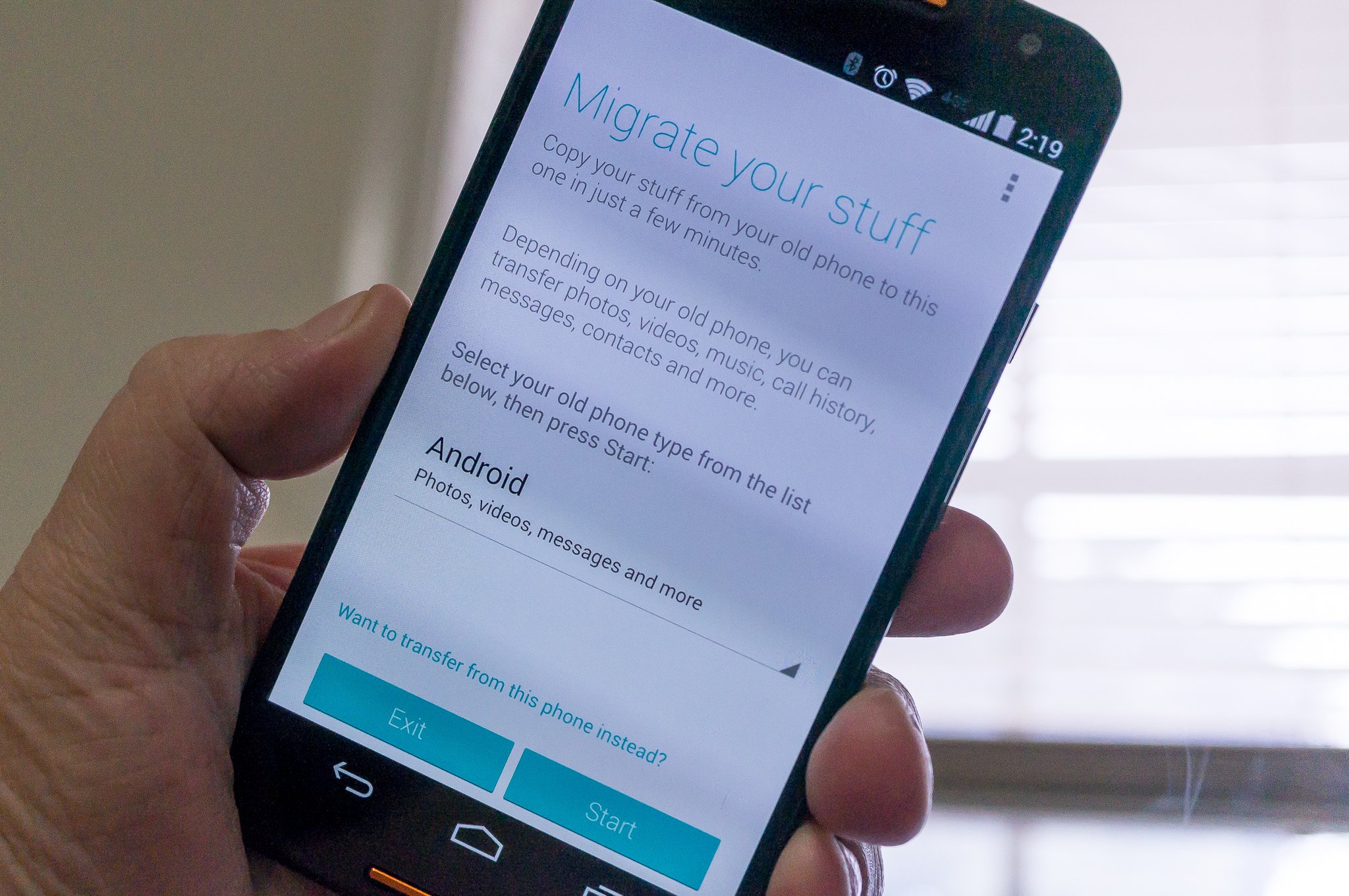
I gotta have my stuff!
While it's not as flashy as talking to your phone and using those admittedly cool voice actions built into the new Moto X, there's a slick little tool in the app drawer that a lot of people will find useful — Moto Migrate. It's been around since the first iteration of the Moto X, and if you talk to people who have used it, most will say it worked great. It just never caught the spotlight like the other features, because it's one of those apps you use once then never look at again.
I've been fiddling with it, and noticed a few changes (mostly good changes) so I wanted to talk about it a little bit, and hopefully folks buying a new Moto X will see how it works and get some use out of it. I did!
What it does
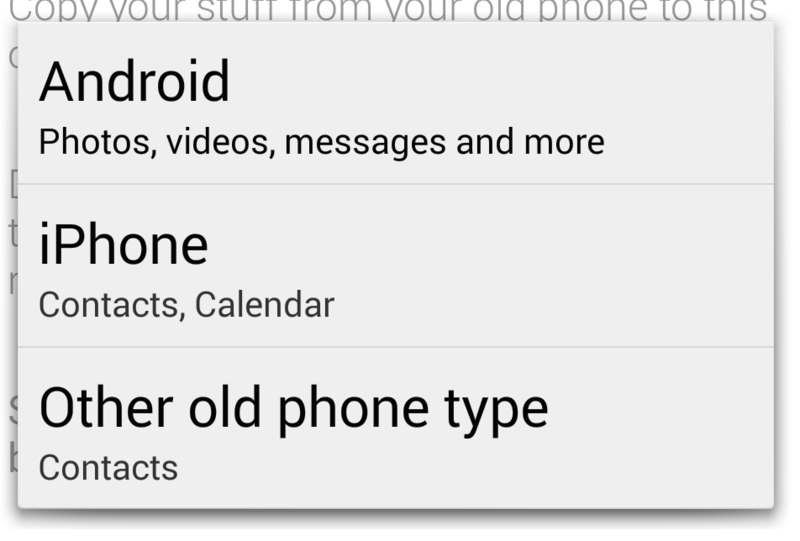
Sometimes, a picture is worth a thousand words. Moto Migrate is an app you use on two phones to transfer your "stuff" from one to the other. You install it on both, and the magic of Bluetooth takes over and things like pictures and text messages are zapped from one phone to the next, and put in the correct place. We tested it pretty well on the Moto X, and it seems to work as advertised.
As you can see in the picture above, exactly what gets transferred depends on what phone you're transferring from. If you're coming from an Android phone that isn't hundreds of years old (Android 2.3 or higher), the app will transfer text messages, call history, SIM contacts, pictures, video, and music to your new Moto X. If you're coming from an iPhone (congratulations), it will transfer your contacts and calendar. You can do a little magic with the rest of your iCloud stuff on the web, but not through this app. Apple's iron grip and all that. Now supposedly, you can also transfer contacts from an old "dumb phone" to your new Moto X. I say supposedly because I couldn't get that to work at all. Maybe it depends on the dumb phone (I used a Samsung M630) you try to use, or maybe the phone I tried it with had issues. In any case, I had zero luck here. Your mileage may vary.
Dumb phones aside, pretty much any Android or Apple phone works fine and the app is easy to use, once you make sure everything is setup correctly.
How to do it
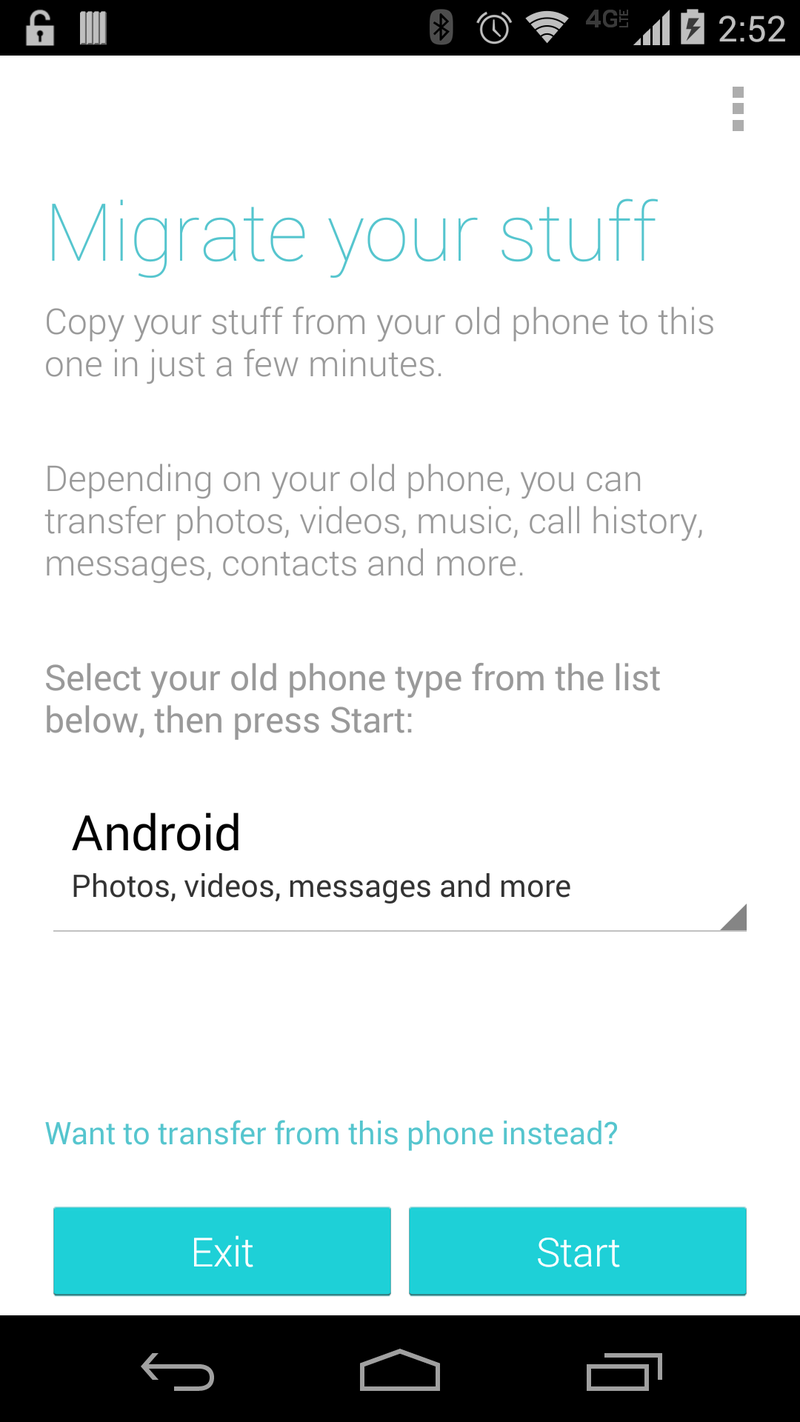
Grab your new Moto X and open the app drawer. You're looking for the app called Migrate. Once you find its icon, tap the little fella and open it. You'll see the same thing as the screenshot above. Choose what type of phone (Android, iPhone or Other) you want to copy your stuff from in the dropdown list in the center of the page. Your new Moto X, as the target for the transfer, is now set up and ready to begin. Tap the blue "Start" button to get things going.
Next, you'll be directed to install the Migrate app to the phone that has all your stuff on it. You can do that using Google Play or the App Store. Get it installed, say a few parting words to the phone that you'll either be selling or putting in a drawer to never use again, and open the app. Here's where things can get a little funky. What you want to see is this:
Be an expert in 5 minutes
Get the latest news from Android Central, your trusted companion in the world of Android
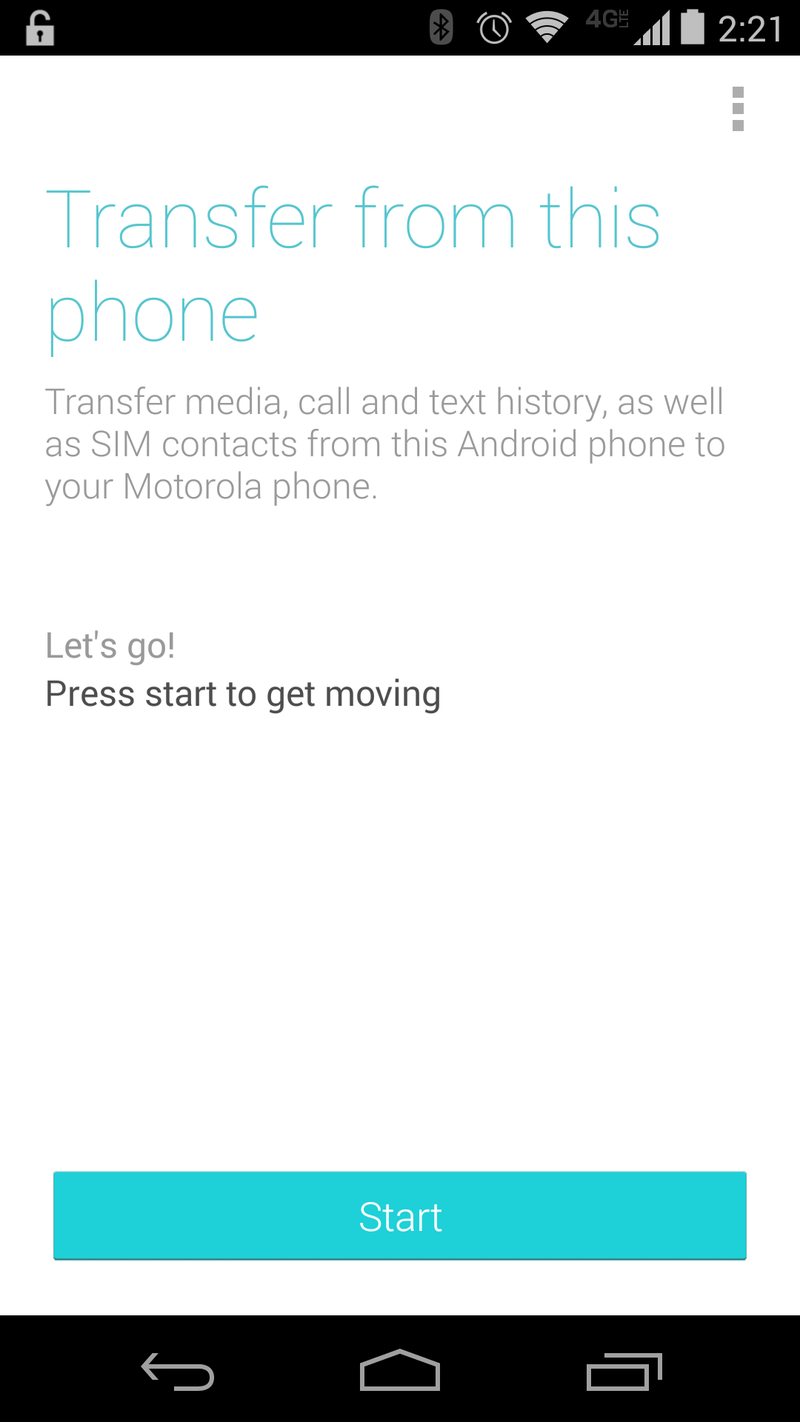
Notice it says you're transferring from this phone. That's what we want and need to see. But there's a good chance you'll see the same screen you saw on your Moto X, and the app thinks you want to transfer to this phone. It's OK, because that's easy to fix. If you see the wrong start-up screen, there's a link in blue above the Start and Exit buttons that will switch you where you need to be. Tap it. Alternatively, you can open the app settings and choose which function you need for each phone you're using.
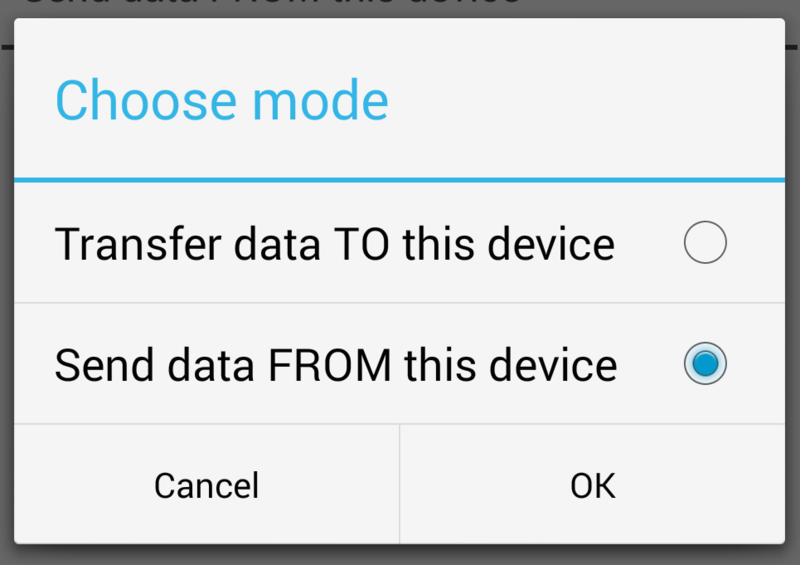
Once you see the "right" screen on each device, follow the on-screen prompts to get things going. You'll likely end up displaying a barcode on the phone you're transferring from, and scanning it with the phone you're transferring to. This will initiate everything, and the next step it to keep the two phones within a few feet of each other so the bits and bytes can fly through the air and land where you want them to land.
Depending on how much "stuff" you're transferring, this could take a while. You can use your phone while it's working, but remember to keep the two phones fairly close together for maximum magic effect. Once everything is done, you'll see a notification and all your stuff is where you want all your stuff to be.
And the world, once again, is in perfect balance.

Jerry is an amateur woodworker and struggling shade tree mechanic. There's nothing he can't take apart, but many things he can't reassemble. You'll find him writing and speaking his loud opinion on Android Central and occasionally on Threads.
