How to use Motion Sense on the Pixel 4

You'll find a host of features on the Pixel 4, but one that stands out the most is Motion Sense. Motion Sense is a gesture system that allows you to control the Pixel 4 by simply waving your hand over its display, giving you a new and unique way to control the phone. There are currently just a handful of ways in which you can use Motion Sense, and today, we'll be running through how they work and how to get the most out of them.
How to use Motion Sense to snooze alarms

One of the ways to use Motion Sense, and perhaps the most well-thought-out, is using it to snooze alarms.
After an alarm starts ringing on your Pixel 4, the audio will get quieter as you move your hand towards the display. From there, you can move your hand over the display to snooze the alarm. No matter if you wave over it from the left or right, it'll just snooze for a few minutes rather than being completely turned off.
Waking up to an alarm and trying to fiddle with on-screen buttons isn't always the most fun, so opting to use gestures instead could be pretty handy.
This only works with the Google Clock app that's pre-installed on the Pixel 4, so just keep that in mind if you tend to use third-party alarm clock apps.
How to use Motion Sense to dismiss calls
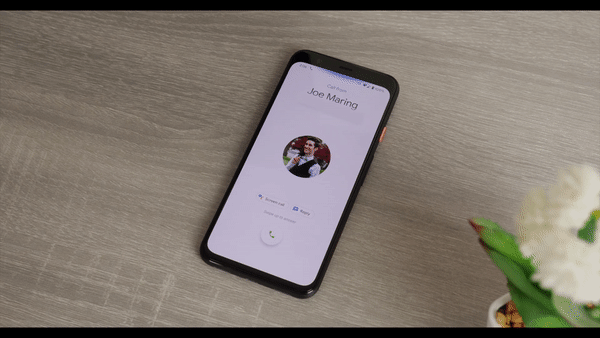
Another way to use Motion Sense is for dismissing incoming phone calls.
Once a call pops up on your phone, swipe over the display either to the left or right and the ringing will stop. The call doesn't actually disappear from your screen, but the ringing will stop.
Be an expert in 5 minutes
Get the latest news from Android Central, your trusted companion in the world of Android
It'd be nice if Google also gave you a way to accept a call using Motion Sense, but for the time being, it's limited to just silencing it.
How to use Motion Sense to control media playback
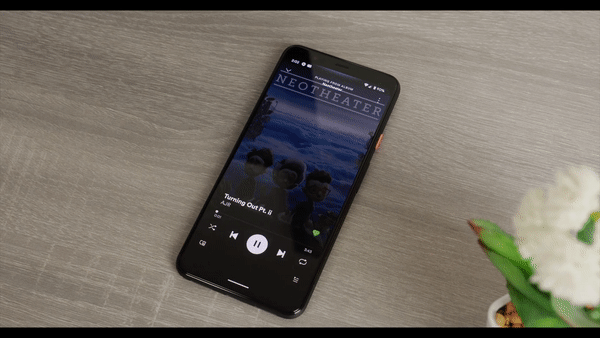
Last but not least, you can use Motion Sense for controlling media playback in music/video apps.
Move your hand to the left over the display to skip ahead to the next song in your playlist and to the right to go back to the previous track. For quickly navigating between songs, it's a good gesture to know.
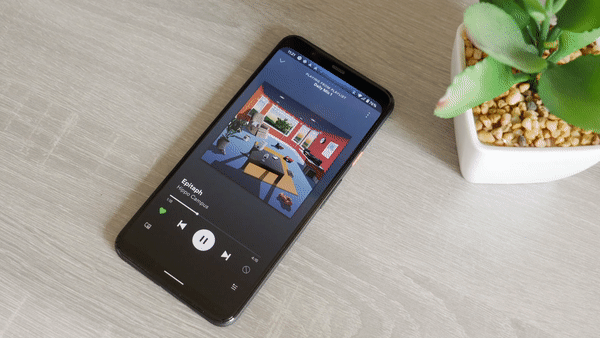
On March 2, 2020, Google rolled out a new gesture related to media playback controls — the ability to pause/play songs. You need to go to Settings -> System -> Motion Sense -> Pause music to enable it, but once that's done, tapping the air above your phone will pause or play the current track that's playing.
Google says that Motion Sense works with most media apps, including the likes of Spotify, YouTube Music, Pandora, YouTube, and others.
Some tips for using Motion Sense
The response to Motion Sense has been a mixed bag. Some people have a lot of luck with it working the majority of time, whereas it barely works for others.
In my experience so far, Motion Sense has worked far better than I was expecting.
Rather than doing big, drawn-out gestures over the screen, Motion Sense actually tends to work best with quick swipes over it. Watch the GIF examples above to get a better sense of what I'm talking about, but it starts to feel surprisingly natural after just a couple of tries.
You should also feel free to mess around with different angles at which you perform the gestures. In my experience, Motion Sense works best when lying flat on a table or propped up on a wireless charger, with it having the most issues while holding the phone and trying to pull off the gestures.
Your milage will vary, but hopefully this helps you get started in the right direction. Good luck!
Our top equipment picks
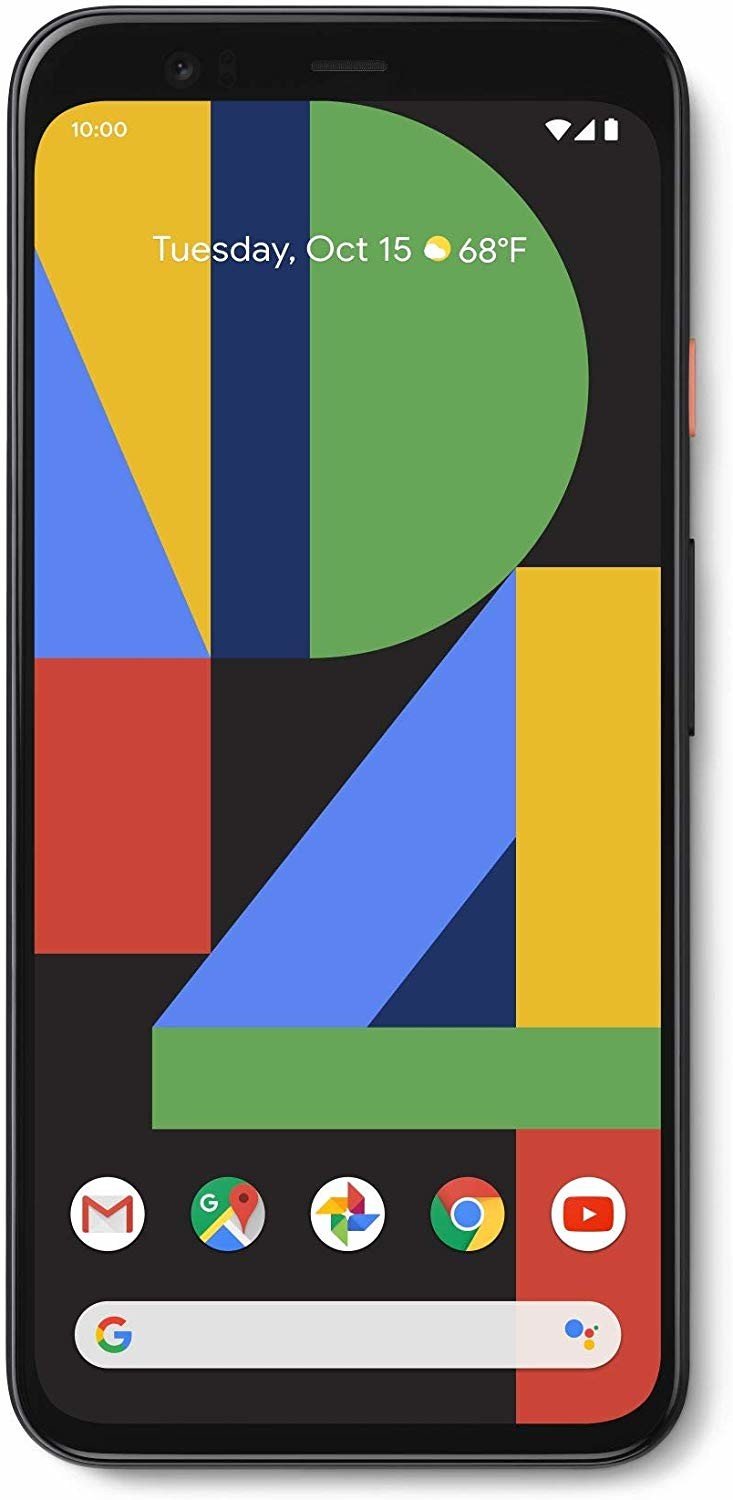
Google's latest flagship is loaded with features.
The Pixel 4 is one of the hottest Android phones on the market right now. It's equipped with a 90Hz AMOLED display, outstanding cameras, face unlock, and Motion Sense gestures for controlling it without actually touching the screen. It is expensive, but you're getting your money's worth.
Joe Maring was a Senior Editor for Android Central between 2017 and 2021. You can reach him on Twitter at @JoeMaring1.

