How to use Microsoft Teams on a Chromebook

2020 has been a challenging year across the board, as we've all had to learn to adapt to the ways we now work and learn. Remote access to both is now commonplace, and tools like Microsoft Teams have become invaluable as we try to carry out our regular lives.
In the case of Teams, particularly for remote learning, there's a good chance you might be needing to use it on a Chromebook. Fortunately, Microsoft Teams doesn't care which platform you use, it's available to use on them all, including on all the best Chromebooks.
Here's what you need to know about using Microsoft Teams on a Chromebook.
No joy for the Linux app
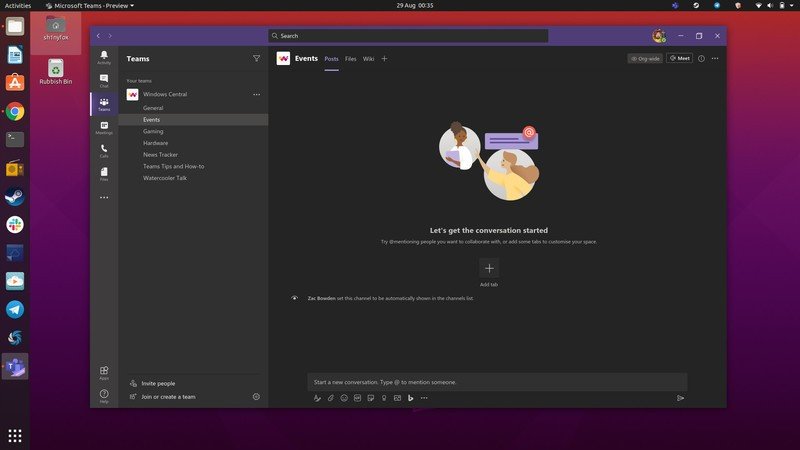
One of the early thoughts may be that you could install and use the Microsoft Teams Preview app for Linux on your Chromebook. Sadly this doesn't seem to be possible. The app does install using the download package from the Teams website, but having tested it on three different Chrome OS machines, the result was always the same; it doesn't load up.
This may change in the future, but for this guide, we'll be focusing on alternative methods.
Installing the Microsoft Teams app from the Google Play Store
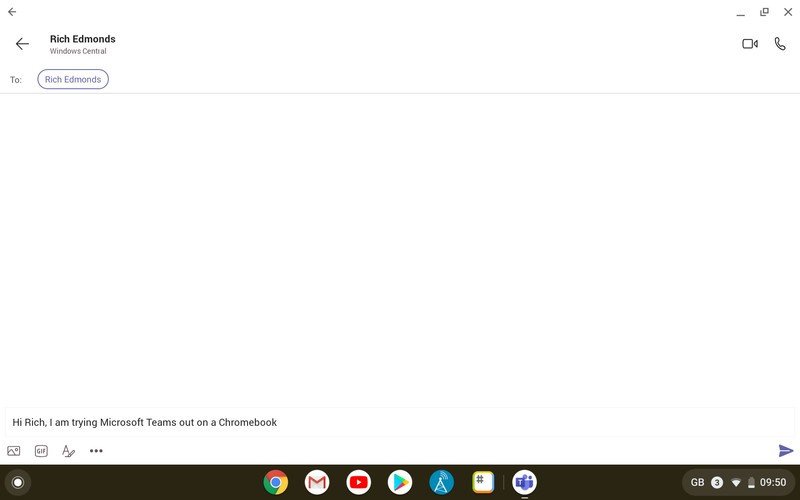
With Android app support built into Chrome OS, one of the easiest things to do is to install the Teams app from the Play Store. It isn't necessarily the best way to experience Teams, since the app isn't fully tablet-optimized (which makes it feel like a blown-up phone app on a large screen), but it works.
Installing is extremely simple.
Be an expert in 5 minutes
Get the latest news from Android Central, your trusted companion in the world of Android
- Open the Google Play app on your Chromebook.
- Search for Microsoft Teams.
- Hit install.
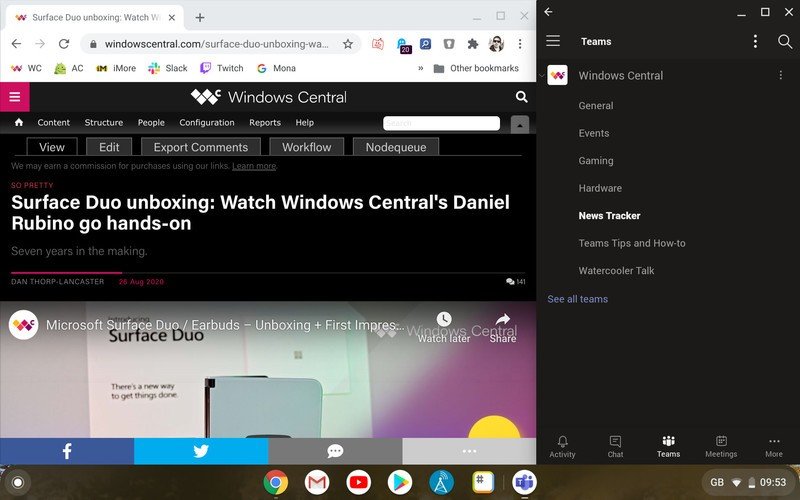
While it's fairly average blown up to a full screen, one significant advantage of using the Android app is that you don't have to have it this way. Because it's a phone app, you can shrink the window down to the form factor you'd typically use on your smartphone and snap it to one side of the screen.
This is particularly useful on smaller Chromebooks like the Lenovo Chromebook Duet, equally those with touch displays. Everything works for calls, too, including front and rear cameras if you have both and the microphone making it perfect for conference calls or remote learning sessions.
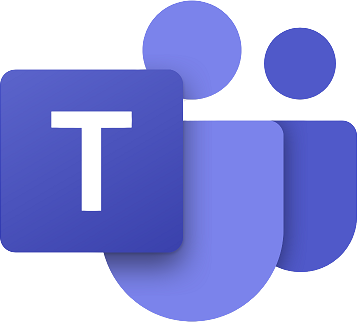
Perfect for smaller Chromebooks or touch-enabled devices
With Android support built into Chrome OS, the Teams app from the Play Store works just fine, and thanks to its phone-based design, it's a perfect companion to touch-enabled or smaller Chromebooks.
Using the Microsoft Teams web app

The alternative, and perhaps better option for larger Chromebooks, is the Microsoft Teams web app. This resembles more closely the desktop client with a two-pane design that certainly feels more at home on a laptop.
Better yet, you can use it in a standalone window separate to your Chrome browser and enable desktop notifications as you would with a native client.
The first step is to get logged in.
- Open the browser on your Chromebook.
- Navigate to teams.microsoft.com.
- Log in with the Microsoft account you wish to use with Teams.
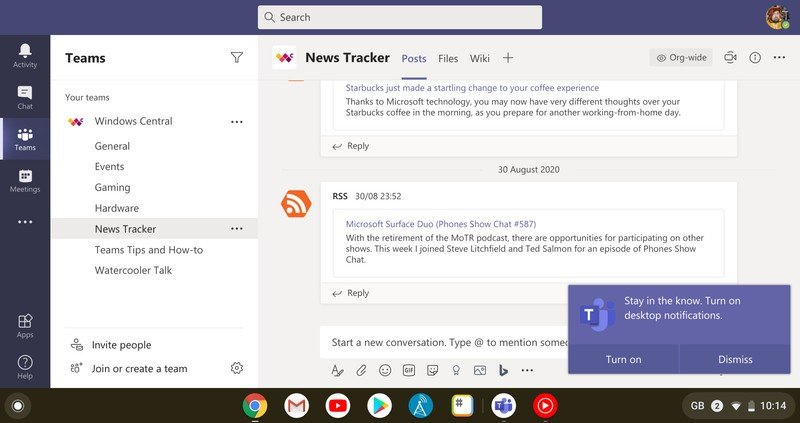
When you first log in, you'll see a box in the bottom corner pop up asking if you want Teams to deliver notifications. If you want them, simply accept, and you'll receive Teams notifications in your regular Chrome OS notification center.
To use Teams in its own app window and add a shortcut to it into your Chrome OS app drawer, follow these steps.
- Click on the three dots settings menu in the top right-hand corner.
- Scroll down to more tools.
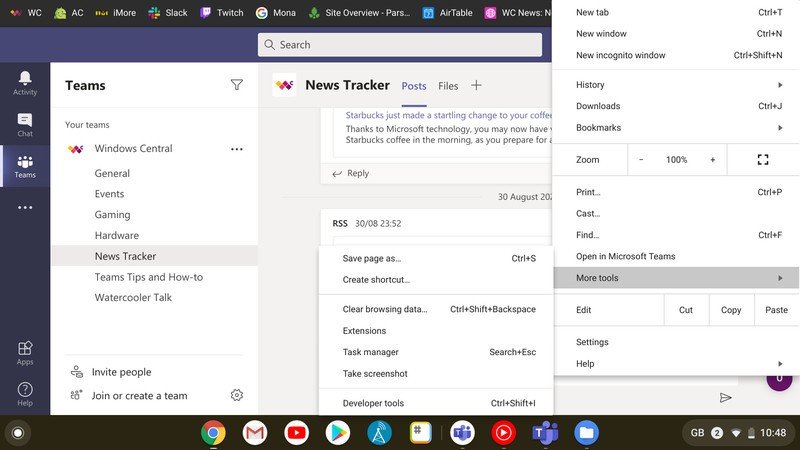
- Select create shortcut.
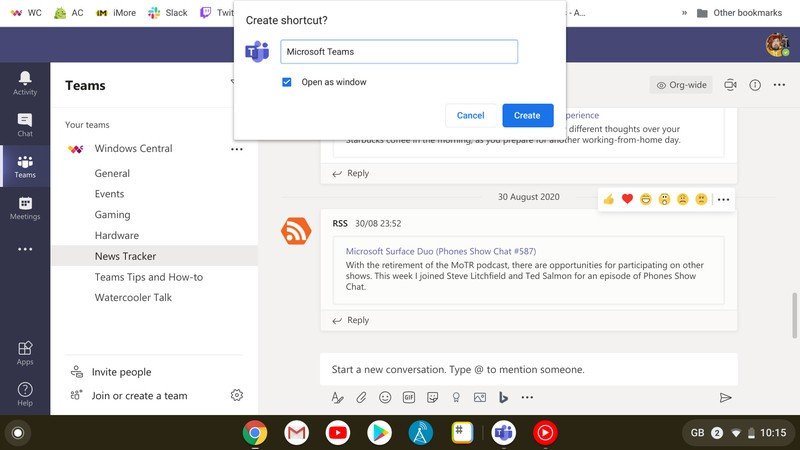
- Give your shortcut whatever name you wish.
- To open in its own window ensure the open as window box is checked.
- Click create.
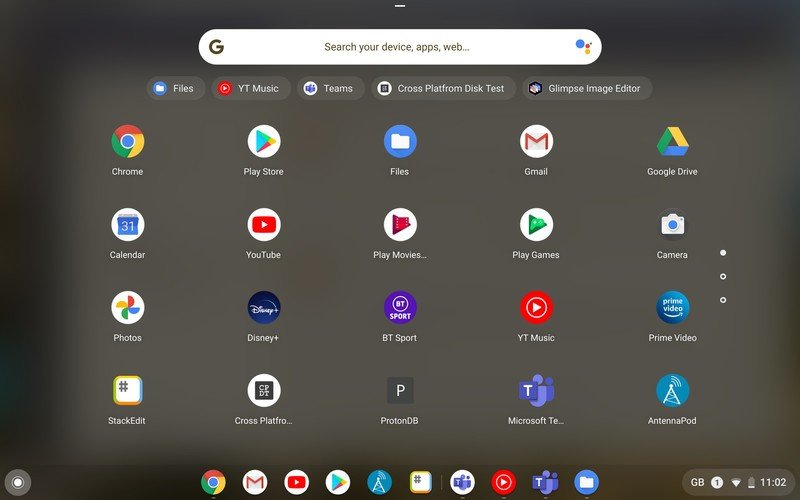
From now on, when you want to launch Microsoft Teams, you'll just need to go to the newly created shortcut in your app tray, and it will open up in its own window completely separate to Google Chrome. You can also pin this icon to your shelf for even quicker access.
That's all there is to getting setup with Microsoft Teams on a Chromebook. Whether its for remote working or remote learning, it's an excellent tool and one that is truly platform agnostic.

