How to use Live message on the Galaxy Note 8

The Samsung Galaxy Note 8 is a great phone that gives you more control over aspects of your experience using the S Pen. One of these great features is Live message, a widget that lets you animate messages using text, drawing, and backgrounds. We've got the details on how to use it right here!
- How to create a live message
- How to change the writing color
- How to change line thickness
- How to change effecrs
- How to view previous Live messages
- How to add a background to a Live message
How to create a new live message
Creating a new Live message is easy enough once you open up the widget. To find it you just need to remove the S Pen, and it will pop up as an option.
- Open Live message by removing the S Pen from your Note 8.
- Draw the message you want to send.
- Tap Done.
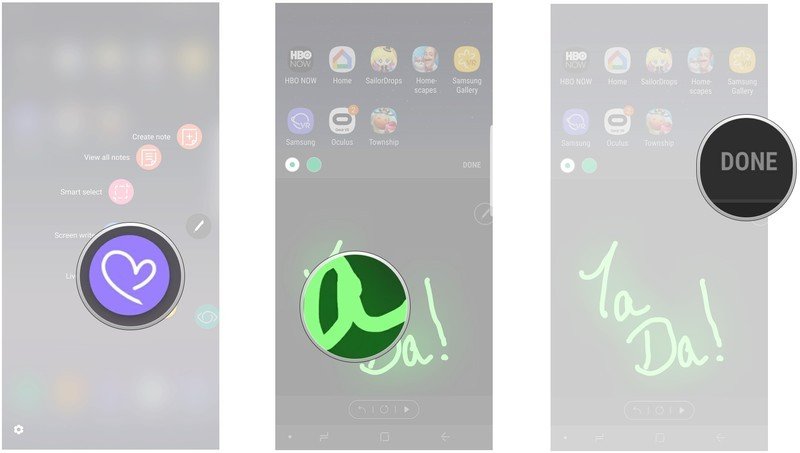
How to change the writing color in a Live message
Live messages are a fun way to add animation and color to the messages you send to friends and family. This includes, being able to change the color of the message you are sending in just a few moments.
- Open Live message by removing the S Pen.
- Tap the color icon in the left corner.
- Tap to choose a new color for your message.
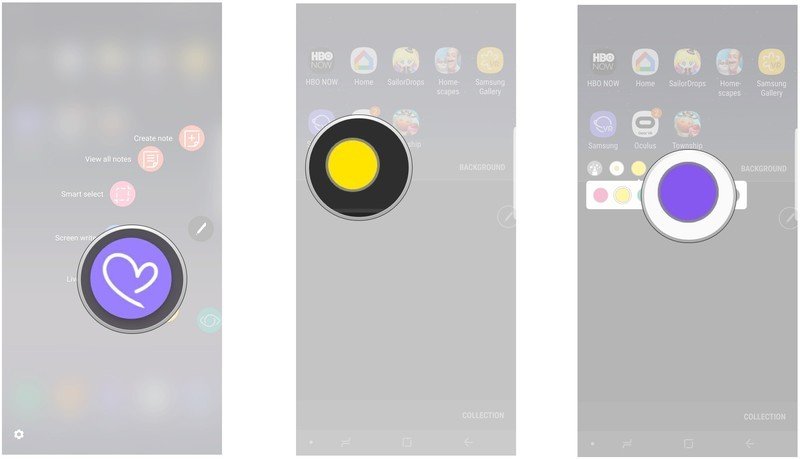
How to change the line thickness
Being able to change the thickness of the lines when you draw your message gives you greater range for everything you send. Thankfully, changing the thickness of your lines can be done in just a moment or two.
- Open a Live message by removing the S Pen.
- Tap the thickness icon in the left corner.
- Use the slider to adjust the line thickness for your message.

How to change text effects
When you draw out a message, there are three different effects that you can take advantage of.
- Open a Live message by removing the S Pen.
- Tap the effects icon in the left corner.
- Tap to choose a new text effect.
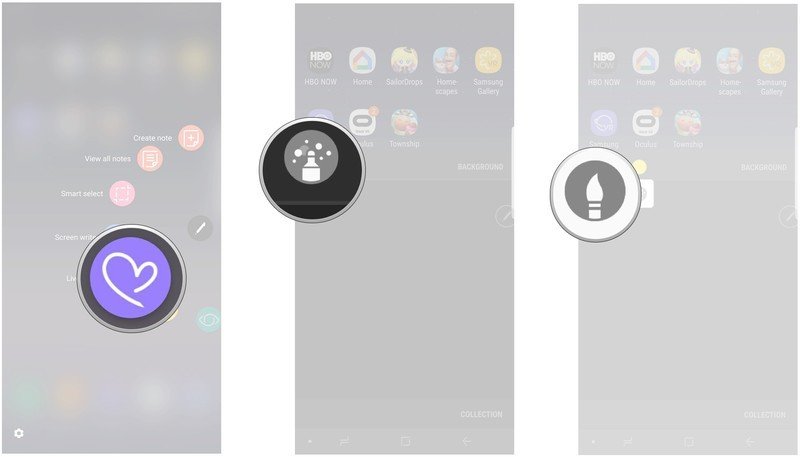
How to view previous Live messages
- Open Live message by removing the S Pen.
- Tap Collection.
- Tap a previous Live message to open it.
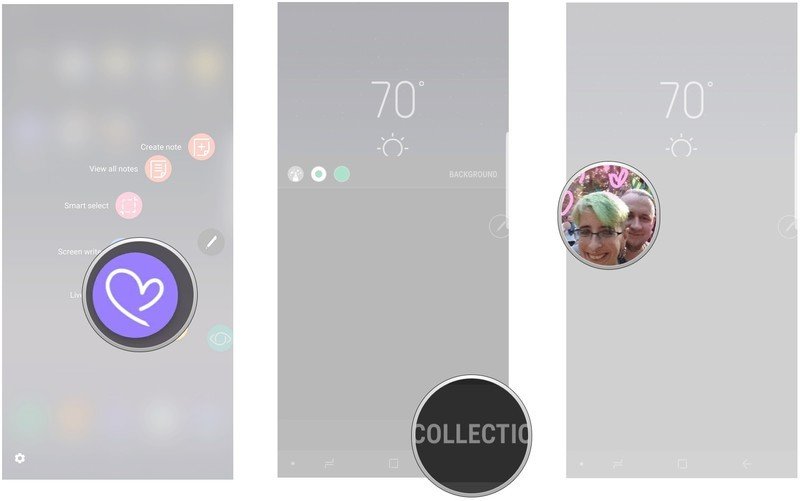
How to add a background
If you really want to take your messages to the next level, you can add a background. From here, you can still write on top, which means you can draw on photos and send them instead of just what you have drawn or written.
- Open Live message by removing the S Pen.
- Tap background.
- Tap to choose a image from your gallery for the background.
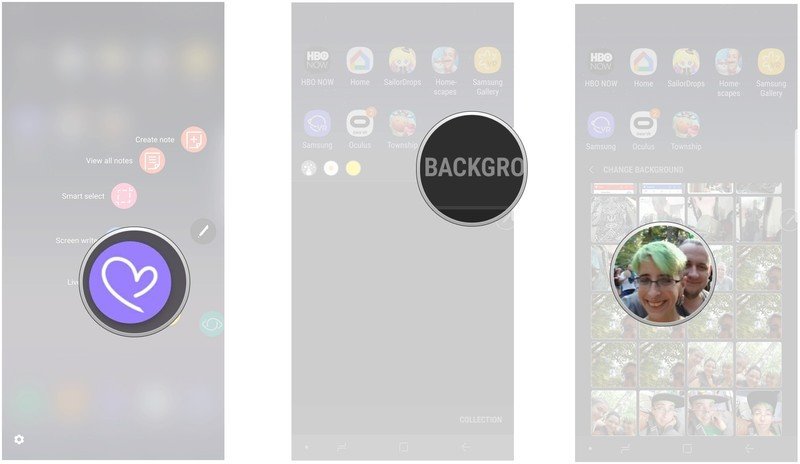
Questions?
Have you been using Live Message on the Note 8? Do you prefer normal messages to being able to draw it out? Let us know your thoughts in the comments below!
Be an expert in 5 minutes
Get the latest news from Android Central, your trusted companion in the world of Android
Jen is a staff writer who spends her time researching the products you didn't know you needed. She's also a fantasy novelist and has a serious Civ VI addiction. You can follow her on Twitter.

