How to use Link to Windows on your Samsung Galaxy phone
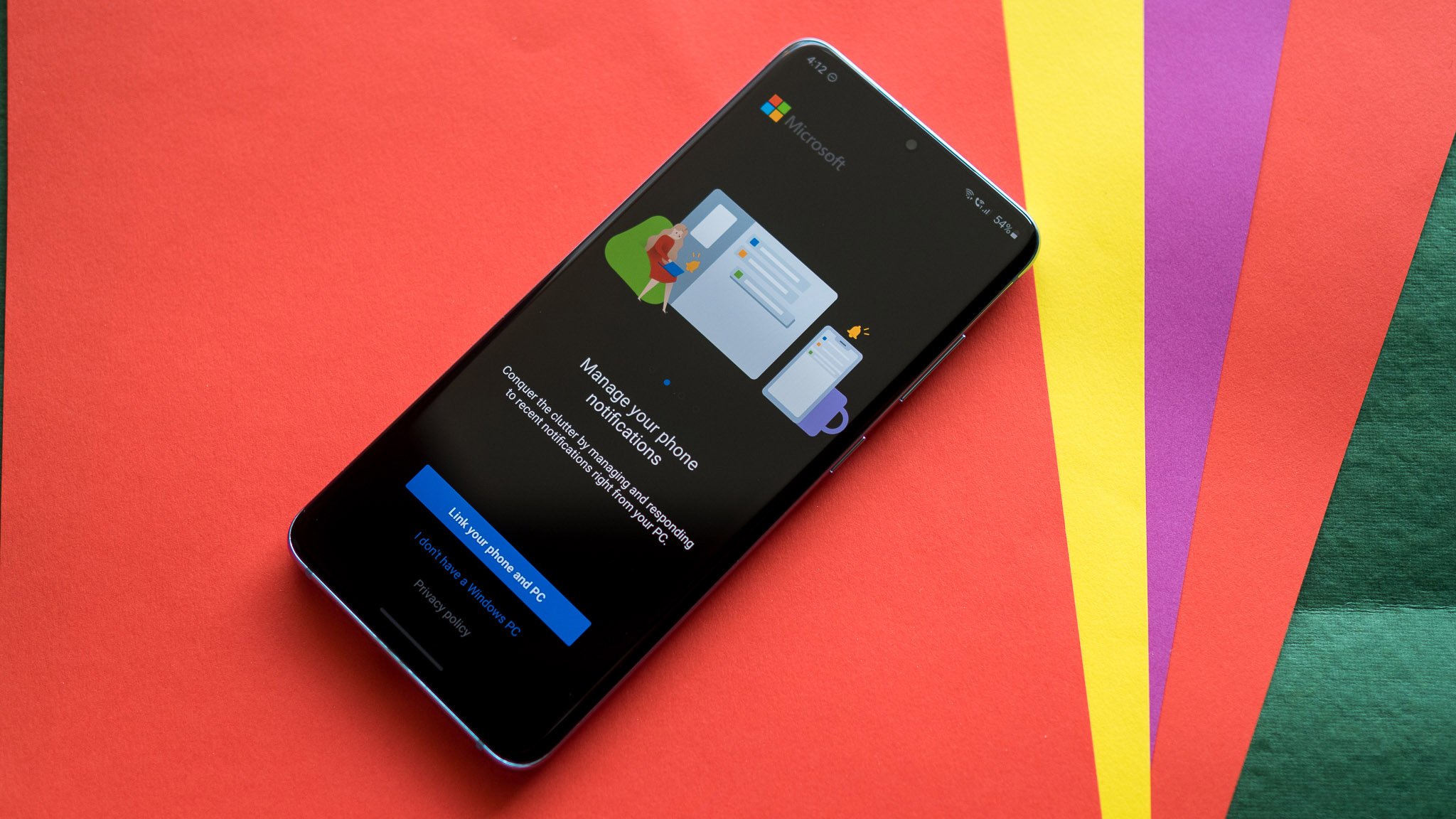
Link to Windows is an incredibly useful service that's baked into most recent Samsung phones. It lets you mirror notifications and texts from your phone to your Windows PC, and the best part is that you don't have to do much to pair your phone with your PC. The fact that it's integrated into One UI makes it that much more convenient to set up and use, so here's what you need to know about Link To Windows and how you can use it on your Galaxy phone.
How to set up Link to Windows on your Windows PC
Before you configure Link to Windows on your phone, you'll have to set it up on your Windows PC. Here's what you need to do:
- Select the taskbar search box.
- Key in Your Phone and select the first result.<img src="https://www.androidcentral.com/sites/androidcentral.com/files/styles/large/public/article_images/2020/03/galaxy-s20-how-to-link-windows-4.jpg" width="800" height="492" alt="How to use Link to Windows on your Galaxy S or Note phone" title="" data-source=Android Central" class="image-large image-neutral lightbox" />
- Select Android from the device options list.
- Choose Link phone to set up the service with your phone.
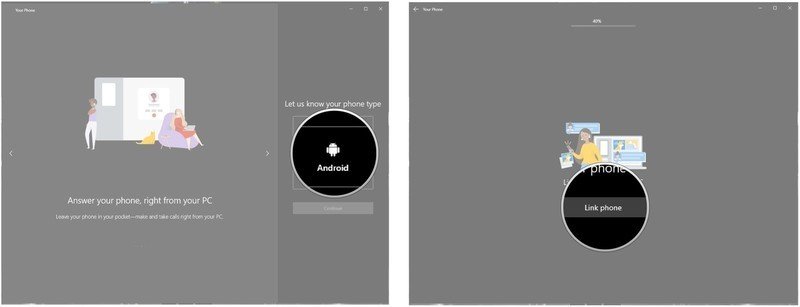
For now, that's all you need to do on your PC. You can just leave things as is and get started on enabling the service on your Galaxy S or Note phone.
How to set up Link to Windows on your Samsung Galaxy phone
Samsung's existing collaboration with Microsoft includes pre-installing Office and productivity apps like LinkedIn on all Galaxy phones. Starting last year, Samsung also integrated Microsoft's Your Phone service into One UI, calling it Link to Windows.
As mentioned above, Link to Windows lets you mirror all notifications from your phone to your Windows PC. Although the service is integrated on most recent Galaxy devices, it's tucked away in the settings, making it easy to miss. Here's how to set it up on your Galaxy S or Note phone:
- Open Settings from the home screen.
- Scroll down to the bottom of the page.
- Tap Advanced features.
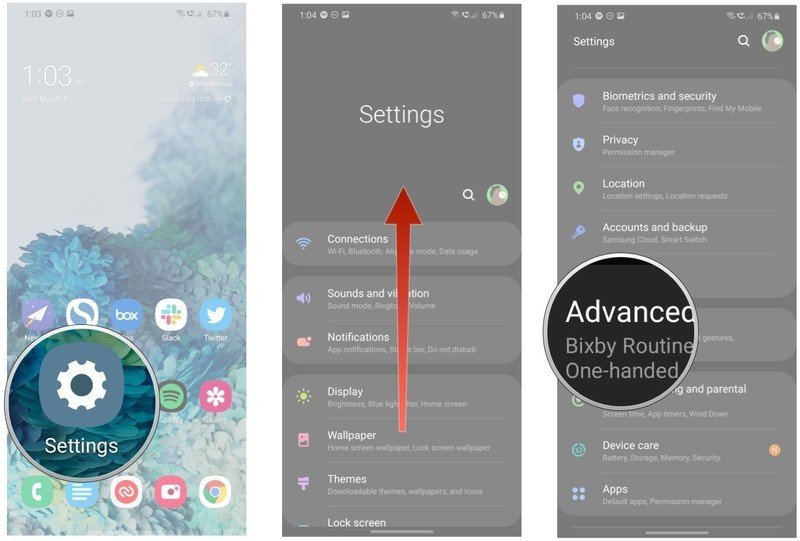
- Tap Link to Windows.
- Select Link your phone and PC.
- Hit Sign in with Microsoft to sign in to your Microsoft account.
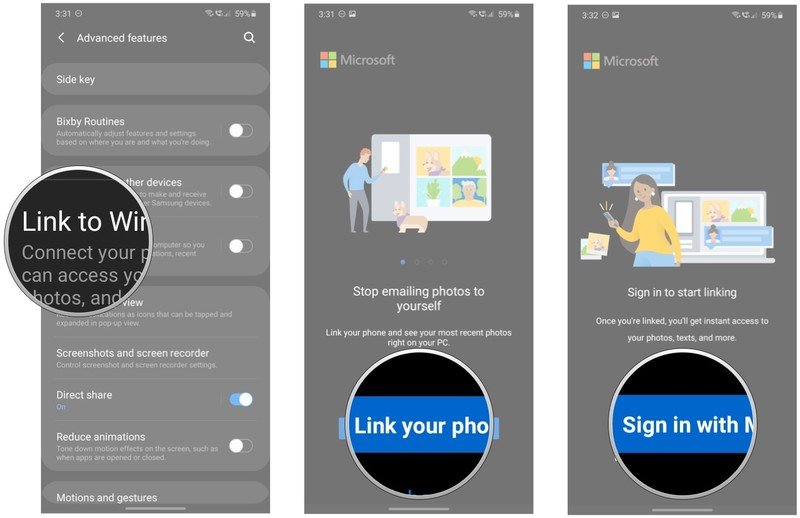
- Once you're signed in, you'll need to give the feature access to texts and notifications. Hit Continue to get started.
- Hit Allow to give the app access to your contacts.
- Hit Allow once again to let the app manage phone calls.
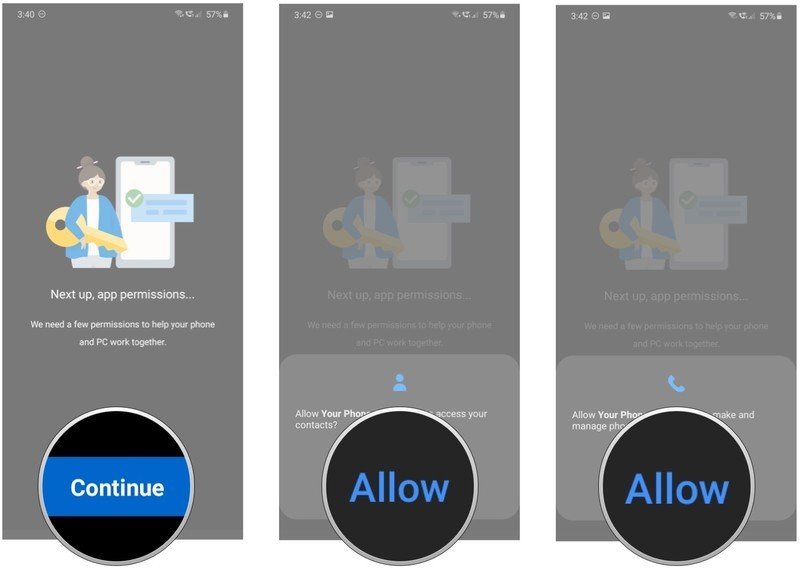
- You'll also need to give it access to storage. Hit Allow once more.
- Finally, you'll need to give the app access to your texts. Tap Allow to continue.
- Once you're done, you should automatically see your PC listed.
- Hit Link your PC to finish setting up Link to Windows.
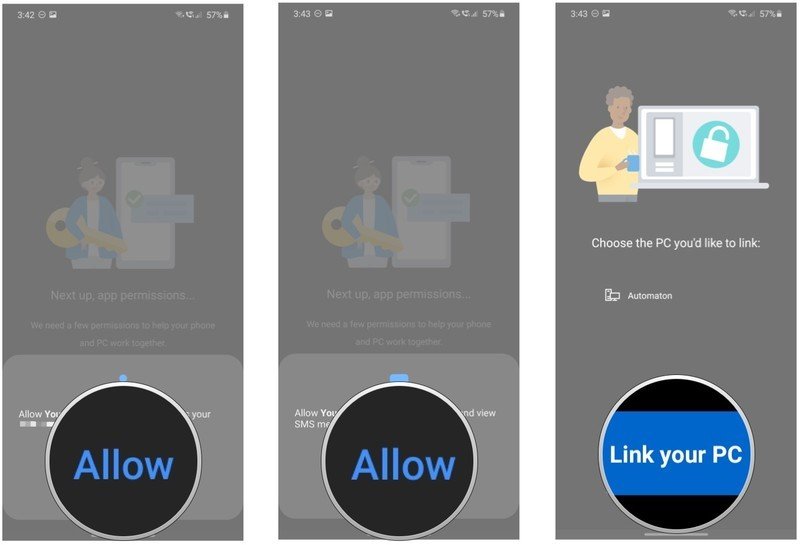
Link to Windows is a useful service if you want a seamless way to mirror notifications between your phone and Windows PC. It works well, doesn't take a long time to set up, and is straightforward to use. If you're using an older Samsung phone or don't see the option in settings, you can always install Microsoft's Your Phone Companion app and unlock the same set of features on your Samsung phone.

The most powerful phone in 2020
With huge hardware upgrades across the board, the Galaxy Note 20 Ultra is an easy recommendation if you're looking for a new phone in 2020. The fact that the phone will receive three Android OS updates makes it that much more enticing. You get all-day battery life, fantastic cameras, global 5G connectivity, and a stylus that is packed with new features.
Be an expert in 5 minutes
Get the latest news from Android Central, your trusted companion in the world of Android

Harish Jonnalagadda is Android Central's Senior Editor overseeing mobile coverage. In his current role, he leads the site's coverage of Chinese phone brands, networking products, and AV gear. He has been testing phones for over a decade, and has extensive experience in mobile hardware and the global semiconductor industry. Contact him on Twitter at @chunkynerd.
