
LG Bridge is software available for Windows PC or Mac OS that lets you backup, restore, and update your LG phone, and transfer files wirelessly between computer and LG phone. It's easy to set up and easy to use. Here's all you need to know about using LG Bridge with your LG phone.
- How to download and install LG Bridge on your computer
- How to back up your LG phone using LG Bridge
- How to restore your LG phone using LG Bridge
- How to wirelessly transfer files between your LG Phone and computer using LG Bridge
How to download and install LG Bridge on your computer
The following steps will get you and your computer prepared for everything LG Bridge has to offer, including backups, restorations, file transfers, and software updates.
- Navigate to the LG Bridge help page from your computer's web browser.
- Click the download link beside either Windows PC or Mac OS depending on what you use. In this case we chose Windows PC. The file will download.
- Click LGBridge_Setup.exe in your web browser's download bar.
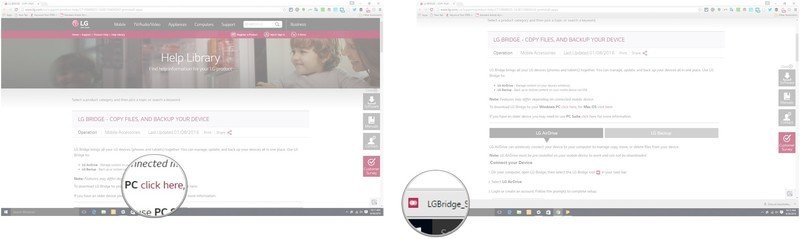
- Click Next.
- Click the checkbox beside I agree to all of the terms below.
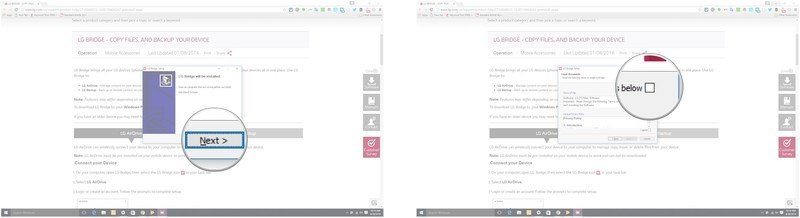
- Click Next.
- Click Install.
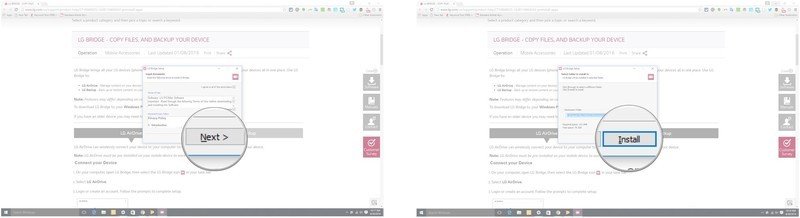
- Click Next when the install is complete.
- Click Finish.
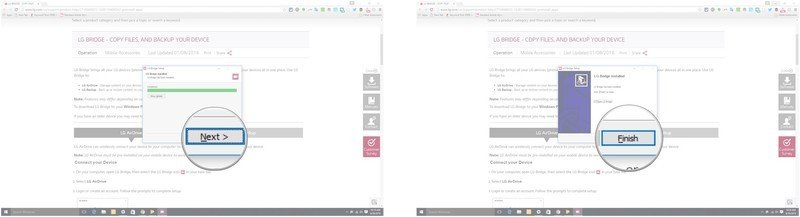
- Launch LG Bridge from your desktop or Start menu.
- Click LG AirDrive in the top menu.
- Click Sign in with Google or Sign in with a different account if you don't have a Google account. In this case we chose to sign in with Google.
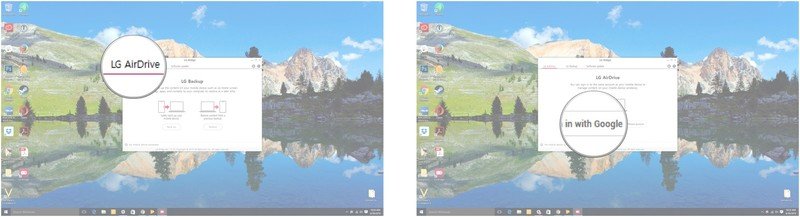
- Type your email address.
- Click Next.
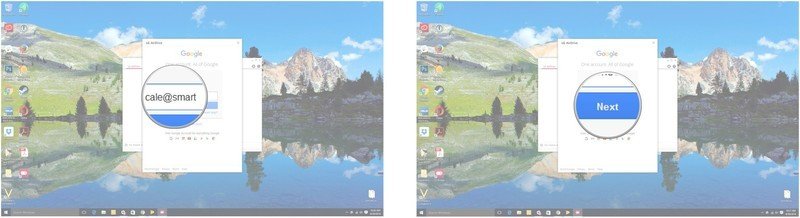
- Type your password.
- Click Sign in.
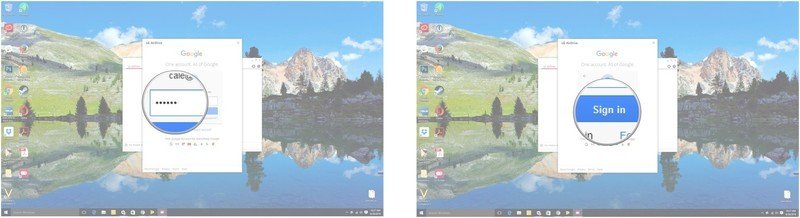
- Click Allow.
- Set your birth date.
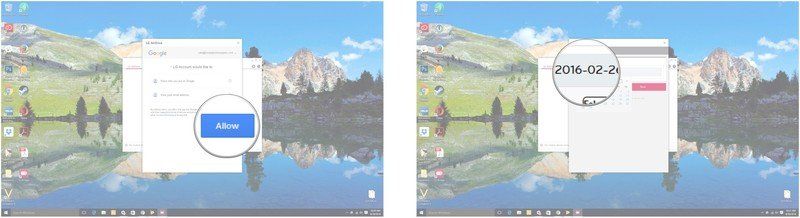
- Click Save.
- Click the circle beside Terms of Use so that a checkmark appears.
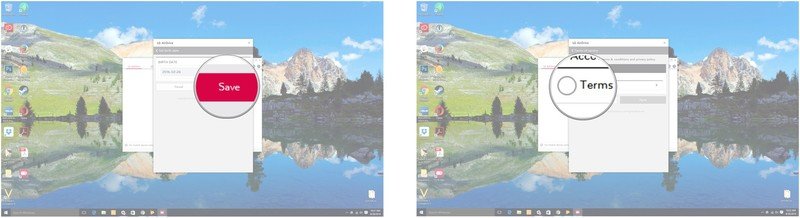
- Click Agree.
- Click OK.
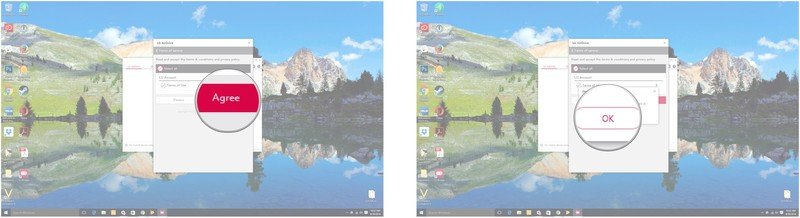
How to back up your LG phone using LG Bridge
- Connect your LG phone to your computer with a USB cable.
- On your phone, swipe down from the top of the home screen.
- Tap the USB notification.
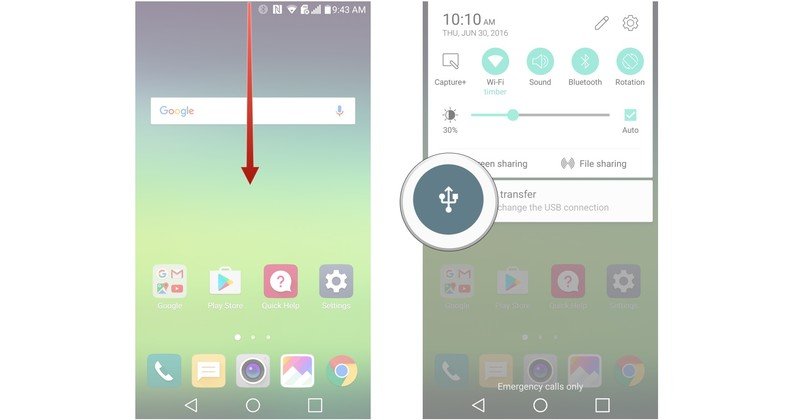
- Tap File transfer.
- Tap Just once.

- On your computer launch LG Bridge from your desktop or Start menu. Your phone will connect to your computer through LG Bridge.
- Click LG Backup in the top menu of the LG Bridge window.
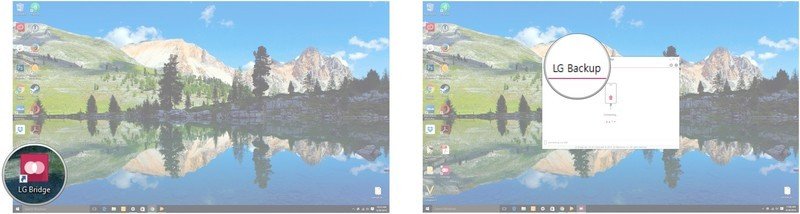
- Click Back up.
- Click the checkboxes beside anything you want to back up.
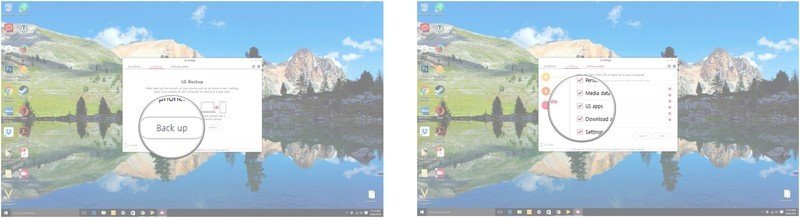
- Click Start when you are ready to back up your phone.
- Click OK. Your phone will begin the back up process.

How to restore your LG phone using LG Bridge
- Connect your LG phone to your computer with a USB cable.
- On your phone, swipe down from the top of the home screen.
- Tap the USB notification.
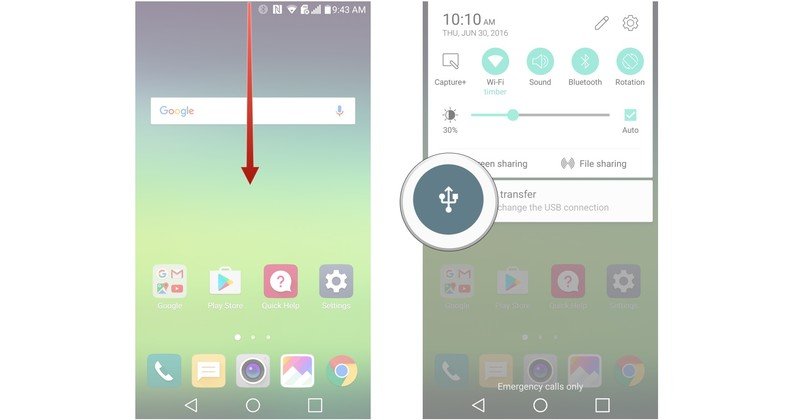
- Tap File transfer.
- Tap Just once.

- On your computer launch LG Bridge from your desktop or Start menu. Your phone will connect automatically to your computer through LG Bridge.
- Click LG Backup in the top menu of the LG Bridge window.
- Click Restore.
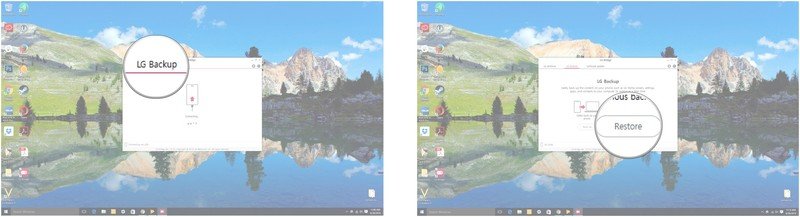
- Click the backup that you'd like use to restore your phone.
- Click Next. Your files will be prepared for a restoration.
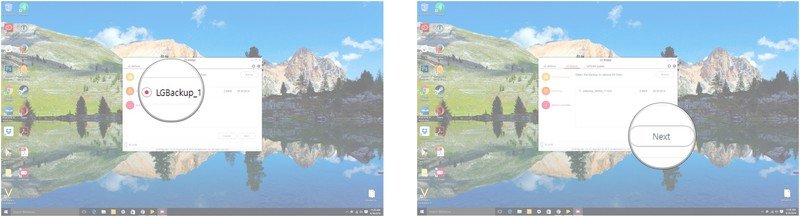
- Click Start.
- Click OK. Your files will be restored.
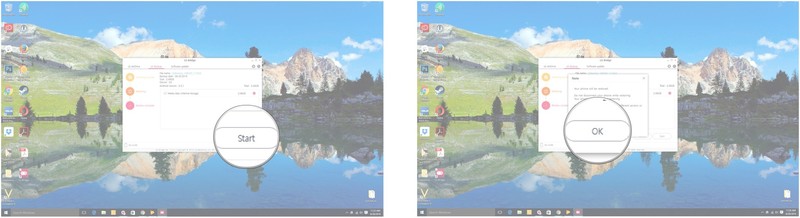
How to update your LG phone's software using LG Bridge
- Connect your LG phone to your computer with a USB cable.
- On your phone, swipe down from the top of the home screen.
- Tap the USB notification.
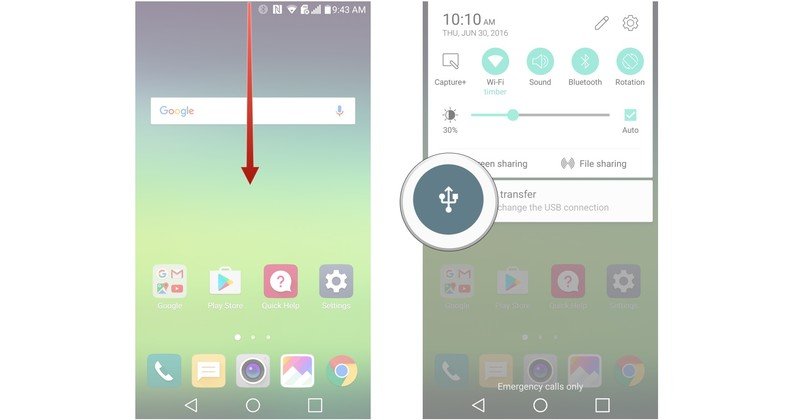
- Tap File transfer.
- Tap Just once. Your phone will connect to your computer through LG Bridge.

- On your computer launch LG Bridge from your desktop or Start menu. Your phone will connect automatically to your computer through LG Bridge.
- Click Software update in the top menu of the LG Bridge window.
- Click Software update. LG Bridge will automatically check the software version of your phone.
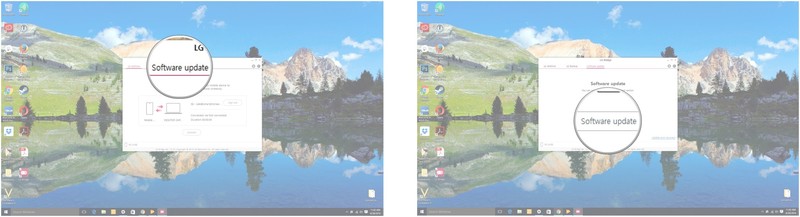
Our phone is up to date so we unfortunately can't show you any further steps. If your phone is out of date, just follow the on-screen steps to update your software.
How to wirelessly transfer files between your LG Phone and computer using LG Bridge
Make sure LG Bridge is running on your computer before beginning these steps. Also note that LG AirDrive, the feature that lets you transfer files wirelessly, isn't available on all LG phones and cannot be downloaded.
- On your LG phone tap the Settings icon on your home screen or in the app drawer.
- Tap the Networks tab.
- Tap Share & connect.
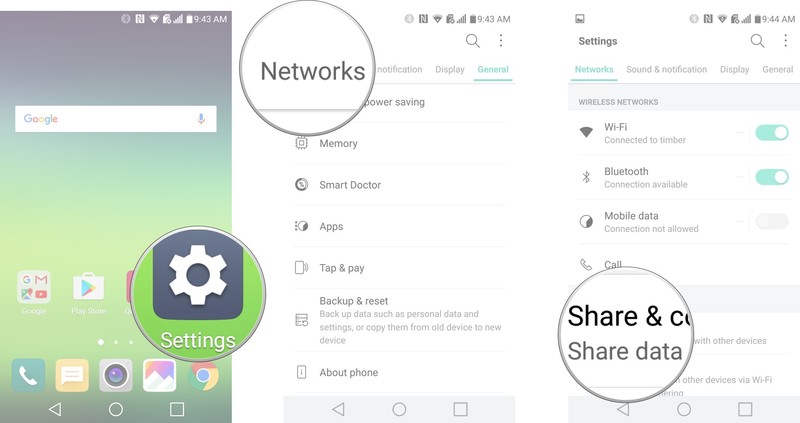
- Swipe up in the Share & connect menu.
- Tap LG AirDrive.
- Tap Sign in.
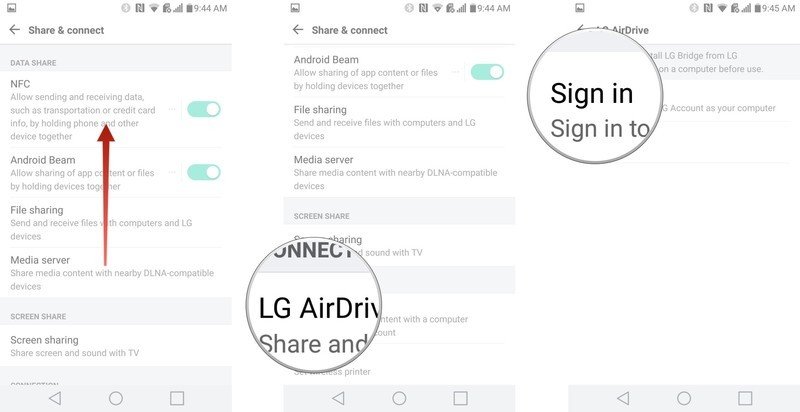
- Tap Sign in with Google or Sign in with another account depending on what you signed in with in LG Bridge on your computer. In this case we sign in with Google.
- Tap Allow.
- Tap your account or Add account if your account is not listed. In this case we chose Add account.
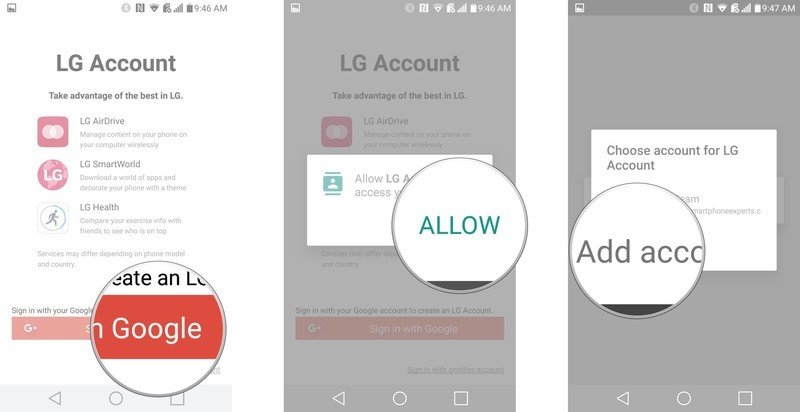
- Enter your email address.
- Tap Next.
- Type your password.
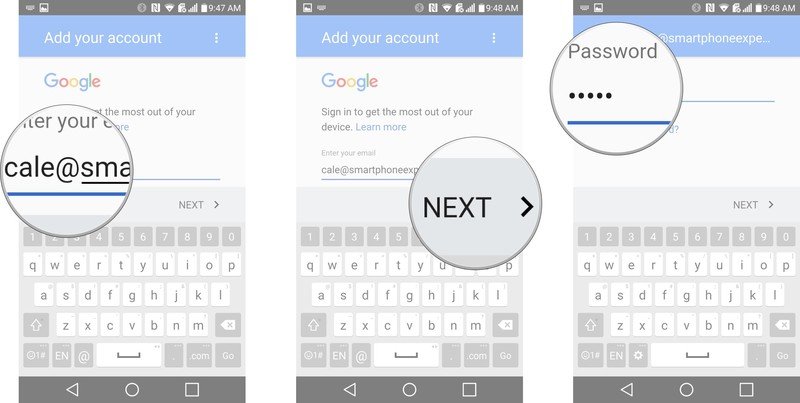
- Tap Next.
- Tap Accept.
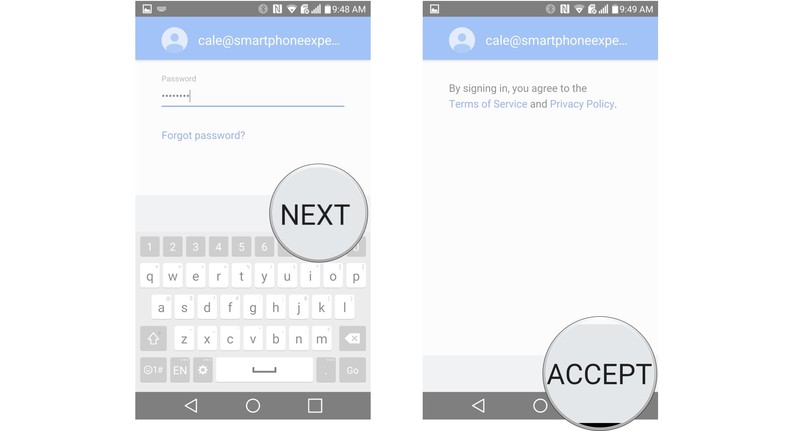
- On your computer click LG AirDrive in the top menu of the LG Bridge window.
- Click Connect. Your computer will search for your phone and will connect automatically.
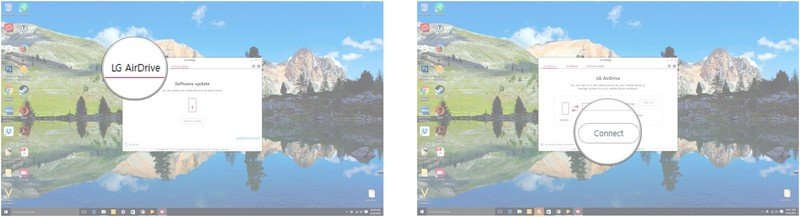
- Click View files. A new window will open.
- Double-click Internal storage.
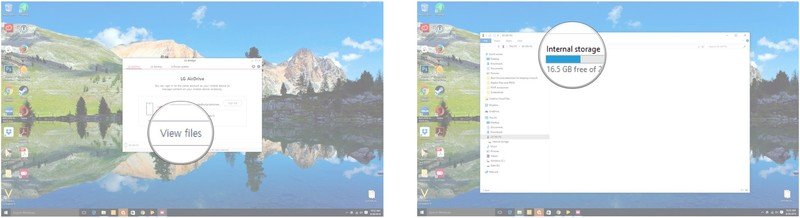
You can now drag and drop files between your computer and your phone.
Your connections
What do you use to back up, restore, and update your LG phone? Will you use LG Bridge now that it's been explained here? Let us know in the comments section below!
Be an expert in 5 minutes
Get the latest news from Android Central, your trusted companion in the world of Android

