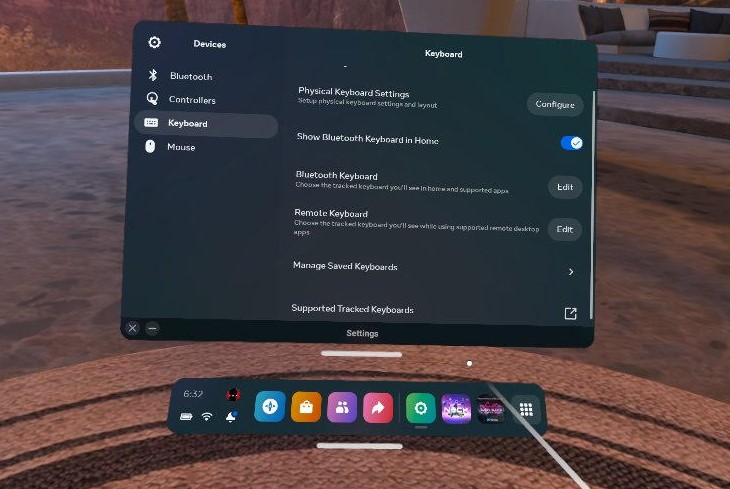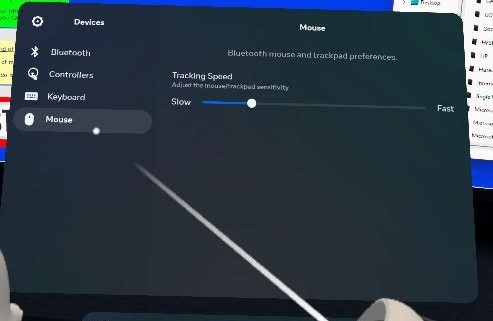How to use a keyboard and mouse with Meta Quest
The Meta Quest Pro is better designed for working in-headset, but you can also use the Quest 2 or 3 as a temporary work setup.

Whether you're looking to enhance your work-from-home experience with a virtual desktop or just use the Quest Browser more easily, you may want to pair a keyboard and mouse with your Meta Quest. The VR headset officially supports nine Bluetooth keyboards and dozens of laptop keyboards, making it easier than ever to work or browse while in virtual reality because it virtually recreates the keyboard and uses hand-tracking to see where you're typing in VR.
Here is how to set up a keyboard and mouse with your Meta Quest.
How to pair a Bluetooth keyboard or mouse with Meta Quest
Pairing your keyboard or mouse with any Meta Quest headset is pretty simple. Let's begin with pairing your keyboard.
1. Put the Meta Quest on your head and press the Oculus or Meta button on the right Quest Touch controller.
2. Select the App Library.
3. Selects Settings.
4. Select Device in the settings menu.
5. Select Keyboard in the left menu column.
6. Turn on your keyboard and activate its Bluetooth pairing mode.
7. Select Edit next to the Bluetooth Keyboard setting.
8. Select your keyboard from the menu of available devices.
Once that's done, repeat the same steps to get your mouse paired.
9. Select the App Library.
10. Selects Settings.
11. Select Device in the settings menu.
12. Select Mouse in the left menu column
Get the latest news from Android Central, your trusted companion in the world of Android
13. Turn your mouse on and put it in pairing mode.
14. Select Edit next to the Mouse setting.
15. Select your mouse from the menu of available devices.
Which keyboards are compatible with the Meta Quest?
The Meta Quest is able to support a long list of keyboards from Apple, Microsoft, Dell, Logitech, and HP. We've included the full list below, courtesy of the Meta support page:
- Logitech K830
- Logitech K375s
- Logitech MX Keys Universal Graphite
- Logitech MX Keys for Mac Space Gray
- Logitech MX Keys Mini Universal Pale Gray
- Logitech MX Keys mini for Mac Pale Grey
- Logitech K800
- Apple Magic Keyboard
- Apple Magic Keyboard with Numeric Keypad
- Apple Magic Keyboard with Touch ID and Numeric Keypad
- Apple MacBook Pro 13-inch 2016-2018 (ANSI)
- Apple MacBook Pro 13-inch 2016-2018 (ISO)
- Apple MacBook Pro 13-inch 2020 (ANSI)
- Apple MacBook Pro 13-inch 2020 (ISO)
- Apple MacBook Pro 15-inch 2018-2019 (ANSI)
- Apple MacBook Pro 15-inch 2018-2019 (ISO)
- Apple MacBook Pro 16-inch 2019 (ANSI)
- Apple MacBook Pro 16-inch 2019 (ISO)
- Apple Macbook Air Gray/Silver (ANSI)
- Apple Macbook Air Gray/Silver (ISO)
- Apple Macbook Air Gold (ANSI)
- Apple Macbook Air Gold (ISO)
- Microsoft All-in-One Media Keyboard
- Microsoft Surface Pro 8 Signature Keyboard Platinum
- Microsoft Surface Pro Signature Keyboard Red
- Microsoft Surface Pro Signature Keyboard Blue
- Microsoft Surface Laptop 4 13.5-inch Platinum
- Microsoft Surface Laptop 4 13.5-inch Sandstone
- Microsoft Surface Laptop 4 15-inch Platinum
- Dell XPS 15 9510
- Dell Inspiron 7000
- Dell XPS 13 Plus Laptop Black
- Dell XPS 13 Laptop White
- Dell Inspiron 15 3510
- HP ENVY x360 Convert 13
As for mice, you can basically use anything with Bluetooth support, though we'd recommend one with multiple Bluetooth pairing modes so you can switch it between connecting to the Quest and your computer. Our colleagues at Windows Central have a list of the best mice they'd recommend, so we'll rely on their suggestions if you're looking for a new one.
What to do on Meta Quest with a mouse and keyboard
The best way to use a mouse and keyboard on your Quest is, arguably, the web browser. It's a pain hunting and pecking for keys to send messages in Facebook Messenger or type out long URLs in the Meta Browser without a physical keyboard.
Beyond that, the Quest has a wide range of productivity apps like Spatial, which can create a rather impressive virtual office that can be used to work "alongside" your co-workers while everyone hangs out in their own home. Virtual Desktop will let you stream your PC desktop to the Quest, while you can meet with colleagues in Horizon Workrooms while typing on your computer.
In other words, while the Quest is best known for its gaming prowess, it can be used for productivity as well. Its black-and-white passthrough cameras aren't the best for speedy typing on a keyboard, though, which is where the pricey Meta Quest Pro can be especially handy. If you want to spend a lot of time in VR working in mixed reality, there are several ways where the Quest Pro beats the Quest 2 for productivity.
Otherwise, though, the Quest remains the most versatile VR headset for both wireless and wired use. And if you need a Meta Quest keyboard recommendation, we've used the Logitech K830 and Apple Magic Keyboard, your two best Bluetooth options. The K830 is the better mechanical option for both work and gaming, while the Magic Keyboard has a more compact design that's better for travel or casual typing.
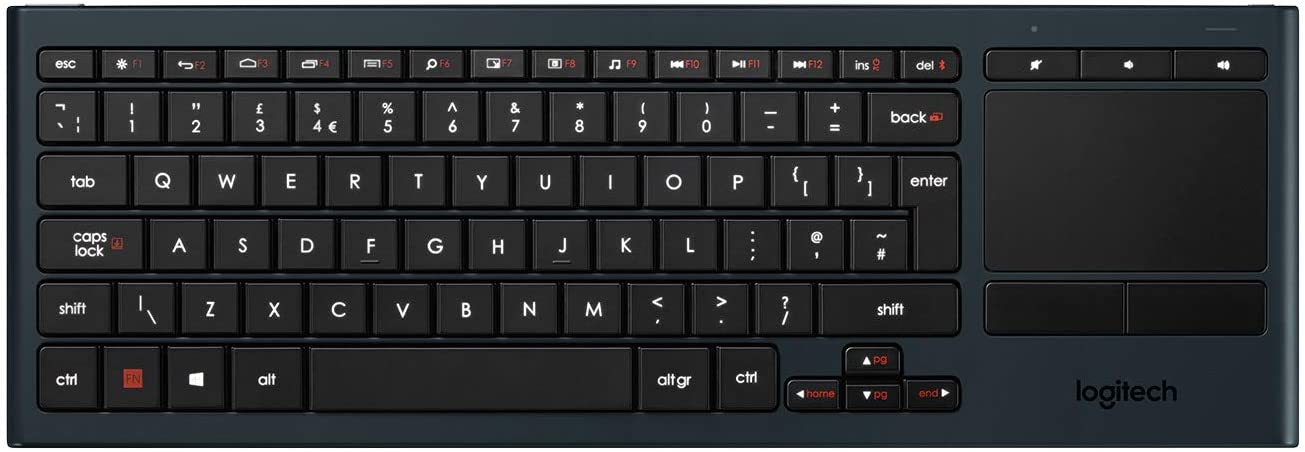
While any Bluetooth-powered keyboard or mouse will suffice, the Logitech K830 keyboard with a built-in trackpad can be tracked by your Meta Quest or Meta Quest 2 and show you your hands as they're typing in real-time making the virtual world feel even more realistic.

- Danny GallagherFreelance Writer, VR/AR