How to use Inking in Microsoft Office for Android
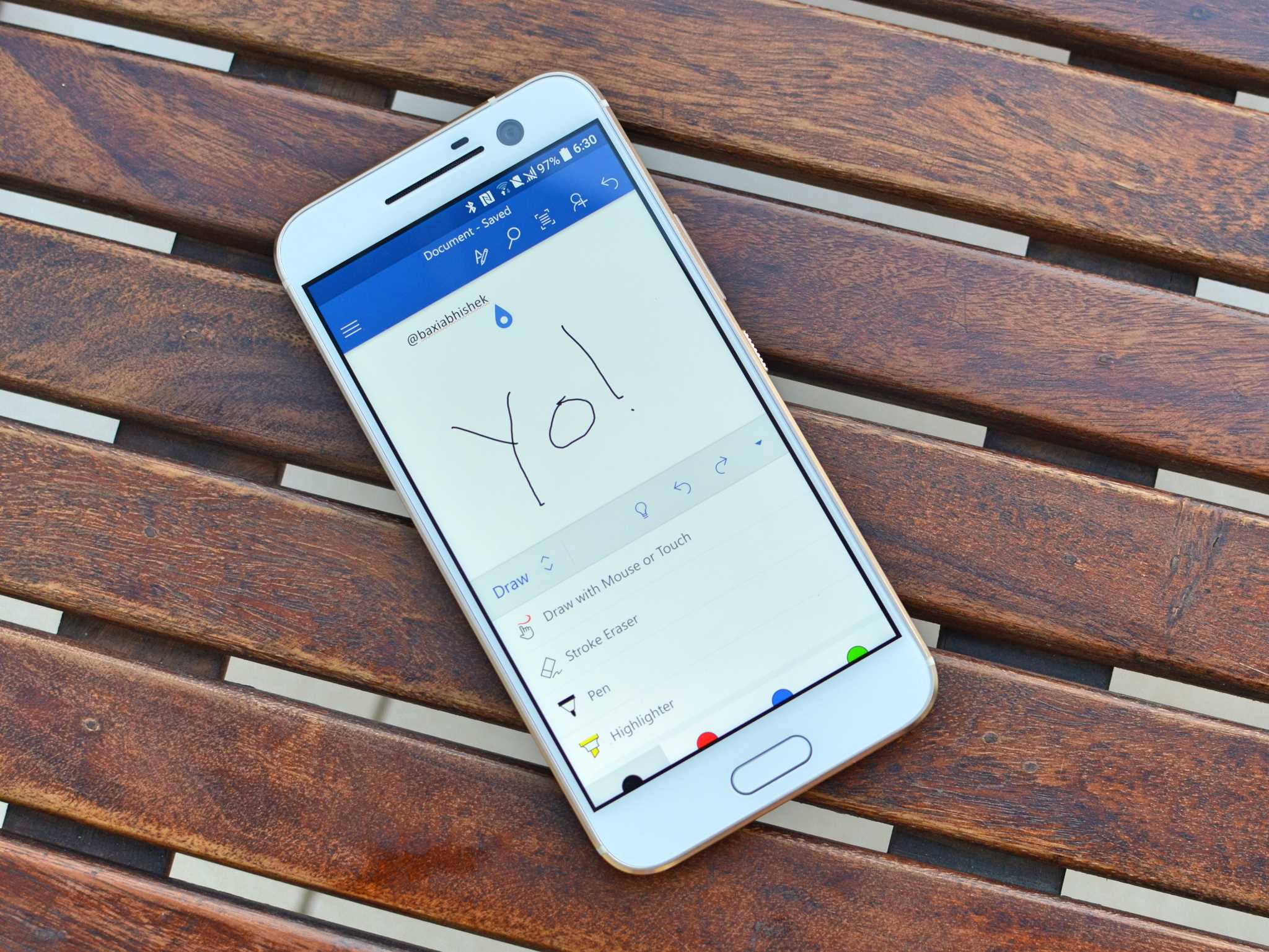
The new Inking feature on Microsoft Office apps – Word, Excel, and PowerPoint – for Android allows you to draw or write in documents using a pen or stylus – or even a finger.
The apps pack in a powerful feature that automatically senses the approach of an active pen and immediately let users start drawing, making inking intuitive and relatively easy.
The inking features work across all Android devices, both smartphones and tablets, across Microsoft's suite of Office apps. Of course there is a slight difference in the experience on devices with Pen and without Pen – the former offering better experience , obviously.
Here's a quick rundown of what you need to get started with Inking in the Microsoft Office apps.
- How to get Microsoft Office on Android devices
- What are key features of Inking
- How to turn on Inking mode on your pen device
- How to turn on Inking mode on your pen device
- How to turn on inking mode on touch device with no in-built pen
- How to use pen as a writing tool
- How to use highlighter and eraser
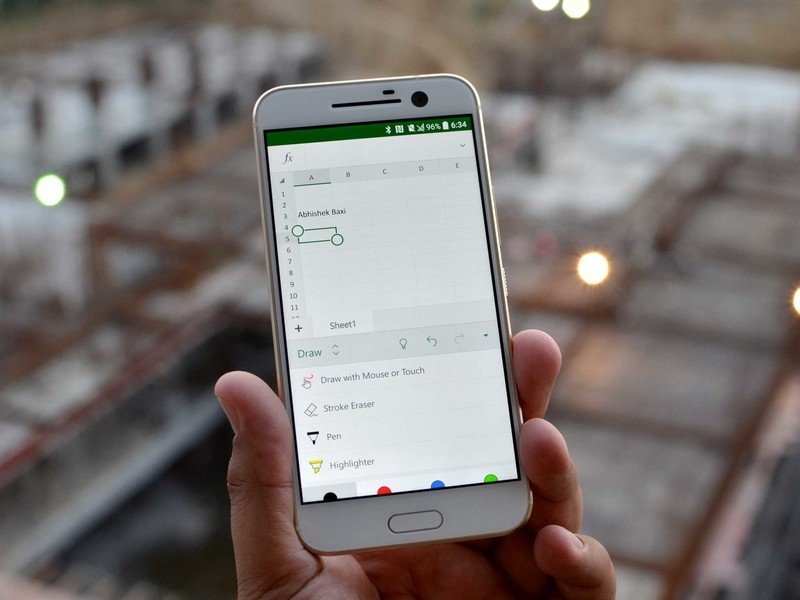
How to get Microsoft Office on Android devices
The Office apps for Android – Word, Excel, and PowerPoint are available from the Google Play Store and Samsung's Galaxy Apps store, as well as popular app stores in China: Tencent, Baidu, Xiaomi, 360, Wandoujia, 91 and CMCC.
To use them, you'll need an Android device running at least version 4.4 (KitKat) and 1GB of RAM.
Premium features
Be an expert in 5 minutes
Get the latest news from Android Central, your trusted companion in the world of Android
The Office apps allow reading of documents without signing in. You'll need to sign in with a free Microsoft Account to create, edit, and save documents. And you'll need an Office 365 subscription to unlock premium features mentioned below.
Microsoft Word
- Track and review changes
- Change page orientation
- Insert page and section breaks
- Highlight table cells with custom color shading
- Enable columns in page layout
- Customize headers and footers for different pages
Microsoft PowerPoint
- Save ink annotations from slide shows
- Highlight table cells with custom color shading
- Presenter View
Microsoft Excel
- Customize Pivot tables styles and layouts
- Apply custom colors to shapes
- Insert and edit WordArt
- Add shadows and reflection styles to pictures
The key features of Inking
So why would you want to use Inking features in Microsoft Office? The short answer is that it makes a bunch of drawing-related tasks easier and more intuitive to perform.
- You can use a pen or touch to ink in Word, Excel, and PowerPoint. When the pen hovers over the screen, inking options automatically show up.
- You can use the pen as a writing tool or as a highlighter.
- You can choose the thickness of the pen or the highlighter as well as choose from a variety of colors for the pen.
- You can use eraser to erase previously drawn ink. If you're using a pen, you can press the button on the pen to erase without switching to Eraser.
- You can also interact with drawn ink as you would interact with shapes.
How to turn on Inking mode on your pen device.
- Tap on the pen icon on the top toolbar (only available on mobile devices with a pen)
- You'll see that inking mode is on, and inking options show up in the contextual command bar.
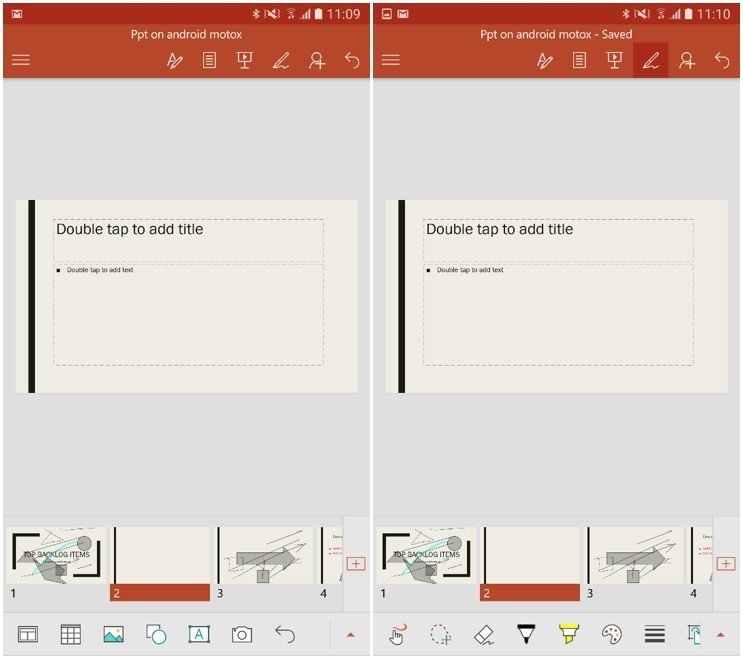
How to turn on inking mode on touch device with no built-in pen
- Tap on the inking icon on the top toolbar
- Tap on the arrow next to Home for menu
- Tap on Draw to get inking options
- Tap on Draw with Mouse or Touch to draw on the document
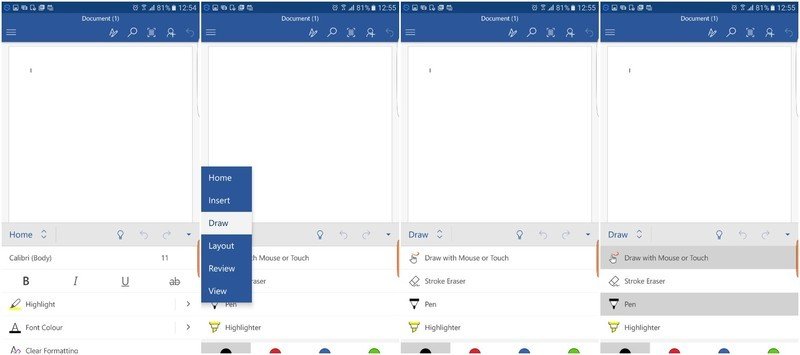
How to use pen as a writing tool
- When in Inking mode, tap on the Color icon to bring color options for the pen.
- From the color palette, tap on your preferred color.
- Tap on the Thickness icon to bring weight options for the pen.
- From the thickness options, tap on your preferred weight.
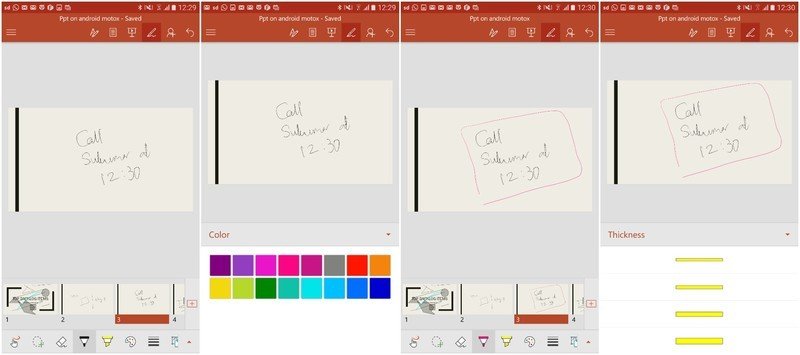
How to use highlighter and eraser
- When in inking mode, tap on the Highlighter icon.
- In inking options, choose a preferred a color for highlighting.
- From the inking options, tap on Eraser to use pen/touch for erasing drawn objects.

Office users, are you using these stylus-friendly options on your phone or tablet? Hit the comments and let us know!

