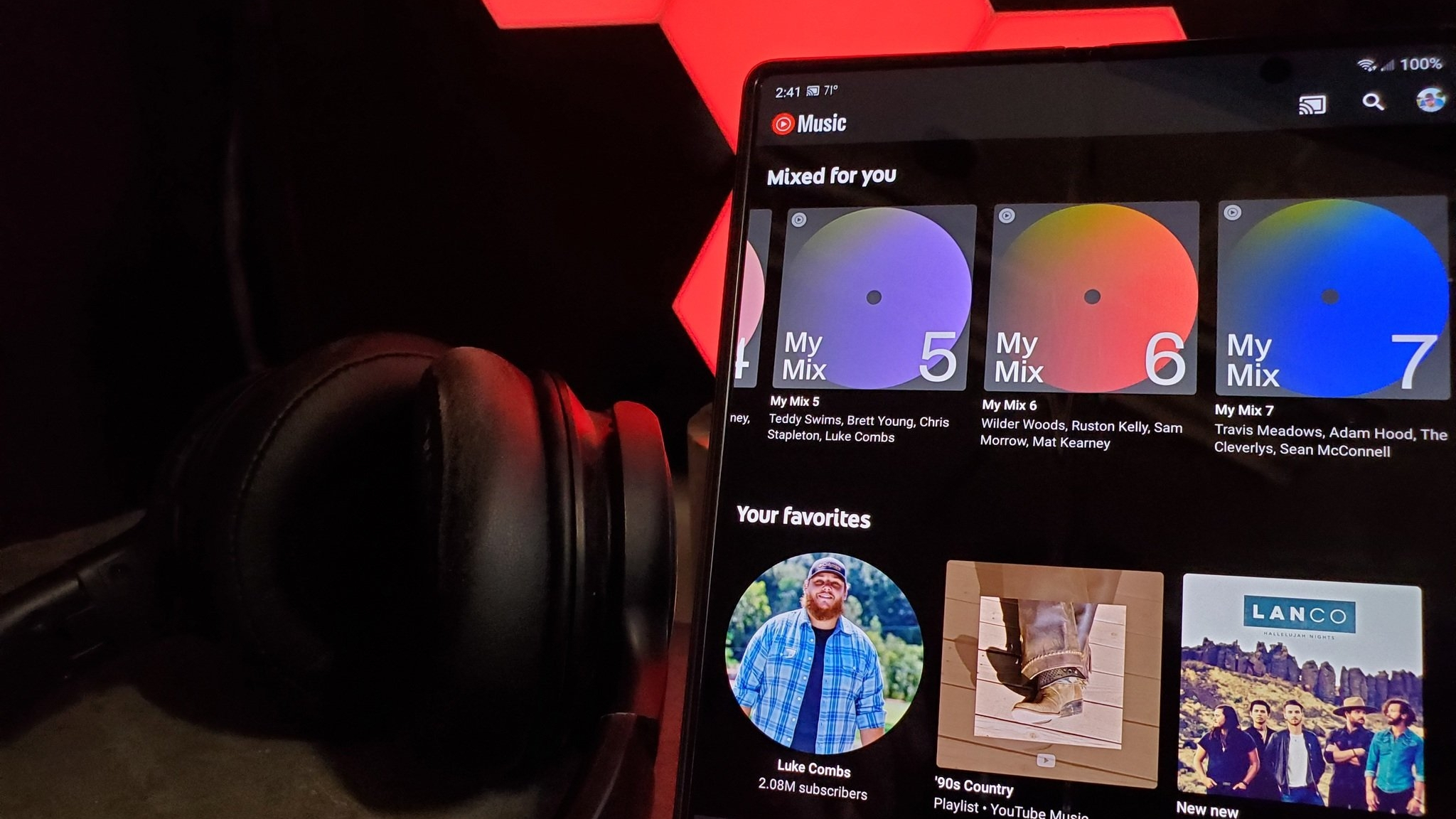How to use face unlock (trusted face) on the Google Pixel 2
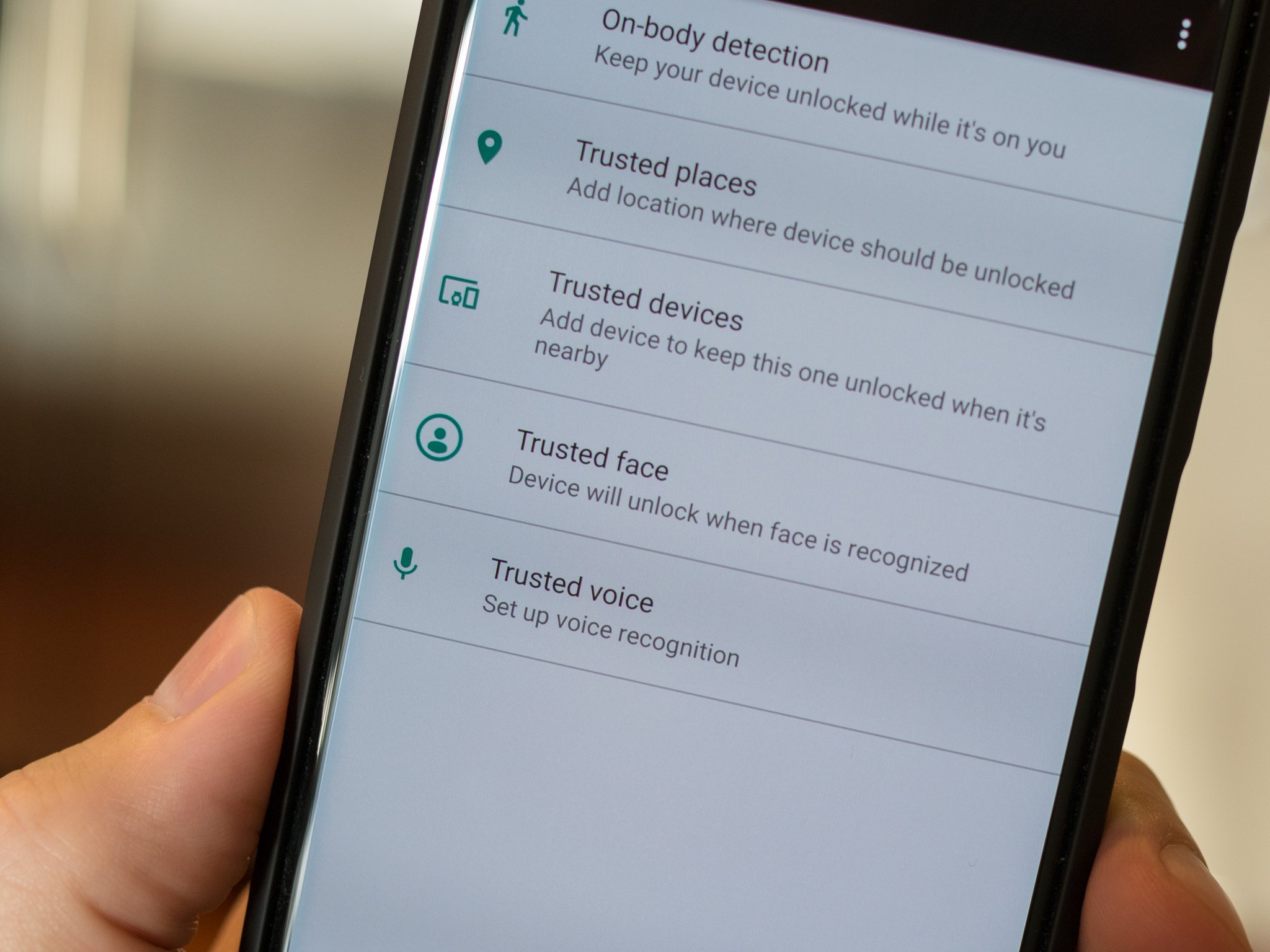
Much was made of the OnePlus 5T's Face Unlock, but it's hardly the only Android phone to have a great face-unlocking feature. Google's own Pixel 2 actually has a great face unlock feature available as part of Smart Lock. And even though the fingerprint sensor is more secure and often faster, some of us want to have other options for unlocking. Whether you're wearing gloves or have your phone in positions that are awkward to reach behind the phone, it may actually make sense in some cases to unlock with your face rather than your finger.
Here's how you can set up and use face unlock to unlock your Pixel 2 with just a glance, and a couple ways to make sure you don't compromise your phone's security in the process.
- Head into your phone's Settings, scroll down and tap Security & location.
- Tap on Smart Lock underneath the Device security subheading.
- Confirm your current screen lock, then tap on Trusted face.
- It's helpful to be in a well-lit environment when you first train it, preferably during the day.
- This is particularly important if you wear glasses or regularly change your hairstyle, but can be useful even if you just face a different way or use different lighting for the extra scan.
You can come back and use "Improve face matching" at any time, but for now, you're finished!
To use face unlock, simply turn on your Pixel 2 to its lock screen. You'll notice, centered at the bottom of the screen, an icon with the silhouette of a head and shoulders, that means it's actively looking for a face. If the phone has already recognized you, the face will turn into a padlock that has been unlocked. Just swipe up on the lock screen, and you're in!
If you haven't unlocked your phone in a four-hour period, only your PIN, pattern, password or fingerprint will work. (The same goes for restarting your phone, minus fingerprint.) Additionally, by tapping the face icon or padlock on the lock screen will manually lock the phone, so that it can then only be unlocked by your PIN, pattern, password or fingerprint and not your face or other Smart Lock methods.
Stay unlocked, but stay safe!
Be an expert in 5 minutes
Get the latest news from Android Central, your trusted companion in the world of Android
Andrew was an Executive Editor, U.S. at Android Central between 2012 and 2020.