How to use Google Home with Chromecast

Google Home sits in an interesting place. Not only can it operate independently to answer questions and stream its own media, it can also work with the Google Cast protocol in two different ways. You can Cast audio to from one of hundreds of apps directly to Google Home, but Home itself can also work as a controller to have other Cast-enabled devices start up their own streams.
If you have a Google Home and are looking to integrate it smoothly into your existing set of Google Cast devices — whether those are Chromecasts, Cast-ready speakers or Android TVs — we have a few great tips for getting started and making the most of your connected media streamers.
Using Google Home as a Cast target
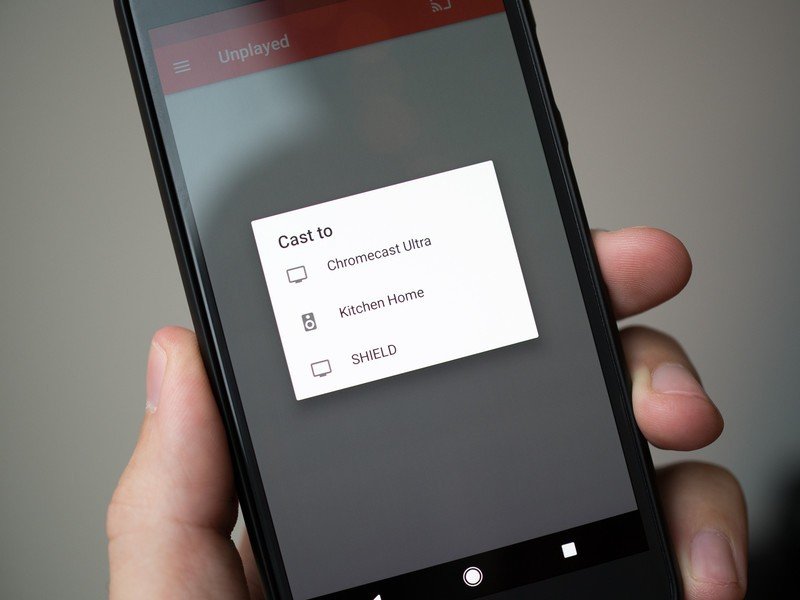
The simplest way to use Google Home as a speaker is to just talk to it directly, saying "OK Google, play Christmas music" or "OK Google, play the latest Android Central podcast." But Home is also a simple Cast target for audio, just like any other device — you can select your Google Home in any audio app that supports Google Cast, and it'll start playing right away.
Use the Google Home as you would any other Cast-ready speaker.
When you're Casting audio to Home, devices that have the Google Home app installed and linked to your Google account will see a notification indicating what's playing on the Home and give you options to pause, stop or mute the stream. The Home will still respond to audio cues — including "OK Google, pause" or "OK Google, next track" — and can have its volume adjusted by using your finger on the top of the speaker.
Because Google Home is just another audio Cast target in this respect, it can also function as one of many Cast devices grouped together for multi-room audio streaming. You can mix and match Homes and other Cast-ready speakers as you see fit without any distinction.
Using Google Home to Cast to another device

Here's where things get a little more complicated: Google Home can also initiate Casting of audio or video content on other Cast targets. This is a bit more ambiguous because it's a different interaction system to tapping a Google Cast button in an app, but it works similarly nonetheless.
Just tell Home what you want and where you want to send it.
The first thing to remember in this situation is that the names of your Cast targets — Chromecasts, Cast-ready speakers and Android TVs — matter, because you'll be prompting Google Home to initiate streams purely with your voice. Having your Cast devices named by their place (i.e. "living room speaker") or a more descriptive device name (i.e. "bedroom TV") will help if you have a lot of Cast targets. You can rename them in the Google Home app.
Be an expert in 5 minutes
Get the latest news from Android Central, your trusted companion in the world of Android
To use your Google Home to send content to another Cast target, just tell Home what you want to watch or listen to, and what device should play it: "OK Google, Cast [thing] to [Cast target name]." That could be "OK Google, play cat videos on the bedroom TV" or "OK Google, watch the Fantastic Beasts trailer in the living room." When it comes to music, things work the same way. Simply say "OK Google, play [music] on [speaker name]" and the stream will start up on that device, like "OK Google, listen to Beastie Boys on the kitchen speaker." The Home will use your default music service unless otherwise specified.
Things can get complicated working just with voice, but keep trying commands!
Google Home can also initiate multi-room audio streaming on its own. Once you have your Cast-ready speakers grouped by name, just say "OK Google, play [music] on
You can also continue to use audio commands with Home to control the playback that you started on another device, such as "OK Google, pause" or "OK Google, volume 6." The link between Home and the device that's playing the media will remain until the Cast session has ended — just say "OK Google, stop Casting" to explicitly break the link. Just like when streaming media directly to the Google Home, your phone will also display a notification about the ongoing Cast session. You can pause, stop or mute whatever device is currently playing the media, no matter what device initially started the Cast.
Keep exploring Google Cast
This is really just the tip of the iceberg when it comes to Google Home, Chromecast and other Cast-ready devices, with tons of potential possibilities depending on how many devices you have and what media sources you prefer. Google is also constantly adding to and tweaking the list of available commands and services that are Google Cast-ready.
To keep up with the latest and follow along with what other Android Central members are doing with Cast, be sure to join the discussion in our Google Home and Chromecast forums!
Andrew was an Executive Editor, U.S. at Android Central between 2012 and 2020.

