Use the Google Drive desktop app to save local copies of your Google Photos library
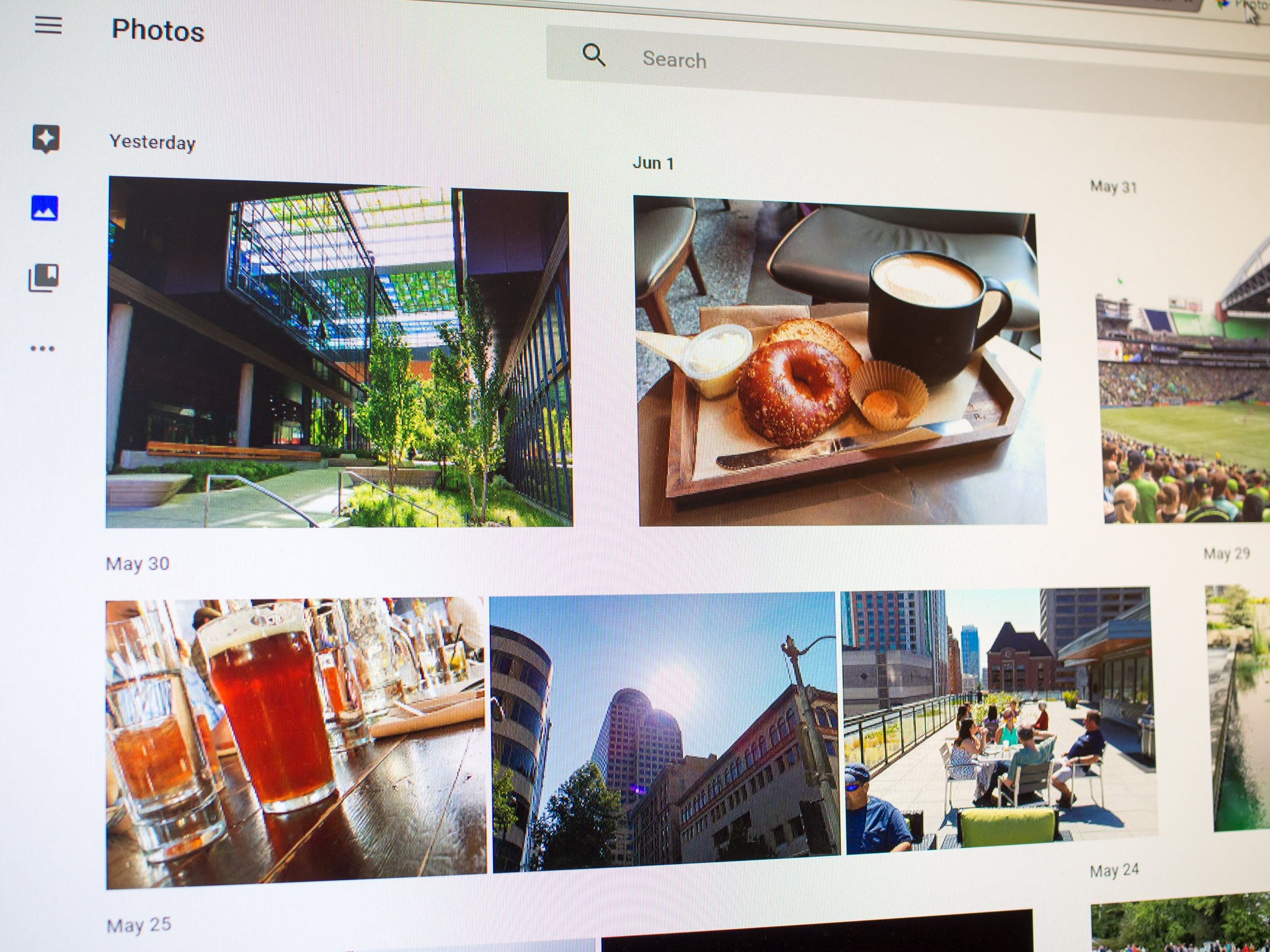
One of the best features of Google Photos is that you can access your pictures from any device that has a web browser or a Google Photos app, but the fact that it's kind of a black box and you don't know where exactly your photos are can be a little bothersome. Sure you can download copies of any photo you want from your library, but having an automatic local copy of photos as they are uploaded is even better.
With the Google Drive desktop app and a few tweaks you can have just that — we'll show you how to set it up and a few of the limitations of the system.
Having a local copy of photos
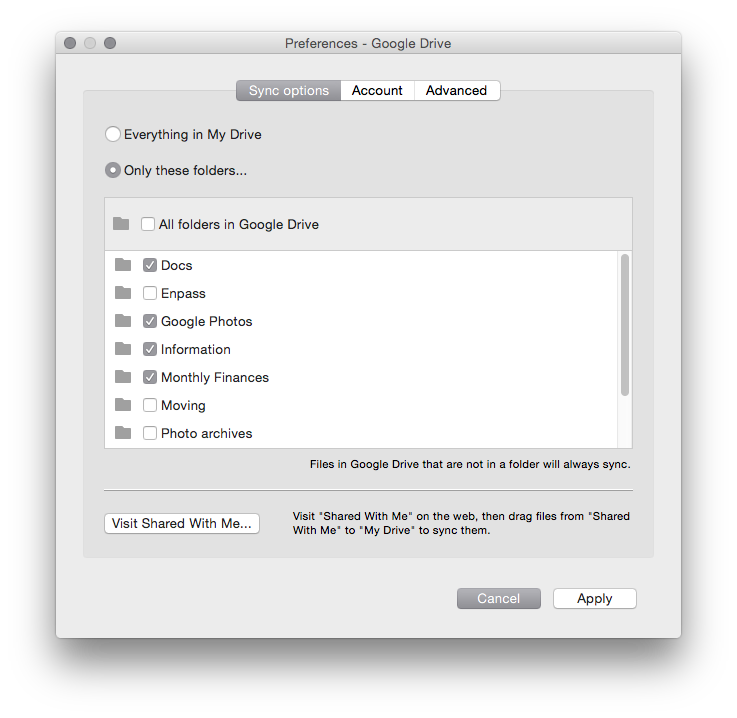
Though it isn't advertised as a feature — only found in the FAQ pages — of Google Photos, you actually can coax it into putting a copy of every photo in your library into your Google Drive. If you previously selected the option in Google Drive to show your Google+ photos then you're already ready to go. But if you're starting fresh with Google Photos, go to the Google Drive website, enter the settings and check the box for "Create a Google Photos folder."
With this setting checked, a new folder simply called "Google Photos" will appear in your Google Drive, and it'll soon be populated with every photo that's in your Google Photos library. The folder hierarchy is simple, with year folders filled by numbered month folders and images inside each month. The images seem to retain their original file names and extensions from when they were uploaded as well, no matter if you've uploaded them under "High quality" or "Original" settings in Google Photos. Remember that if you've made any edits to pictures in the Google Photos app, those changes will not be reflected in these local files.
The next step in getting these photos down to your computer for a local copy is using the Google Drive desktop application. You can download it from Google right here for your Mac or PC. Once installed, it will start syncing everything — including that Google Photos folder — down to your computer. If you're not familiar with the app, it keeps a folder on your computer in sync with the cloud, so that any changes made on one side are reflected on the other.
If you're low on space on your computer's internal storage (or just don't care to have anything but Google Photos synced), consider the selective syncing options in the Google Drive app's preferences, where you can choose to only pull down specific folders to your local machine. The Google Photos folder itself shouldn't be all that large, though — multiple years of photo backups was only 12GB for us.
Be an expert in 5 minutes
Get the latest news from Android Central, your trusted companion in the world of Android
With this system, you now have a folder on your computer that's filled with every photo that you've added to Google Photos. Much like Dropbox's camera upload feature, you can use this as a local backup to what's being held in the cloud.
What you can (and can't) do with it
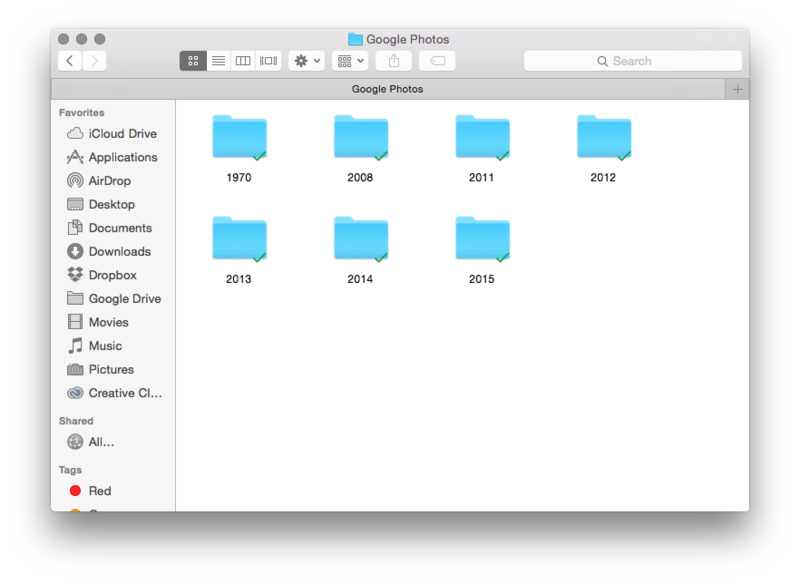
While the option of syncing your Google Photos folder in Drive to your computer is something that works, it doesn't quite do everything you'd expect it to. Whether it's poor implementation or just working out the kinks in this feature, Google Photos doesn't seem to handle lots of cross-platform fiddling when it comes to these local photo copies (Dropbox still handles this better).
For example if you want to add pictures to your Google Photos library, you'll still need to upload them via your phone, the Google Photos website or desktop uploader — you can't simply drop photos in this Google Drive folder and expect them to hit your Photos library.
In the other direction, though, it does seem to work. If you upload a photo via the approved methods and watch it appear in your Drive folder, you can delete it from that folder and watch it disappear from the Photos app and website. As we mentioned there are a few quirks here, though, with some older photos (we're talking years old) that aren't properly deleting locally when we remove them from the Photos app. Thankfully these are back-end collision problems that Google can (and presumably will) fix — but right now it isn't perfect.
The system doesn't do everything you'd want out of a full-featured local backup — it's a bit more in the rudimentary stages right now, in all honesty — but it will make Google Photos a little more manageable for those who want to know what's going on behind the scenes with their photos. We're fans of having our own local copies of these files, and we know quite a few of you feel the same way.
Andrew was an Executive Editor, U.S. at Android Central between 2012 and 2020.

