How to use Game Tools on the Samsung Galaxy S7
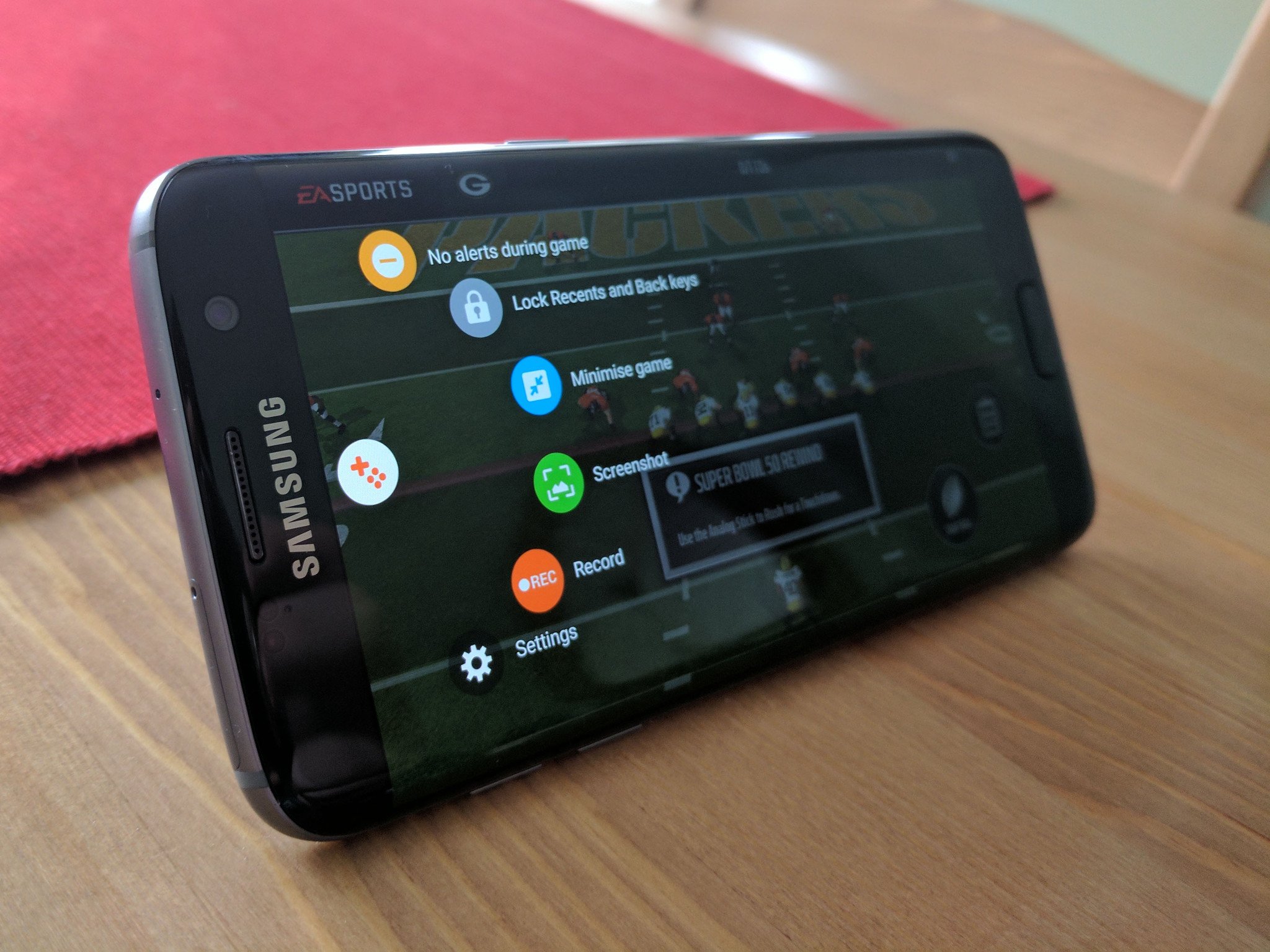
The Samsung Galaxy S7 is an outstanding phone, and our pick for the best phone for gamers.
Besides the outstanding hardware, the Galaxy S7 and S7 edge rise above the rest due to some tools designed specifically for gamers that you can activate from your phone's settings.
Here's some info about what Game Tools and Game Launcher offer, and how to activate and use these services on the Galaxy S7 and S7 edge.
Note: These features were also retroactively added to Samsung's entire Galaxy S6 line up as well.
What are Game Tools and Game Launcher?
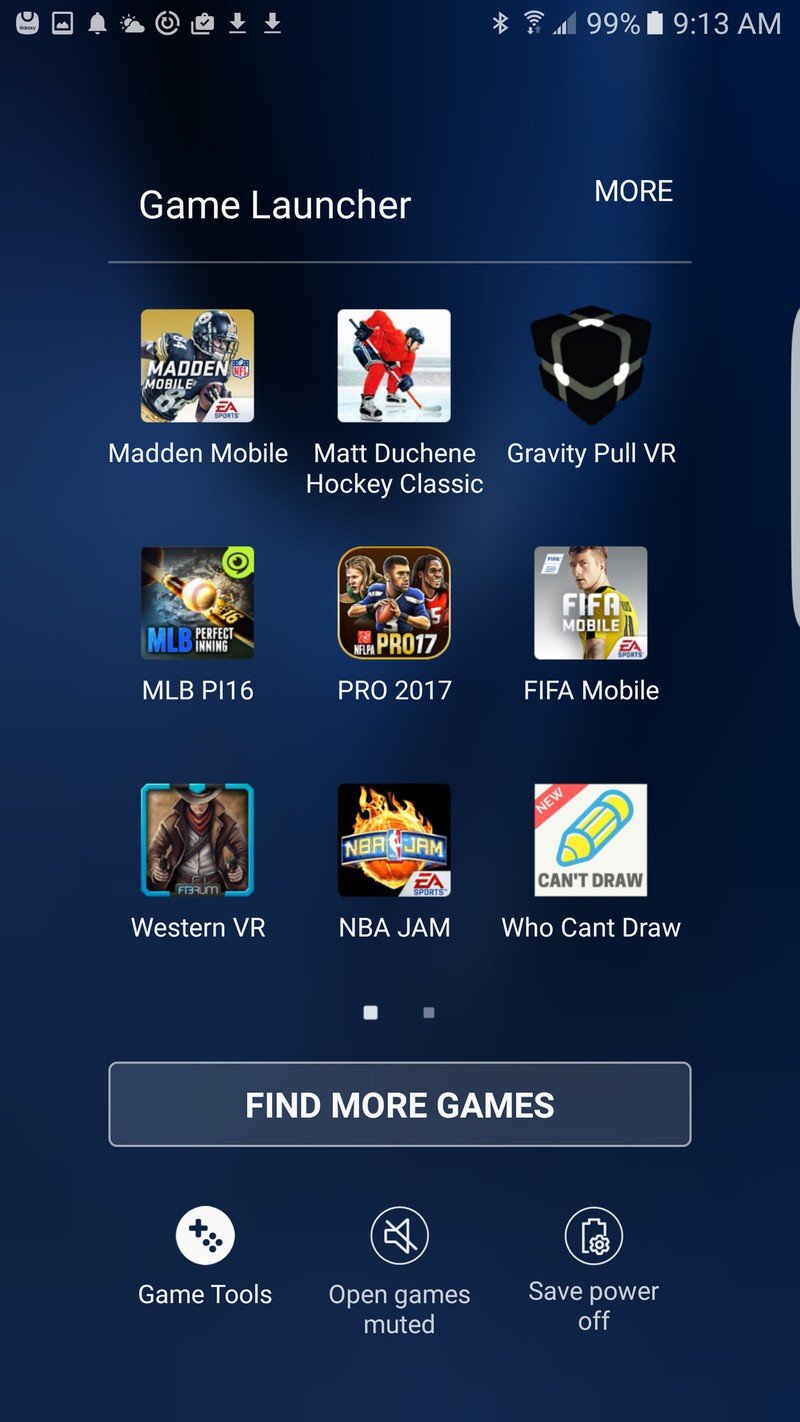
Turning on Game Tools activates a handy floating button that provides easy access to a bunch of really important settings that are great to have on hand during a gaming marathon. This includes quick access to disabling distracting notifications, locking out the recent and back keys, and a button for minimizing the game.
You also get two tools for sharing what you're playing: Screenshot and Record. Screenshot allows you to quickly tap twice to grab a screenshot of what you're playing without resorting to awkwardly pressing the home and power button, and record lets you screen record yourself playing on your phone, with options in settings to overlay an image or video of yourself playing for recording Let's Play videos to share on YouTube, Twitch, or other social media.
Be an expert in 5 minutes
Get the latest news from Android Central, your trusted companion in the world of Android
Turning on Game Tools activates a handy floating button that provides easy access to a bunch of really important settings.
Game Launcher creates an icon for your home screen that, as the name implies, allows you to launch all your games from one place. It allows you to toggle the Game Tools icon without heading back to Settings, and also lets you launch a game muted if you're in a quiet place, or quickly turn on power saving modes. Ultimately, it allows you to keep an uncluttered home screen while still giving you quick access to all of your favorite games.
How to turn on Game Mode and Game Launcher
Both Game Mode and Game Launcher are turned off by default, so you'll need to go into Settings to turn them on.
- Open Settings from your home screen and or app drawer.
- Swipe up to scroll down.
- Tap Advanced Features.
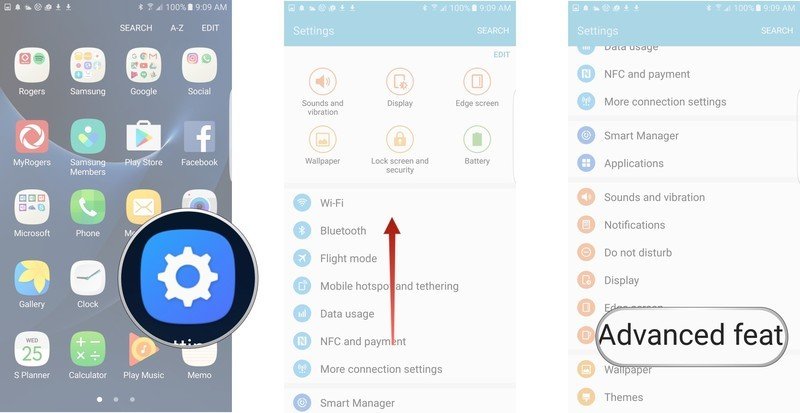
- Tap Games.
- Tap Game Mode or Game Launcher to learn more about their features and find the toggle switch for them on or off.
- Tap the switch to turn Game Mode on.
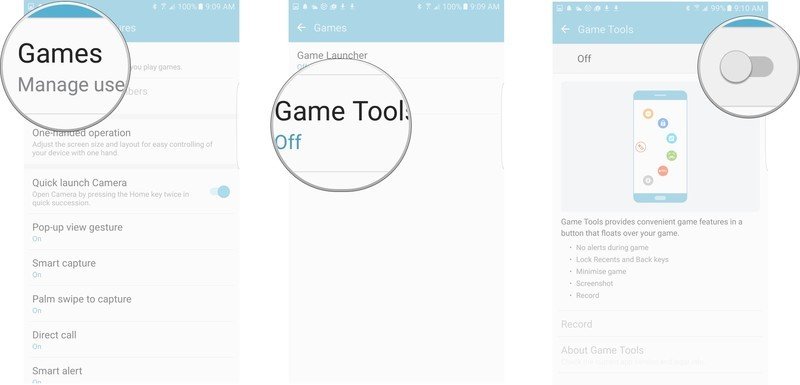
It's the same process to turn on Game Launcher, which offers three pages of information on the different features included:
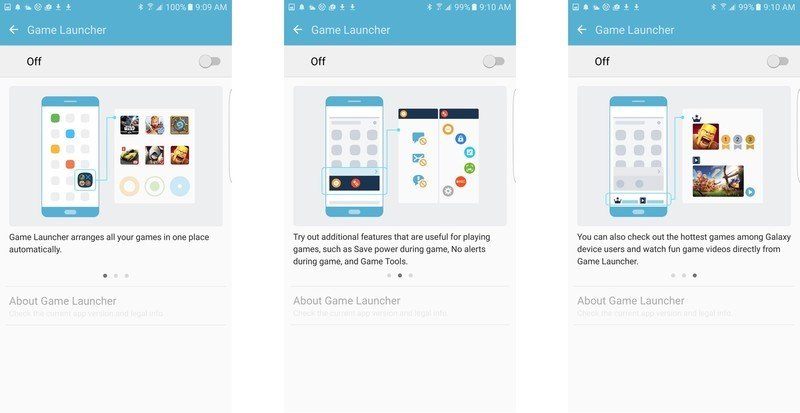
How to use Game Tools
Ok, so you've turned on Game Tools in settings and you're ready to play. When you load up a game now, you'll now see a floating red button along the edge of the screen. That's your Game Tools menu, and you're able to tap and hold to drag it wherever is most convenient for you on the screen.
Tap it at any time to bring up the Game Tools Menu. From there, you can quickly toggle some really handy features, such as turning off alerts while you're playing the game and disabling the recent and back buttons — a frequent frustration for some.
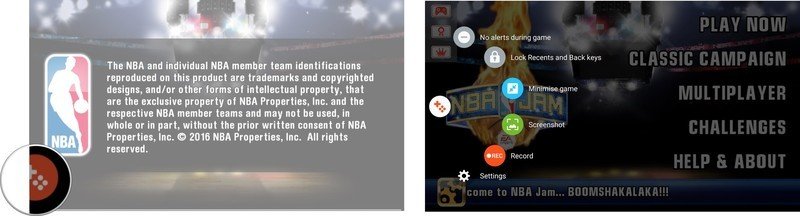
If you're interested in using the screen record option, you'll want to tap Settings first. It includes a bunch of important features and settings that you'll want to set up ahead of time, including setting up an avatar or live video recorded from the front-facing camera while you play, along with options to record audio from the microphone so you can provide your own live commentary as you play, or choose to only record the game audio. Lastly, you're able to set the resolution your video will be recorded at along with bitrate settings.
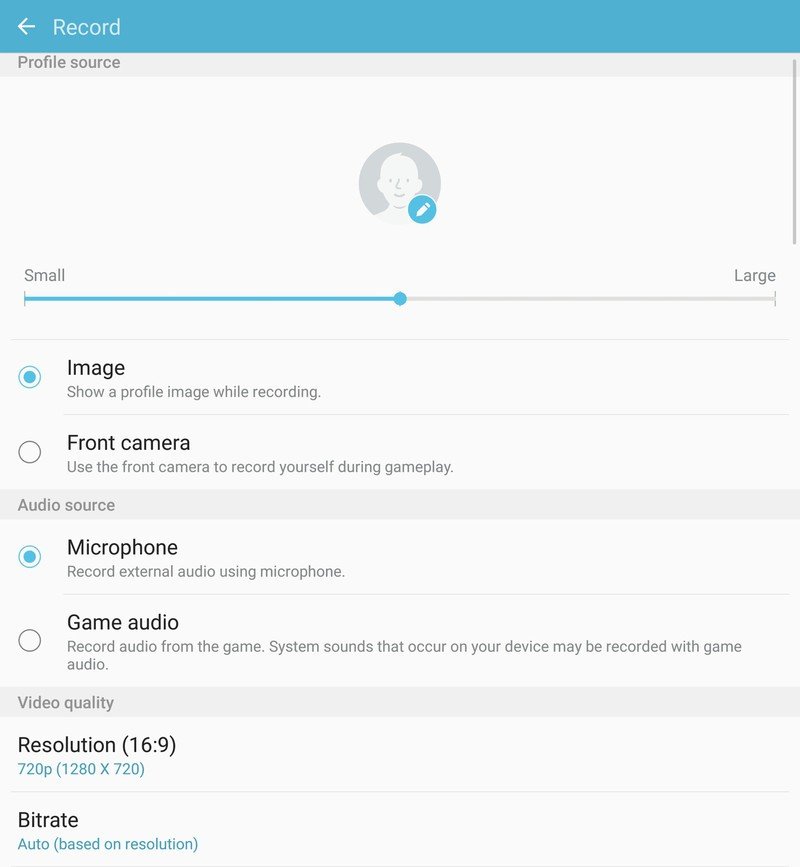
What are your thoughts?
Do you find these tools useful, or not worth the effort to set them up? Let us know in the comments!
Marc Lagace was an Apps and Games Editor at Android Central between 2016 and 2020. You can reach out to him on Twitter [@spacelagace.

