How to use Find My Mobile to locate your lost Samsung Galaxy phone

I'm sure I'm not alone here, but aside from losing a child momentarily at the supermarket, I've never been more scared recently than when I thought I lost my phone. You may think that's hyperbole or a ridiculous commentary on modern times but just think about all that is on our phones these days: credit card and banking information, family photos, business information, and more. Thankfully, big players like Google and Samsung have built-in features that let you locate your phone, ping it, and even erase its data if need be. I'll show you how to use both Samsung's Find My Mobile, SmartThings Find, and Google's Find My Device to keep tabs on your devices so that you have control, even when they're out of your possession.
How to set up Find My Mobile and SmartThings Find on your Galaxy phone
If you want to know how to use Find My Mobile to locate your lost Samsung Galaxy phone, I strongly encourage you to make sure that you have enabled Find My Mobile and SmartThings Find on your Galaxy phone. This way, if you do lose your device, you will be able to locate it quickly. Here's how to make sure you're covered.
- Open the Settings app and search for Find My Mobile.
- Tap to toggle on Find My Mobile.
- Tap on Find My Mobile again to open its settings.
- Read through the descriptions and toggle on Remote unlock and Send last location if those features interest you.Source: Android Central
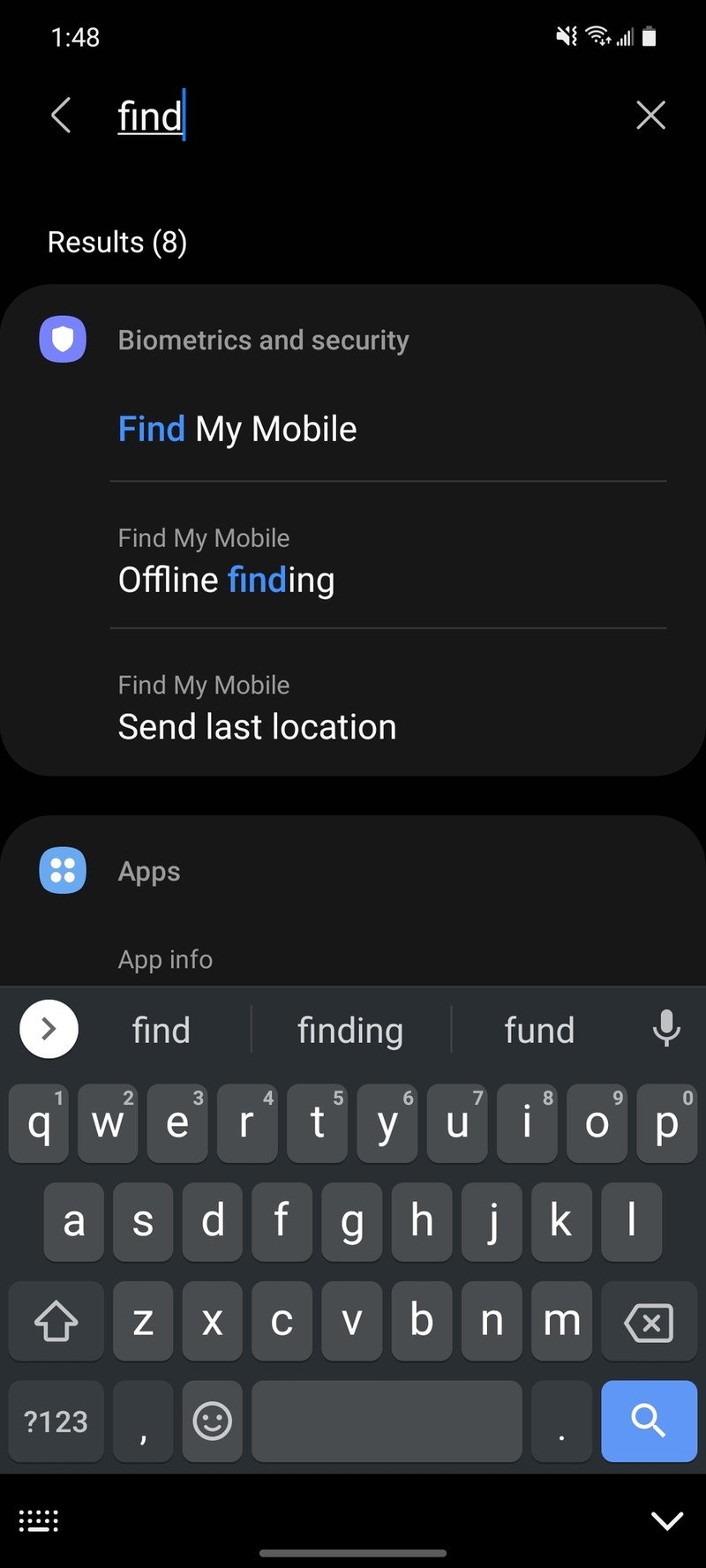

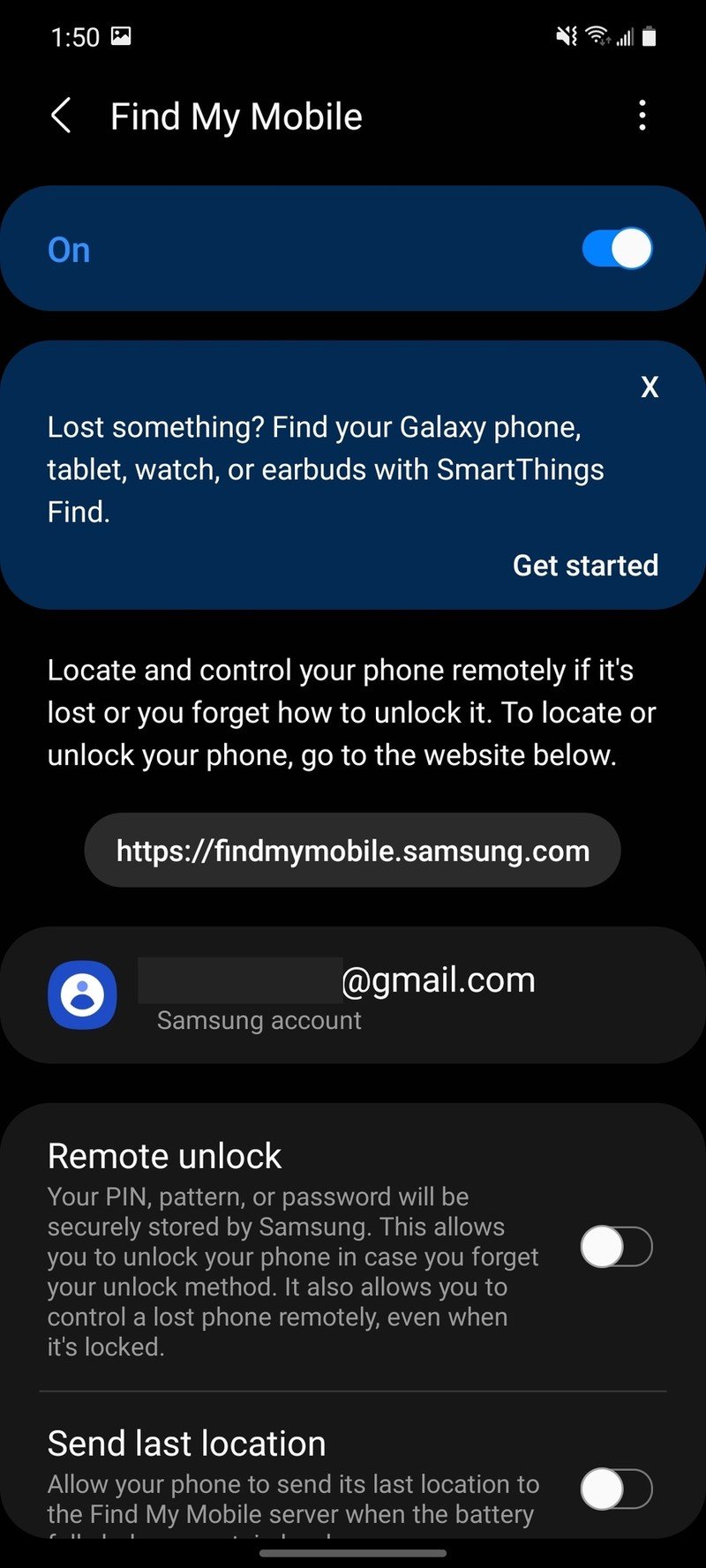
- If you haven't already, you can also set up Samsung's SmartThings Find.
- Agree to share the necessary permissions.Source: Android Central
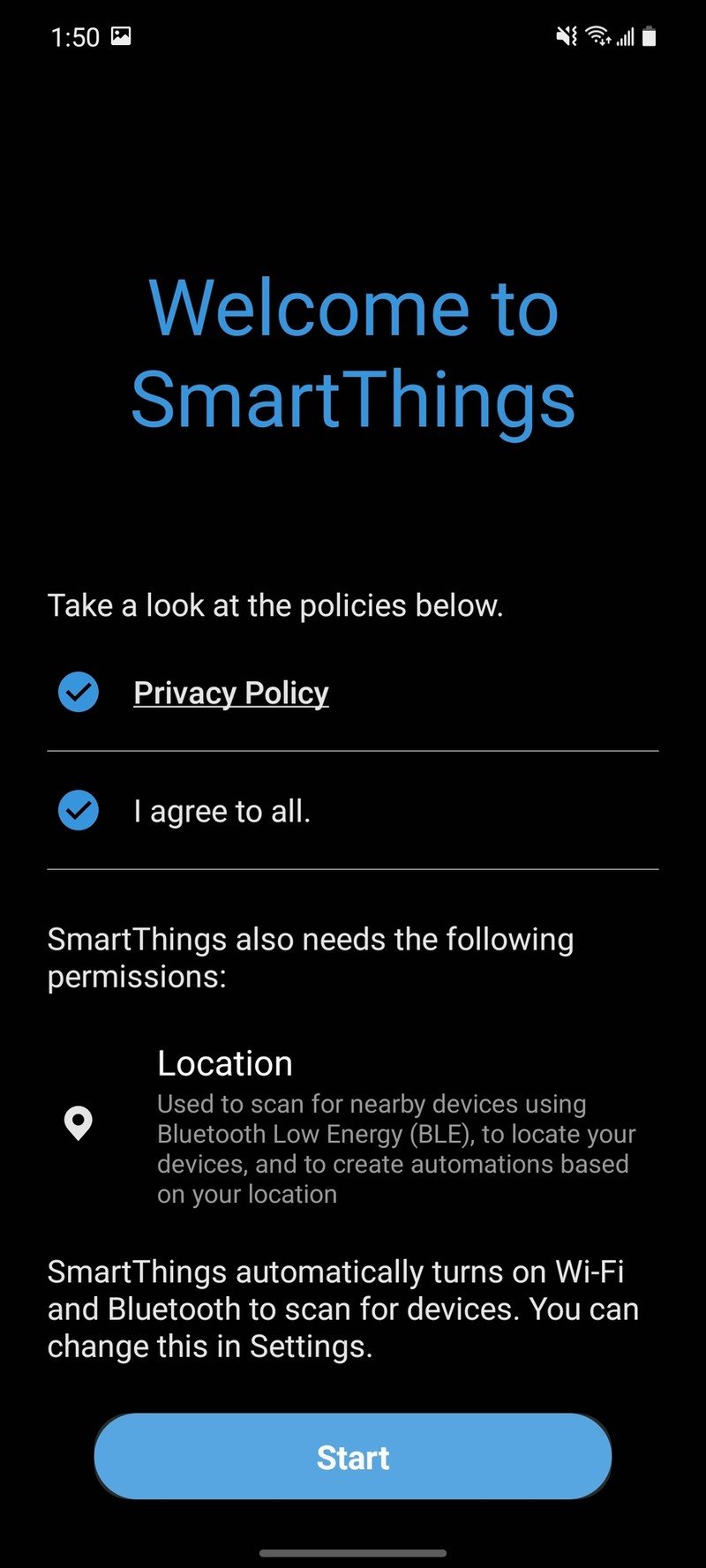
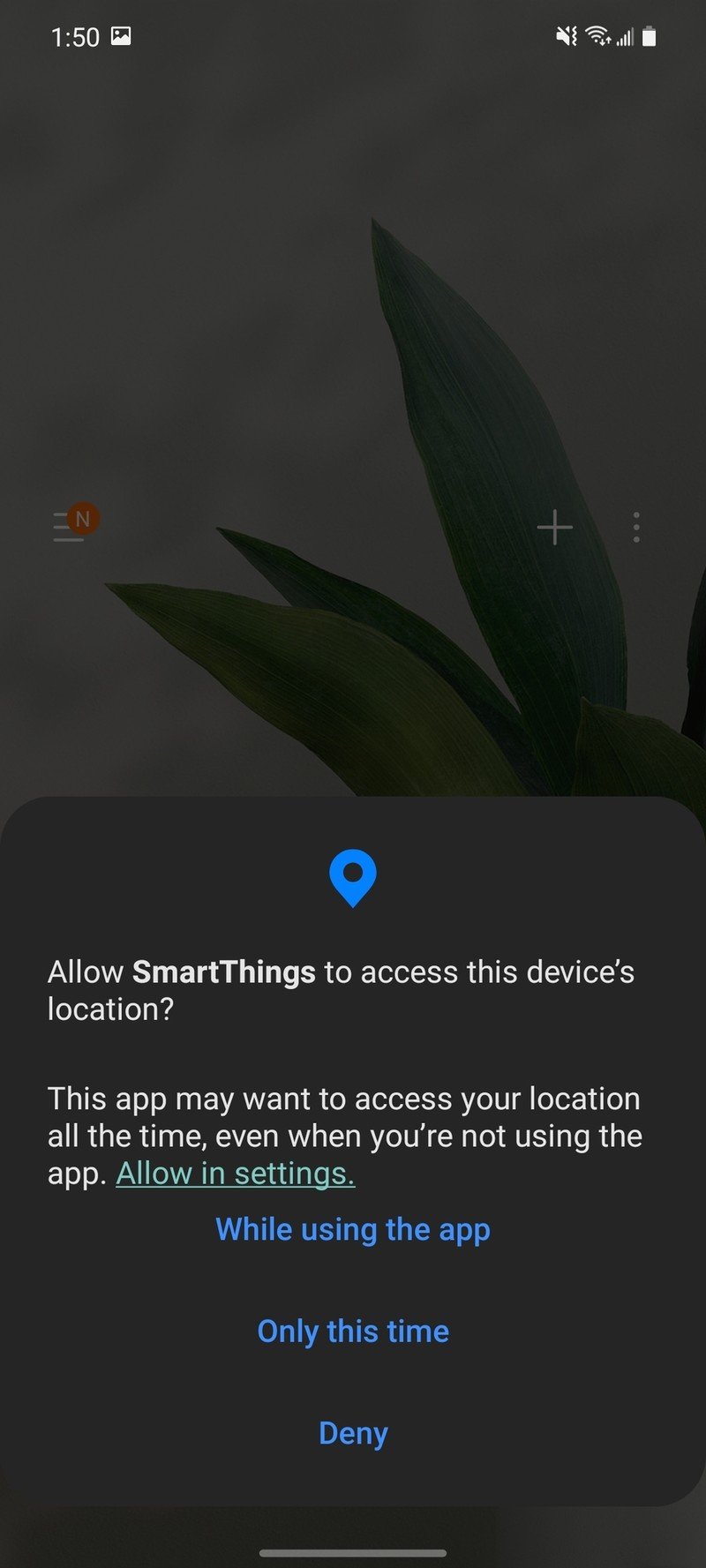
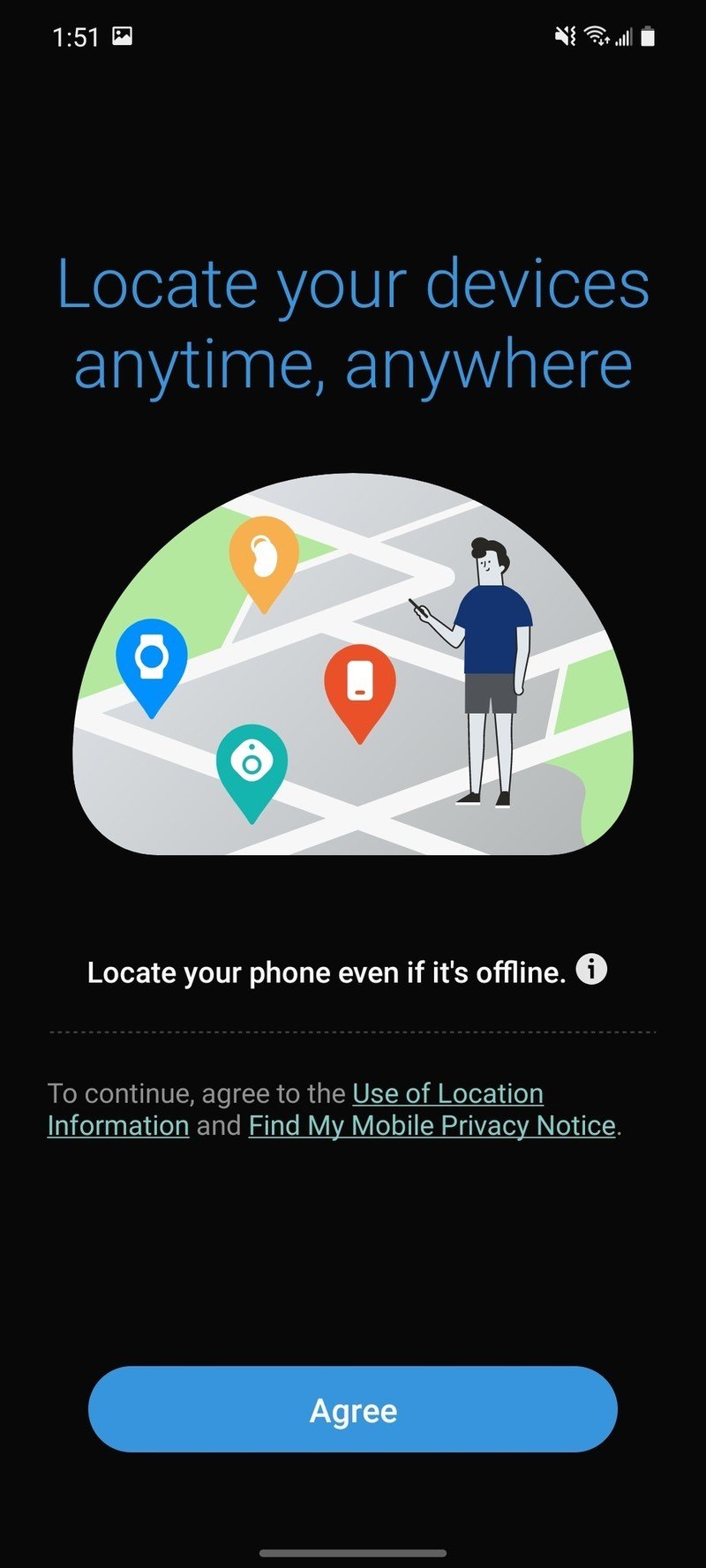
- Select which devices you want to be able to locate with SmartThings Find.
- You should then see your device on a map. You can zoom in and ring it to locate the device.Source: Android Central
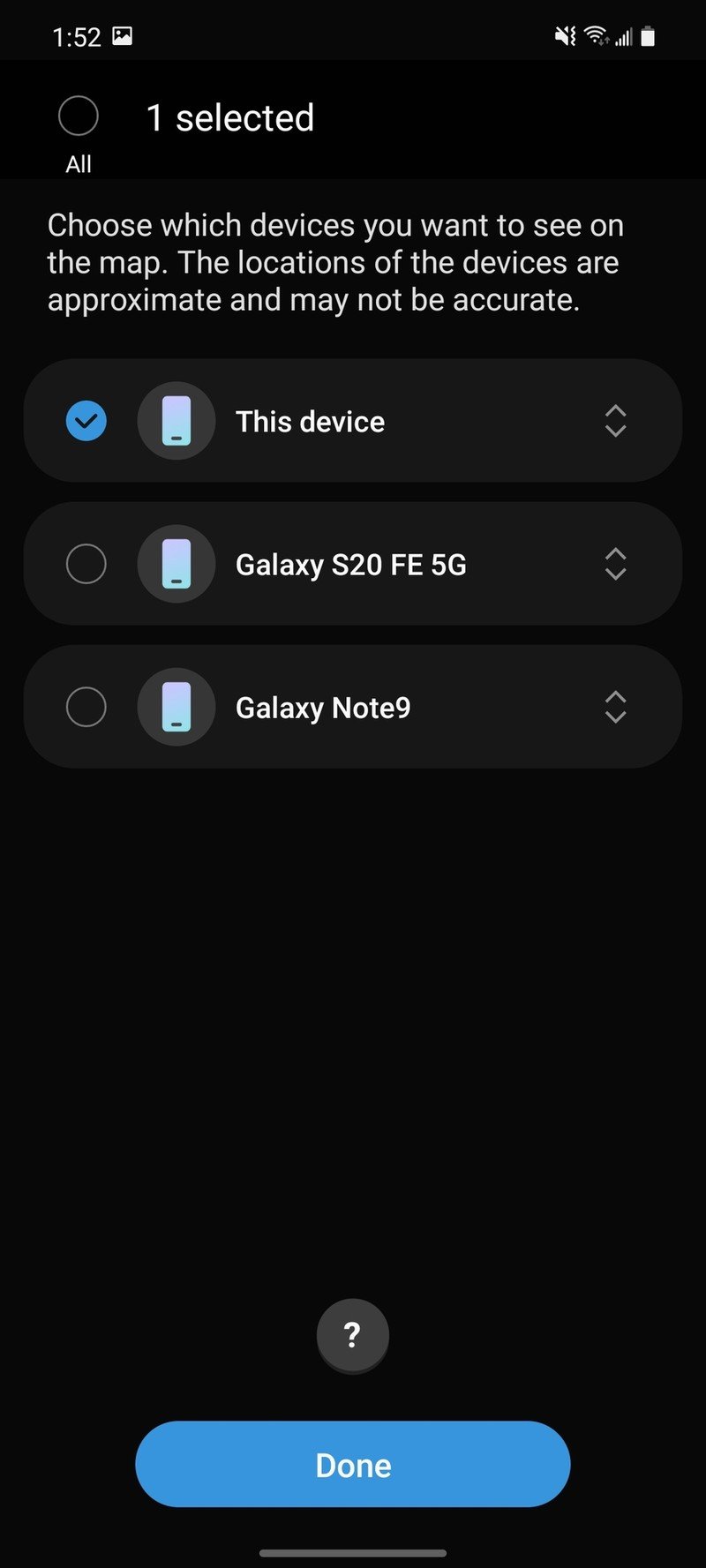
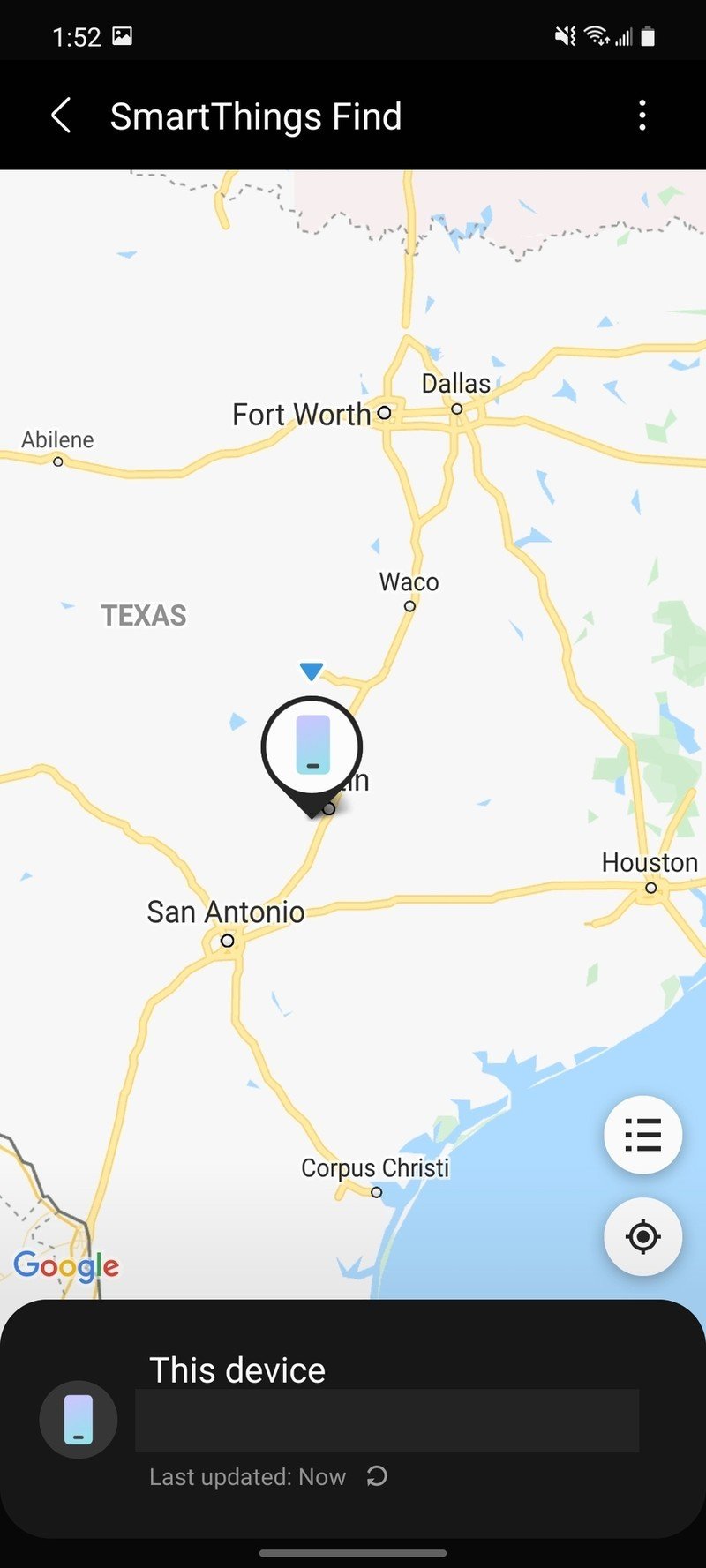
- If you tap on the three-dot menu at the top right of the screen, you can add a shorcut to the home screen, or customize the settings further.Source: Android Central

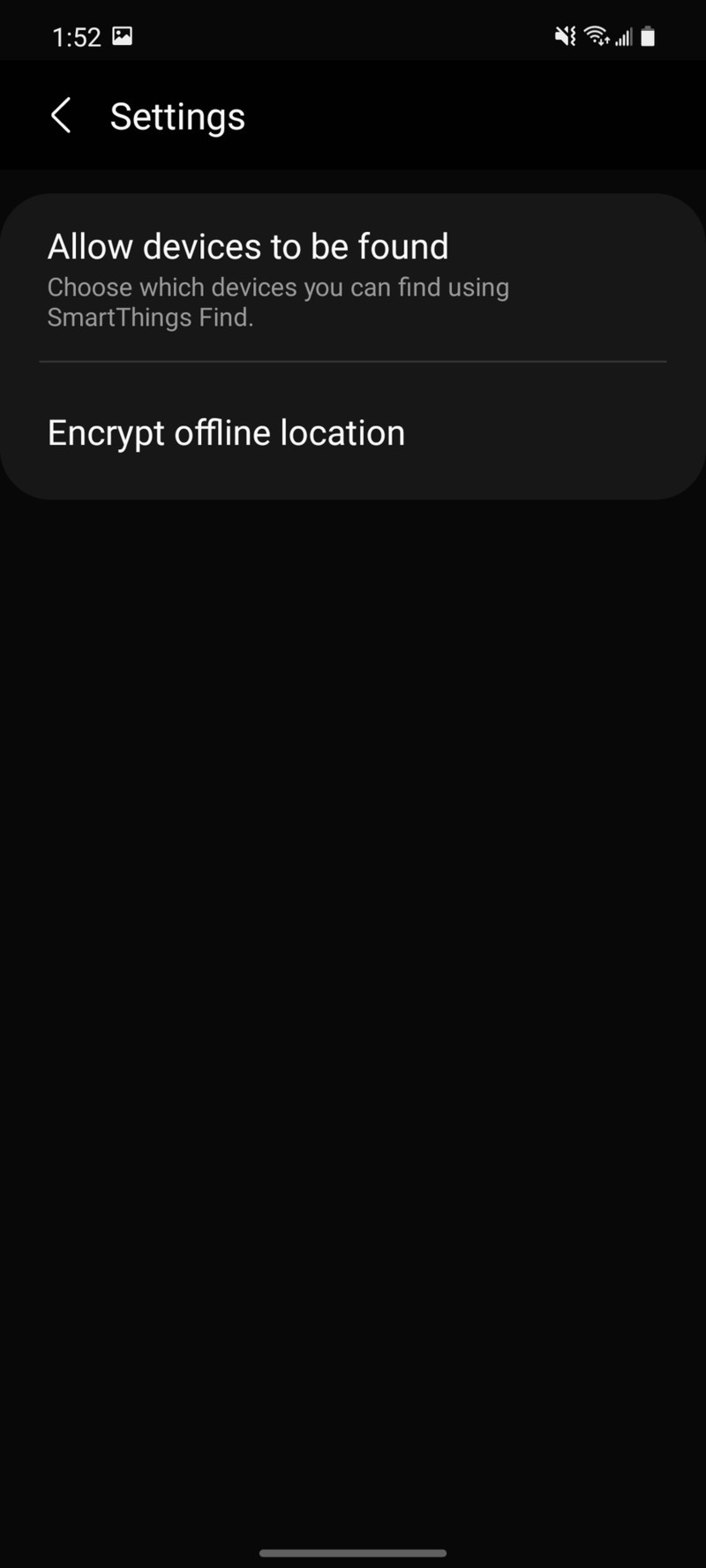
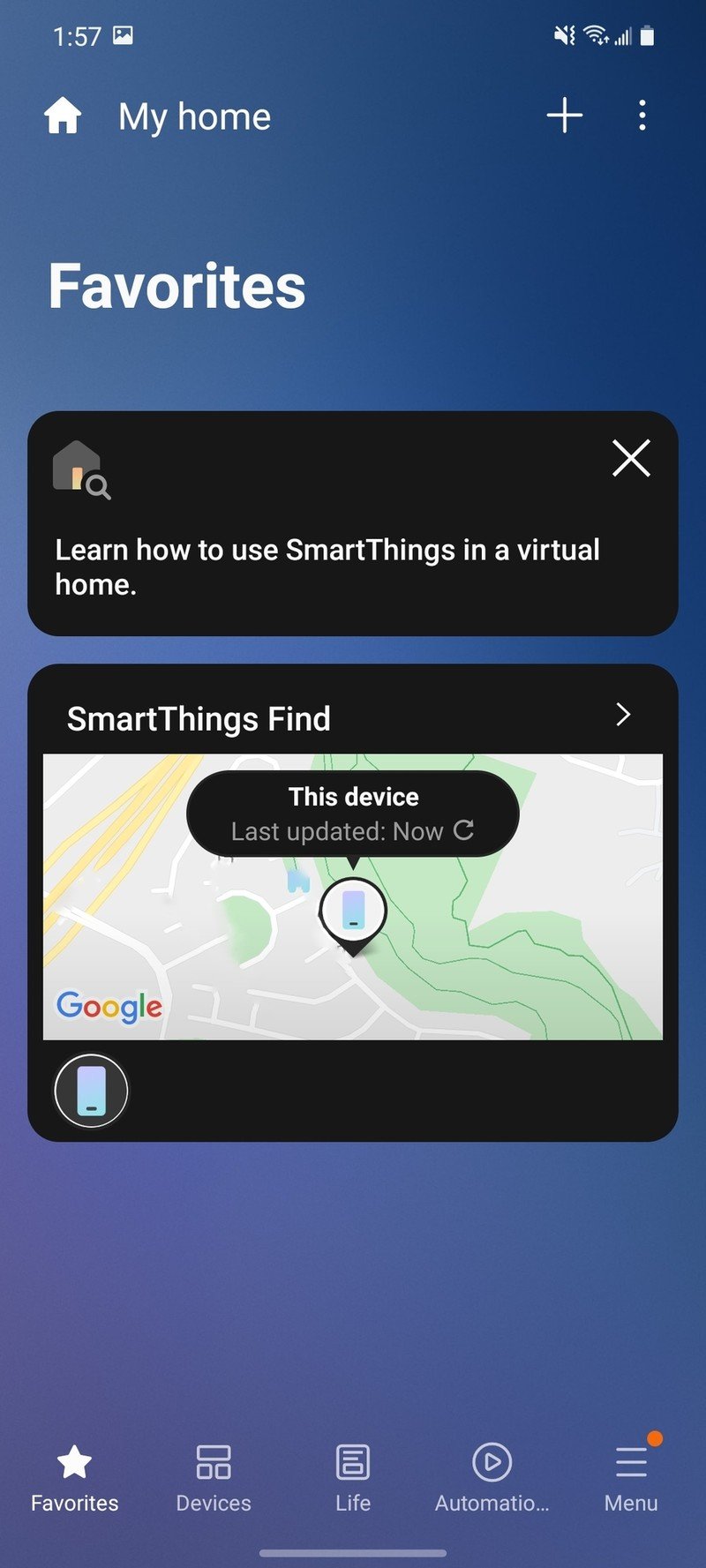
Note that you can also use Google's Find My Device app to locate any Android phone you are logged into.
How to use Samsung's Find My Mobile on the web to locate your Galaxy phone
- Type findmymobile.samsung.com into the web browser on your computer.
- Log in to your account. Here you should see a list of your Samsung devices, which you can click on to see their present whereabouts.
- If your device is lost or missing, you may click on several actions on the right side of the page (Ring, Lock, Track Location, Erase Data, Back up, Retrieve calls/messages, Unlock, Extend battery life, or Set guardians).
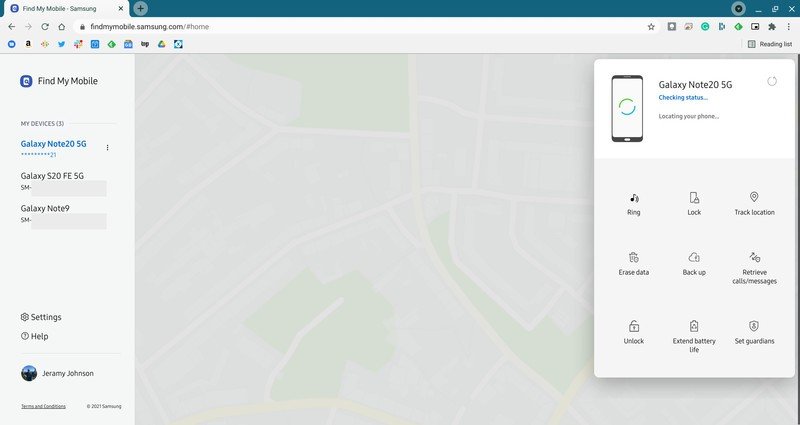
- Click on the Settings link on the left navigation to Download personal data or Leave Find My Mobile to quit the service and erase all personal data.
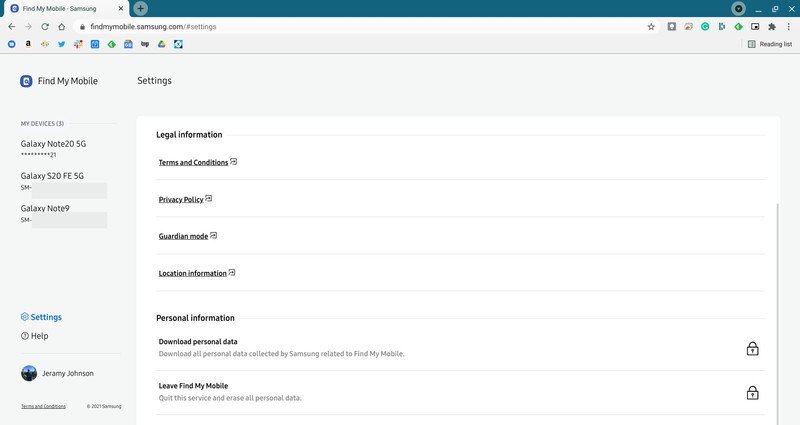
- Click on the three-dot menu to the right of your device name to edit the device nickname or remove it from your account.
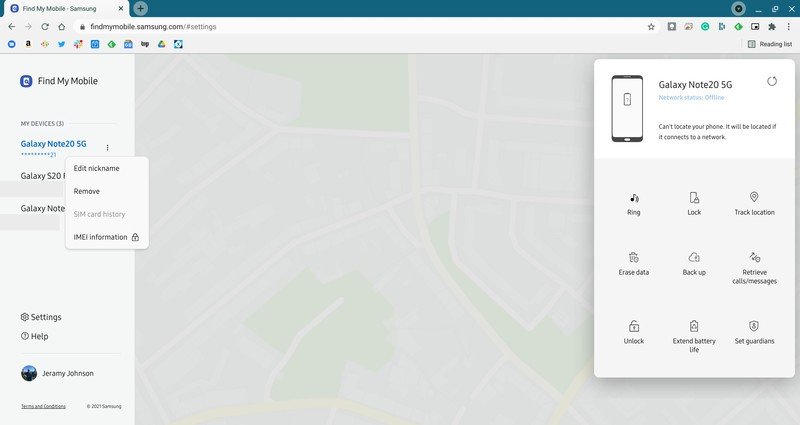
Don't forget to bookmark findmymobile.samsung.com and be sure that you're using a strong, unique, and secure password. The last thing you want if your device is missing is for someone else to access this portal.
How to use Google's Find My Device on the web to locate your Galaxy phone
In addition to Samsung's Find My Mobile service, you can also take advantage of Google's Find My Device service, should you prefer. Here's how.
- Type myaccount.google.com into the web browser on your computer.
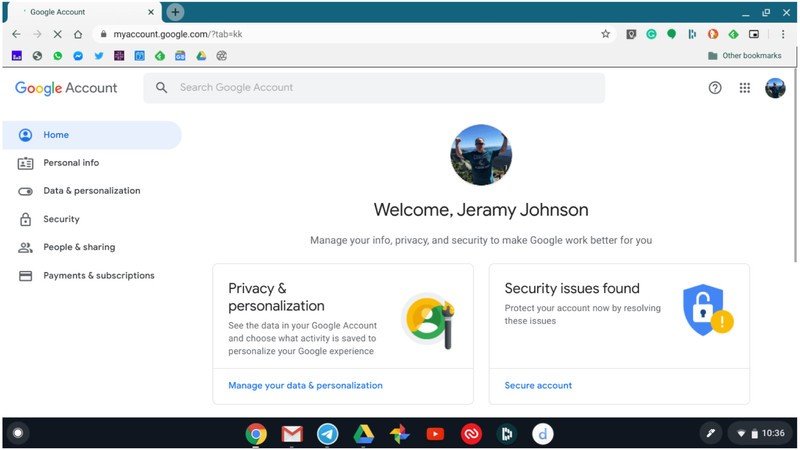
- Click on the Security link in the left navigation.
- Scroll down to the Your devices section.
- Click on the Find a lost device link.
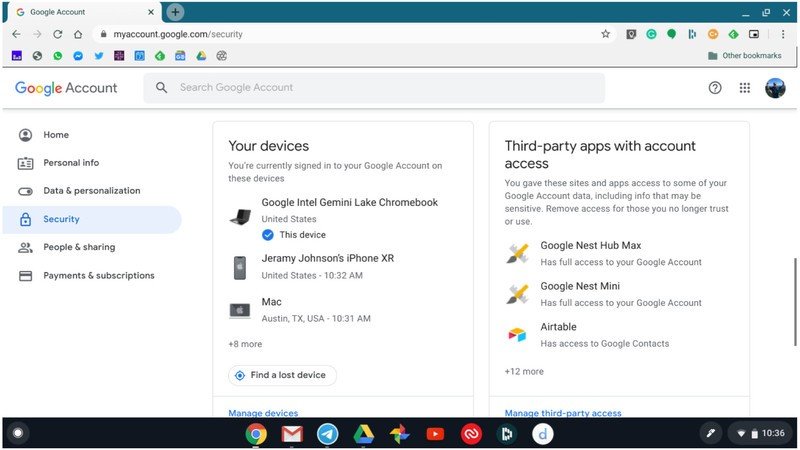
- Find the device you're missing and click on it.
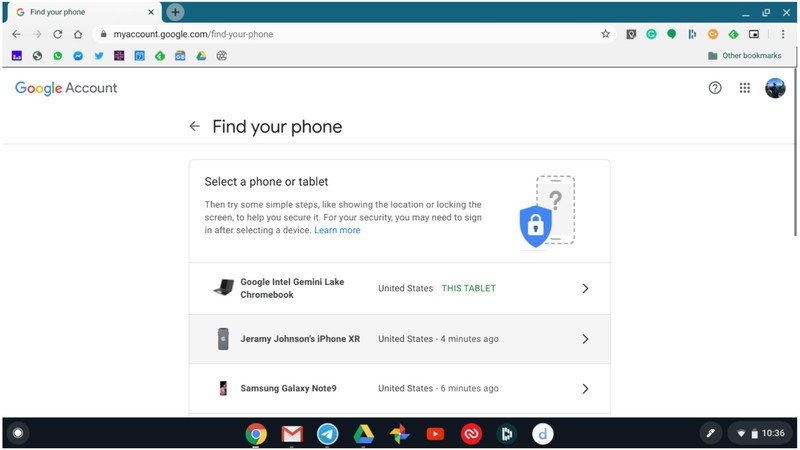
- Click on Play Sound to ring your device.

- Click on Secure Device to lock yoru device and sign out of your account, or click on Erase Device if you want to completely wipe it.
The beauty of Google's service is that you can manage multiple devices from different manufacturers in one place. The drawback is that you may not be able to take back as much control over some manufacturer's devices (like Apple products, for example).
If you're interested in learning more about this and other Google Account information, check out our Find My Device guide.
Be an expert in 5 minutes
Get the latest news from Android Central, your trusted companion in the world of Android
Our top equipment picks
If your Samsung Galaxy phone is feeling a little long in the tooth, or if your phone has indeed been lost or stolen (heaven forbid!), check out Samsung's excellent trade-in program and grab what we think is the best Android phone of 2021.

Setting the bar high for affordable flagships in 2021
With robust hardware and a versatile camera, the Galaxy S21 stands tall over other flagships. You're getting incredible value in just about every area, and when you factor in the 120Hz panel and 5G connectivity, the S21 becomes the obvious choice.

Jeramy was the Editor-in-Chief of Android Central. He is proud to help *Keep Austin Weird* and loves hiking in the hill country of central Texas with a breakfast taco in each hand.
