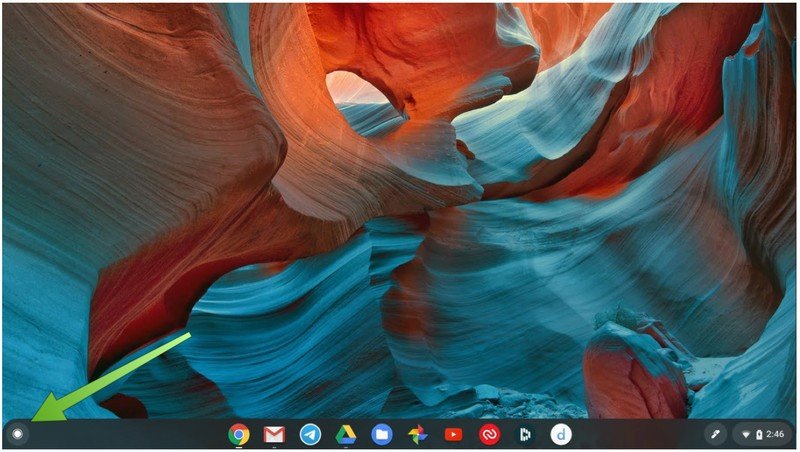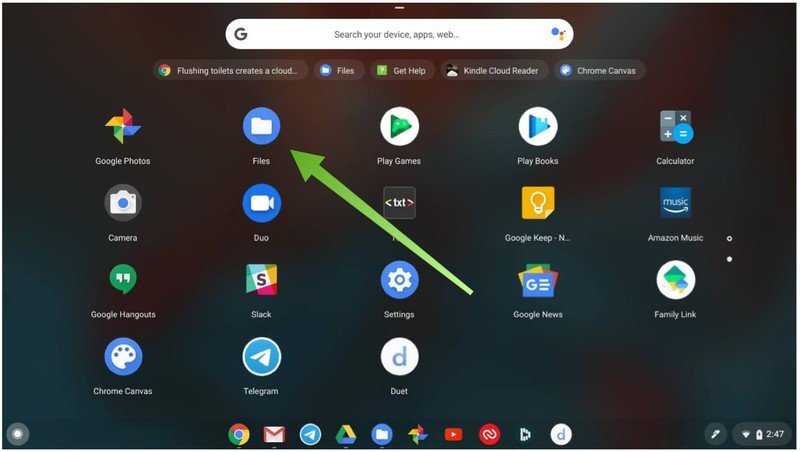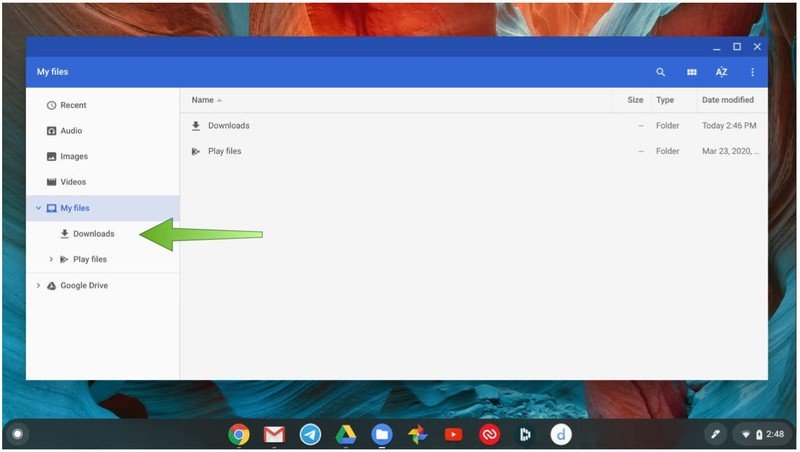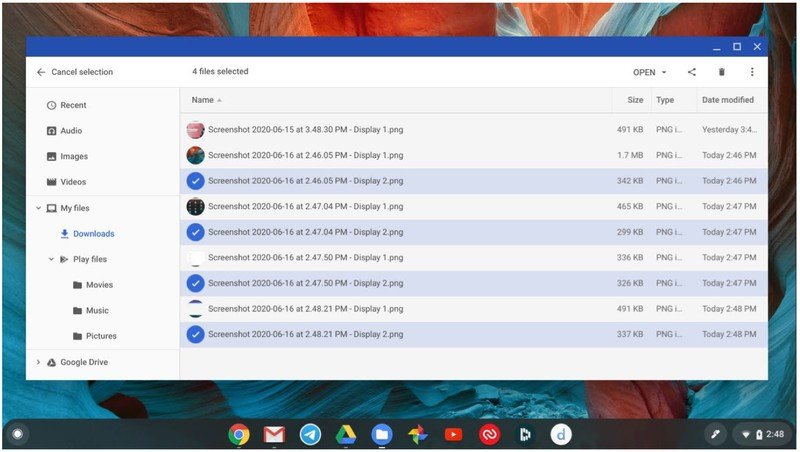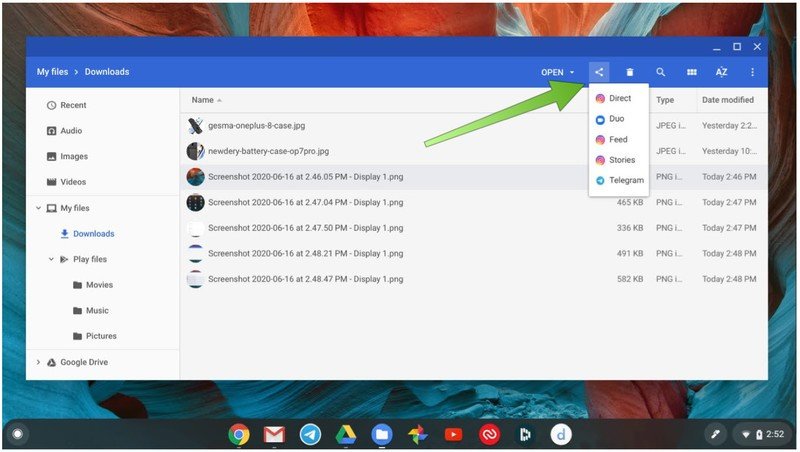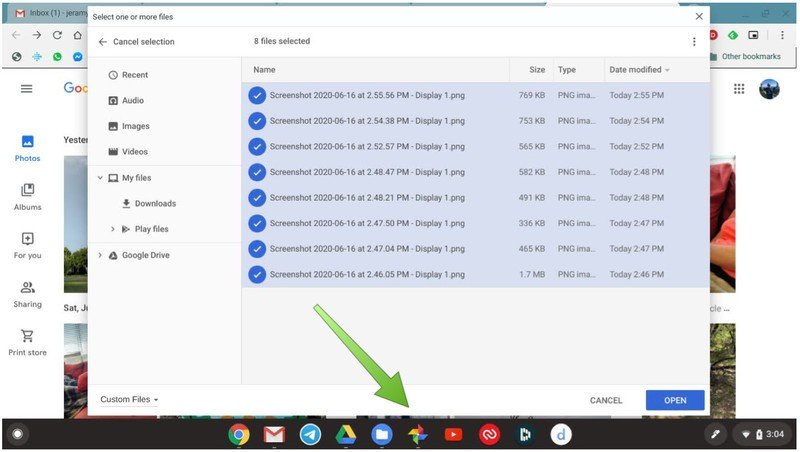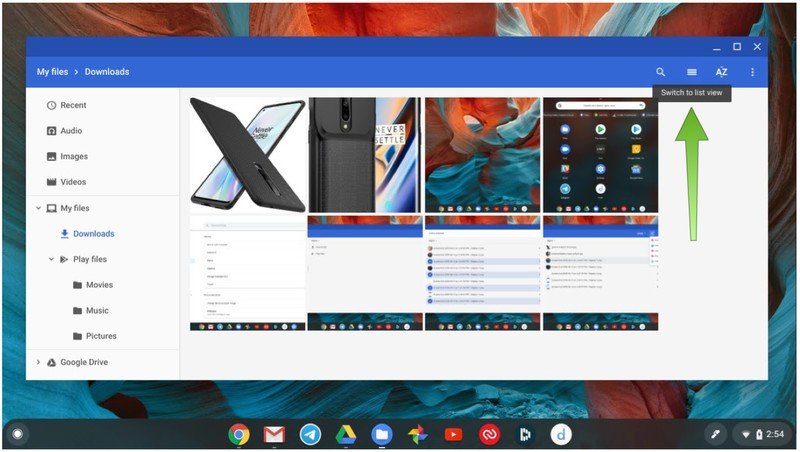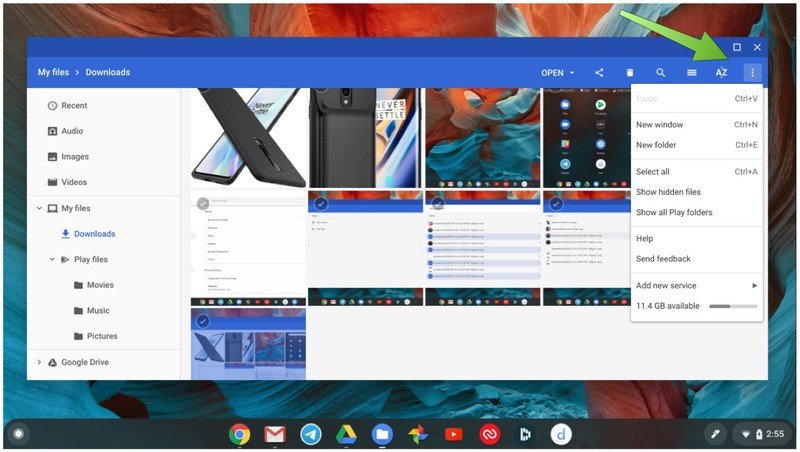How to use the Files app on a Chromebook

You may have read that a Chromebook is just a glorified browser, but nothing could be further from the truth. Chromebooks can work offline, run progressive web and Android apps, dual-boot in Linux, and store files locally. Heck, some Chromebooks come with as much onboard storage as many Windows PCs and Macs (upwards of 128GB or even 256GB). What would you want to do with all of that local storage? It's up to you! You can manage how your files and data are stored on your Chromebook via the Files app. I'll show you where to find the Files app on your device, and how you can organize things to your liking.
How to use the Files app on a Chromebook
Whenever you take a screenshot or download content from Chrome, that content will end up here in the Downloads folder. Let's take a look at how to organize that content, and how you might want to manage or share the content with your other services.
- Click on the app launcher icon in the bottom left corner (looks like a little circle).
- Find the Files app and click on it.
- The Files app is sorted by Recent, media type (Audio, Images, Videos), Downloads, Play files, and Google Drive. Click on Downloads.
- In this shot, you can see some of the screenshots I've recently taken. Click on the files you wish to move or delete.
- Delete the files or drag them from Downloads to Google Drive for online access across your devices.
- Select another file, and click on the share icon in the blue toolbar.
- Share the file with whatever compatible app or service you choose.
- Open Google Photos on your Chromebook, and upload photos from your Files app to the cloud.
- Click on the lines or boxes icons to the right of the magnifying glass to change how your items are arranged, either by list or thumbnail view.
- Click on the AZ icon to change how your items are alphabetically organized.
- Click on the three-dot menu to the far right for additional Files window options like opening a new window or folder, showing hidden files, and getting a quick glance at how much local storage space is available.
As you can see, the Files app on Chrome OS behaves as you would expect a file manager program to behave if you were using a Windows PC or Mac device. Now that you know that this functionality is also available on Chromebooks and Chromeboxes, you can have even more control over your device.
Our top equipment picks
The ASUS Chromebook Flip C214 is the device that I reach for most days to work on, and I can highly recommend it for anyone looking for an excellent value Chromebook.

Gets the job done
The ASUS Chromebook Flip C214 features a 360-degree hinge, a touchscreen with a stylus, and is built to handle the occasional drop or spill without a problem. It gives me everything I really need in an everyday laptop, and I know that it can take whatever I throw at it (or throw it at).
Additional Equipment
These items pair perfectly with your Chromebook for ultimate efficiency and comfort.

Logitech Pebble M350 ($30 at Amazon)
Get the latest news from Android Central, your trusted companion in the world of Android
This inexpensive mouse maintains a reliable Bluetooth connection to my Chromebook and has a surprisingly long battery life. When you do need to change the battery, simply lift the magnetic top off.

Logitech K580 ($50 at Amazon)
This Bluetooth keyboard has the familiar Chrome OS layout, and it can be paired with two devices at once. There is also a helpful slot that you can place your phone or stylus in.

LapGear Cup Holder Lap Desk ($29 at Amazon)
Take a break from the kitchen table or office chair and work from the comfort on the couch or bed. This lap desk is affordable, adaptable, and ready for work or play.

Jeramy was the Editor-in-Chief of Android Central. He is proud to help *Keep Austin Weird* and loves hiking in the hill country of central Texas with a breakfast taco in each hand.