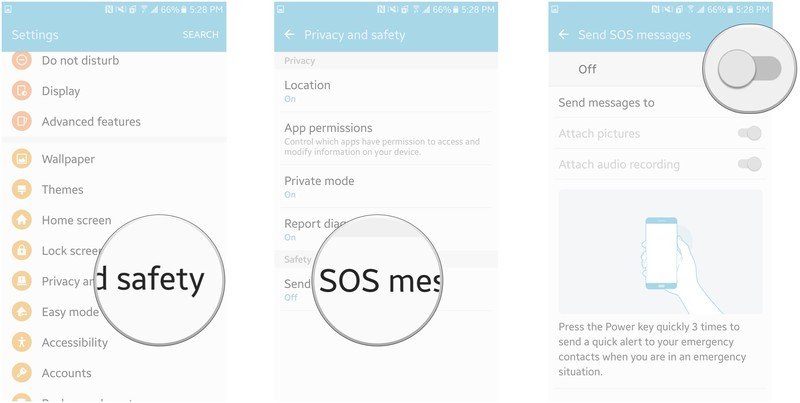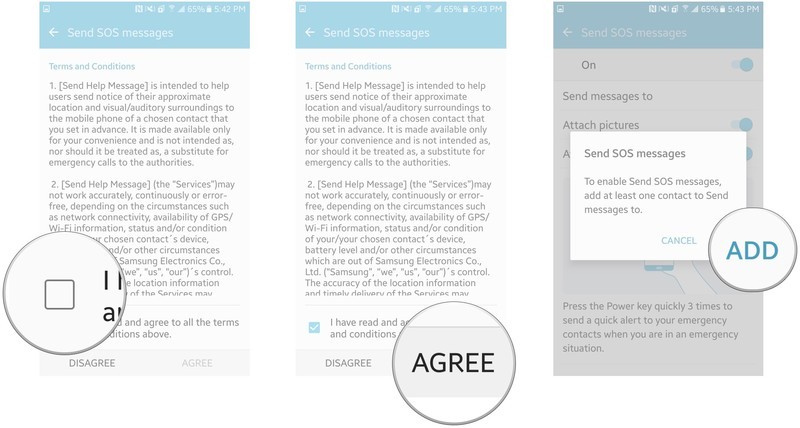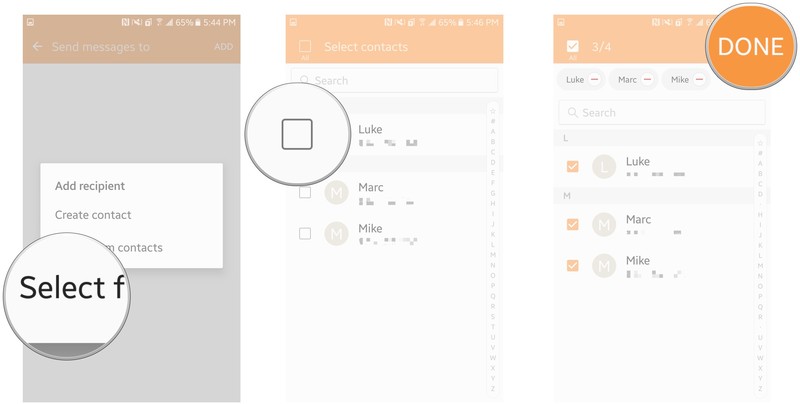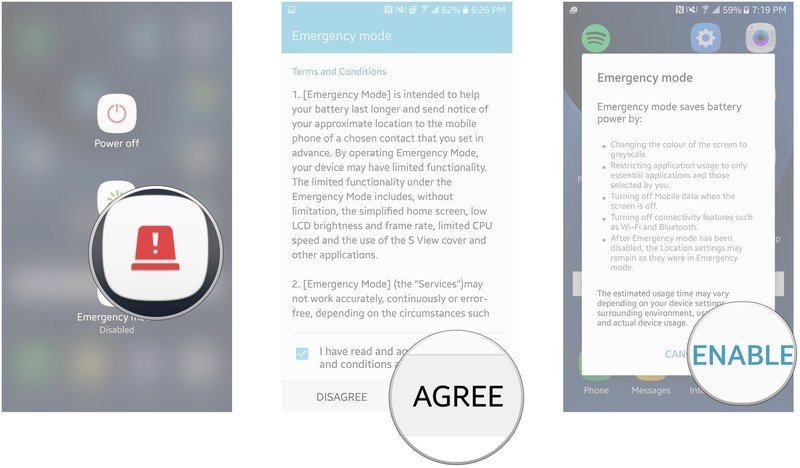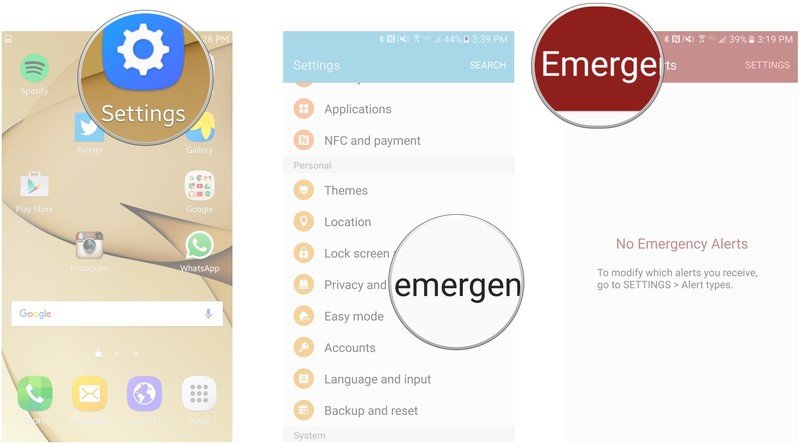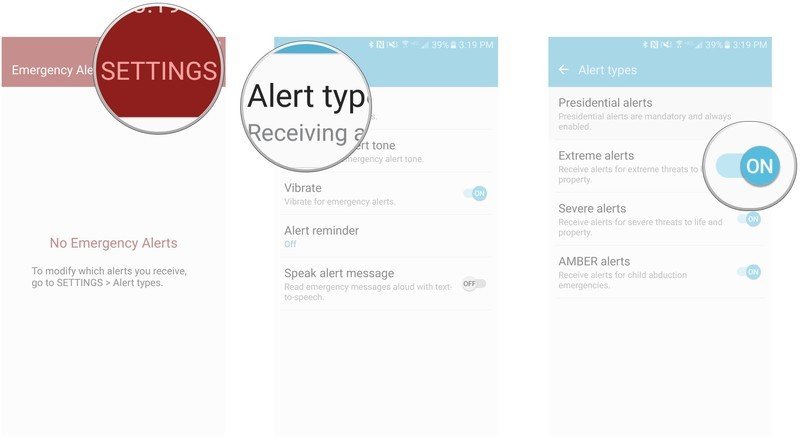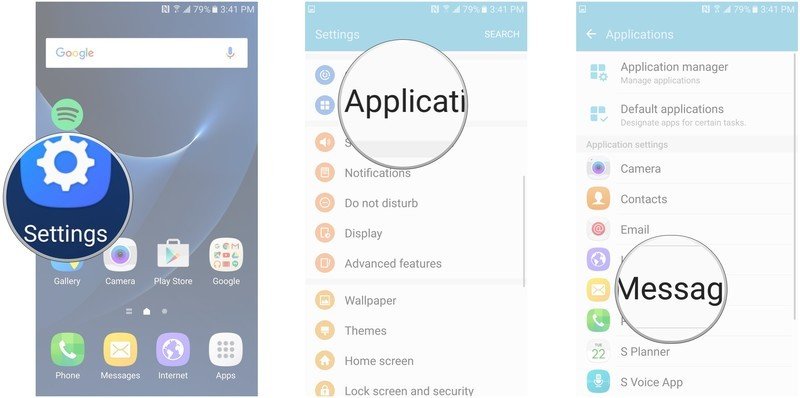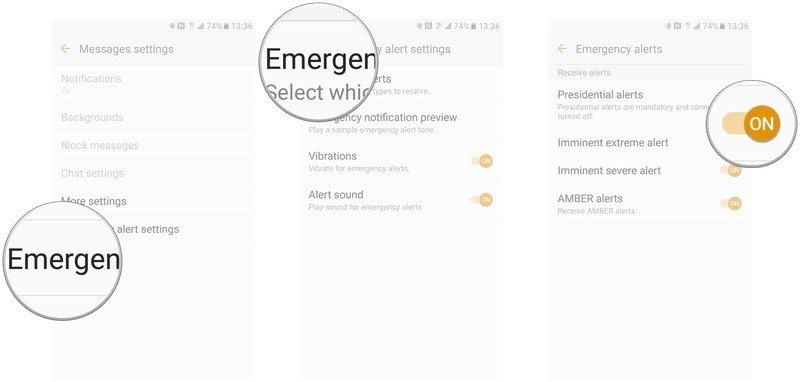How to use emergency features on the Samsung Galaxy S7

Since we're all pretty much tethered to a smartphone 24 hours a day, Samsung has designed some emergency functions, you know, just in case.
The Galaxy S7 comes with the ability to send SOS messages, enter emergency mode, and even receive Amber alerts.
- How to enable SOS messages
- How to use emergency mode on the Samsung Galaxy S7
- How to disable emergency alerts on the Samsung Galaxy S7
How to enable SOS messages
Samsung introduced SOS messages on the Galaxy S6, a feature designed to literally be a lifesavers should the need for one ever arise.
Quickly tap your power button three times and the front and rear cameras will immediately take a photo and send them to your emergency contacts. It then sends a message to these contacts stating that you need help, along with your exact location and a 5-second ambient sound recording.
There's a bit of a setup process for this feature, so make sure everything is in order before heading out.
- Launch the Settings app from your Home screen or from the app drawer.
- Tap Privacy and safety.
- Tap Send SOS messages. It won't send a message right away; this is just to enable the feature.
- Tap the toggle to turn it on.
- Tap the checkbox to agree to the terms and conditions.
- Tap Agree.
- Tap Add in the pop-up.
- Tap Select from contacts to pick an existing contact; otherwise, tap Create contact.
- Tap the checkbox next to each contact to whom you'd like to send SOS messages, should you need to.
- Tap Done on the top right corner of the screen.
Now, the contacts you have selected will receive your SOS messages if you have to send them.
Remember: to send an SOS message, quickly press your power button three times.
Get the latest news from Android Central, your trusted companion in the world of Android
How to use emergency mode on the Samsung Galaxy S7
Emergency mode is used in a situation where you absolutely need your phone to conserve as much power as possible while on standby. You may be out, lost in the wilderness, or you might be stuck somewhere and in need of a hand and that connection to the outside world.
Here's how to enable emergency mode on your Galaxy S7:
- Hold down your power button.
- Tap Emergency mode.
- Tap the checkbox to agree to the terms and conditions.
- Tap Agree.
- Tap Enable.
Your phone will now flip to a grayscale display with only six available apps on the Home screen. The performance of the phone will be limited and you'll only be able to make emergency phone calls.
To disable emergency mode, you just have to tap More in the top right corner of the screen and tap Disable emergency mode.
How to disable emergency alerts on the Samsung Galaxy S7
It's not recommended that you turn off emergency alerts, but if you'd rather avoid annoyance than be alive, we'll tell you how.
This process will vary by carrier, so you may have to end up searching your Settings for emergency alerts.
How to disable emergency alerts on a Verizon Samsung Galaxy S7
- Launch the Settings app from your Home screen or from the app drawer.
- Tap Privacy and emergency.
- Tap Emergency alerts.
- Tap Settings in the top right corner of the screen.
- Tap Alert types.
- Tap the toggle next to each alert type to turn it on or off.
How to disable emergency alerts on an AT&T or T-Mobile Samsung Galaxy S7
- Launch the Settings app from your Home screen or from the app drawer.
- Tap Applications.
- Tap Messages.
- Tap Emergency alert settings.
- Tap Emergency alerts.
- Tap the toggle next to each alert type to turn it on or off.
Remember: We don't recommend turning off emergency alerts, since it is better to be annoyed and alive than at peace and... at peace.